XboxOneおよびWindows10で誰かにデジタルゲームを贈る方法
お支払い方法の詳細を明かさずにXboxゲームを友達にプレゼントしたり購入したりする場合は、 (gift or buy Xbox games for your friends)Xbox Oneの両方にネイティブ統合があり、友達リストまたはメールアドレスの誰にでもすぐにギフトを送ることができます。また、Windows 10ファミリーセーフティオプションが提供するキッズ(Kids)アカウントに金額を転送する代わりに、子供のために購入するのに最適な方法です。これは、 XboxOne(Xbox One)とWindows10の両方で最も要望の多かった機能の1つでした。そこで、 XboxOneで誰かにデジタルゲームを提供します。
始める前に、Microsoftアカウントに支払い方法が追加され(payment method added to your Microsoft Account)ていることを確認してください。そうでない場合は、チェックアウト時にそうするように求められます。(Before you begin, make sure you have some payment method added to your Microsoft Account. If not, you will be asked to do so during checkout.)
XboxOneで誰かにゲームをプレゼントする
友達リストに載っていなくても、ゲーマータグ(Gamertag)を使用するのがおそらく最も簡単な方法ですが、正確なゲーマータグがわかっている場合は、検索して送信することができます。
ゲームを探す:(Find the Game: )ホーム画面(Home Screen)で、右側のバンパーを押して[ストア(Store)]セクションに移動します。他の場所にいる場合は、コントローラーのガイドボタンを押し、「A」を押して(Guide)ホーム(Home)に移動します。
次に、贈る予定のゲームを検索する必要があります。検索(「Y」を押す)または手動で検索できます。見つけたら、それを開いてストアのリストを表示します。
ギフトを購入する:(Buy the Gift: )ゲームリストには、「インストール」、「所有するために購入」、「ギフトとして購入」などの多くのオプションがあります。最後のオプションを選択します。このオプションが表示されない場合は、同じオプションが使用できない可能性があります。
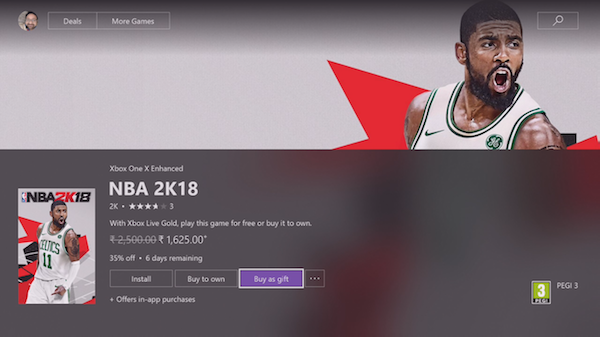
「ギフトとして購入(Buy)」を選択すると、ここで2つのオプションがあります。最初(First)に、リストから誰かを選択するように提案し、次に、電子メールアドレスを入力するように求めます。

何を選択しても、選択内容を投稿しても、手順は同じです。

メッセージでカスタマイズ:(Customize with Message: )このステップでは、名前をデフォルトのゲーマータグから、人を笑顔にする名前に変更できます。特にホリデーシーズンには、ぴったりの小さなメッセージを追加することもできます。
お支払い:(Make Payment: )カードやコードの利用など、ご希望の方法でお支払いが完了すると、インスタントメッセージまたはメールが受信者に送信されます。彼は償還のために25文字の鍵を受け取ります。ゲーマータグを選択した場合、コードはメッセージとして送信され、すぐに利用できます。

上級者向けのヒント(Pro Tip): コンソールから離れている場合は、 redeem.xbox.comからコードを利用するように依頼してください。(redeem.xbox.com)このように、彼の設定で許可されている場合、ゲームは自動的にダウンロードを開始します。
ゲームを購入したのはあなたですが、ゲームの所有権はコードを利用した人に譲渡され、ダウンロードされることに注意してください。(Do note that even though it was you who bought the game, the ownership of the game is passed to the person who redeems the code, and downloads it.)
Windows10でデジタルゲームをギフトとして贈る
プロセスはほとんど同じままなので、繰り返すつもりはありません。つまり、ゲームを見つけて、[ギフトとして購入]オプションを探し、手順に従います。ただし、小さな違いが1つあります。ゲーマータグを選択することはできませんが、使用できるのはメールID(email ID)のみです。

XboxOneでのゲームギフト(Game Gifting)の制限
- ゲームのみに限定: 現時点では、拡張機能、(Restricted to Games only: )先行予約(Pre-Order)、シーズンパス(Season Pass)、ゲーム用DLCなどをギフトとして贈ることはできません。Microsoftがこれを可能にしてくれることを願っています。
- Windows 10のすべてのタイトルで利用できるわけではありません:(Not Available for all titles in Windows 10:) 現在、MicrosoftはXboxPlayAnywhere ゲームまたはタイトルに対してのみゲームギフトオプションを有効にしています。(Xbox Play Anywhere)そのため、コンソールとPCの両方で利用できるForzaHorizon(Forza Horizon)のようなタイトルをギフトとして送ることができます。
PCゲーマーはゲームに関して非常に高い割合を占めることを念頭に置いて、Microsoftはすべてのゲームでゲームギフト(Game Gifting)を有効にする必要があります。実際のところ、このオプションはXboxアプリ(Xbox App)と統合してゲーマータグを取得し、PCゲーマーだけがギフトを受け取るオプションを取得できるようにする必要があります。
それでも、それは素晴らしいオプションであり、今後のアップデートで改善が見られると確信しています。この投稿は、XboxGameGiftingが機能していない(Xbox Game Gifting is not working)場合に役立ちます。
(Nevertheless, it’s a great option, and I am sure we will keep seeing improvements in future updates. This post will helps you if Xbox Game Gifting is not working.
)
Related posts
あなたの子供のためのXbox Oneを設定する方法
Twitter Xbox Oneでの共有を設定する方法
Fix UPnP Xbox Oneではエラーが成功しません
Xbox Oneのための10の最高の戦闘ゲーム
Xbox OneのGamerpicとしてGamerpicとしてcustom imageを設定して使用する方法
Xbox One startupエラーまたはE errorコードの修正方法
Xbox Oneのトップ10 RPG or Role Playing Games
Xbox OneをFactory Defaultの設定にリセットする方法
Xbox OneでGame Clipsを記録、編集、共有、削除、および管理する方法
Far Cry 5 Xbox One game review
Xbox One consoleをあなたのhome Xboxとして指定する方法
Xbox One上game soundまたは他のゲーマーを聞くことはできません
MixerがXbox Oneでは機能していませんか?修正方法はこちらです
Multiple ConsolesでFamilyでXbox One Gamesを共有する方法
Xbox OneでXbox Game Pass subscriptionをキャンセルする方法
どのように無効にXbox One video自動再生でMicrosoft Store
Mixer and Xbox Liveを介してXbox Oneでコアストリーミングする方法
Roblox errorコード6,279,610を修正する方法Xbox OneまたはPC上
Xbox One Games and Appsを外部Hard Driveに転送する方法
Xbox Oneの撮影方法、共有、delete and manage Screenshots
