Windows10でPythonPYファイルを開いて表示する方法
この投稿では、Windows10で(Windows 10)PythonPY(Python) ファイル(PY files)を開く方法を紹介します。PYは、 Python(Python)プログラミング言語で記述されたスクリプトファイルです。この投稿では、Windows10でPythonスクリプトを開くための無料のツールについて説明し(Windows 10)まし(open Python scripts)た。PYファイルの内容を表示したり、編集したりできます。したがって、これらはPythonファイルエディタソフトウェア(Python file editor software)としても使用できます。
これらのツールは、PYファイルを実行(run PY files –)する機能も提供しますが、その機能を使用するには、 Pythonインタープリター(Python Interpreter)をPCにインストールする必要があります。または、コマンドプロンプト(Command Prompt)とPythonインタープリターを使用して(Python Interpreter)Pythonスクリプトファイルを実行することもできます。
Windows10でPYファイルを開く
Pythonファイルを開くために5つの無料のPythonファイルビューアソフトウェアを追加しました。
- PyCharm
- PyScripter
- トニー
- メモ帳++
- 原子。
1] PyCharm
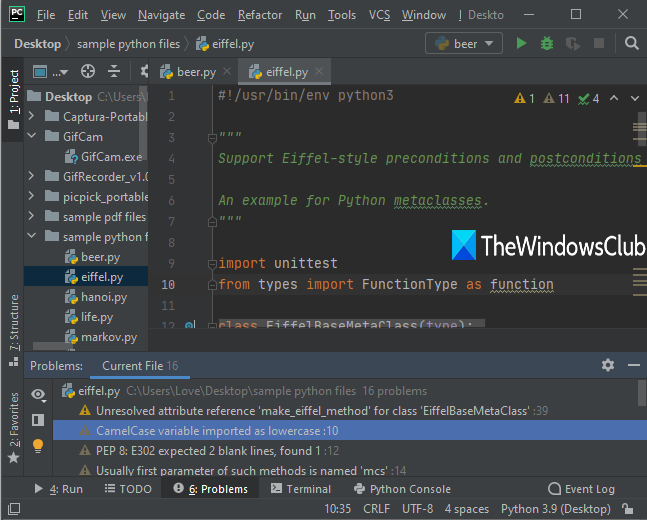
PyCharmは、Pythonスクリプトを開いて編集し、実行するための優れたPython IDE(統合開発環境)プログラムです。(Integrated Development Environment)PYファイルを開くためのナビゲーションペインが付属しています。単一のインターフェースの別々のタブで異なるPythonファイルを開くこともできます。それをより便利にする機能は、別のセクションで問題のリストを表示し、それらの(view the list of problems)クイックフィックス(quick fixes)を確認できることです。そのデバッガツールも役立ちます。
このソフトウェアの無料のオープンソースコミュニティ版(Download the free open-source community edition)をダウンロードしてください。インストールプロセス中に、右クリックのコンテキストメニューに追加してPythonファイルを関連付けるオプションも提供されます。
初めて開いた後、UIテーマ(UI Themes)プラグインを使用してテーマ(明るいまたは暗い)を選択できます。後でいつでも[設定](Settings)を使用してテーマを変更できます。その後、残りのプラグインをスキップするか、新しいプロジェクトを作成するか、既存のプロジェクトを開くことができます。Ctrl+Shift+Nホットキーを使用するか、 [ファイル(File)]メニューまたはナビゲーションメニューにアクセスして、 Pythonファイルを開くだけです。
次に、編集を開始し、スクリプトをデバッグし、[実行(Run)]メニューまたは指定されたボタンを使用してPythonスクリプトを実行します。
2] PyScripter
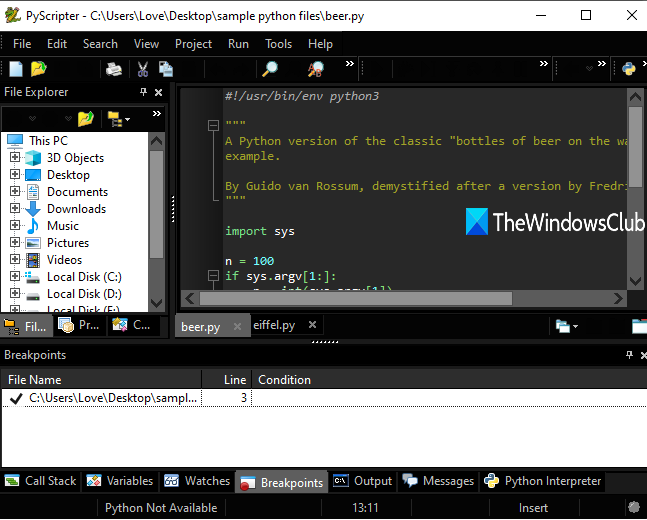
PyScripterは、PYスクリプトを簡単に表示および編集するのに役立つもう1つのオープンソースPythonIDEソフトウェアです。(Python IDE)特殊文字の表示/非表示、構文の強調表示(syntax highlighting)、ブレークポイントの切り替え、コード折り畳み(code folding)、構文チェック、デバッガーのヒント、ファイル名と(syntax checking)SSHサーバーを指定してリモートファイルを開く、行番号の表示/非表示、さまざまなテーマの使用など、いくつかの優れた機能が付属しています。等
(Grab the setup)このソフトウェアのセットアップを取得してインストールします。このソフトウェアのインストール中に、Windowsの右クリックメニューと統合するオプションを有効にすることもできます。
メインインターフェイスを開くと、新しいプロジェクトを作成できます。または、ナビゲーションペインまたは[ファイル]メニューを使用して(File)Pythonスクリプトを追加することもできます。タブ付きのインターフェイス機能は、複数のスクリプトを開くためにもあります。メインセクションでスクリプトを表示および編集し、下部セクションでブレークポイント、変数(variables)、出力、およびその他の項目を表示できます。それとは別に、構文チェックを実行したり、スクリプトを実行したりするための[実行]メニュー(Run menu)や、使用できるボタンなど、さまざまなメニューがあります。
3]トニー
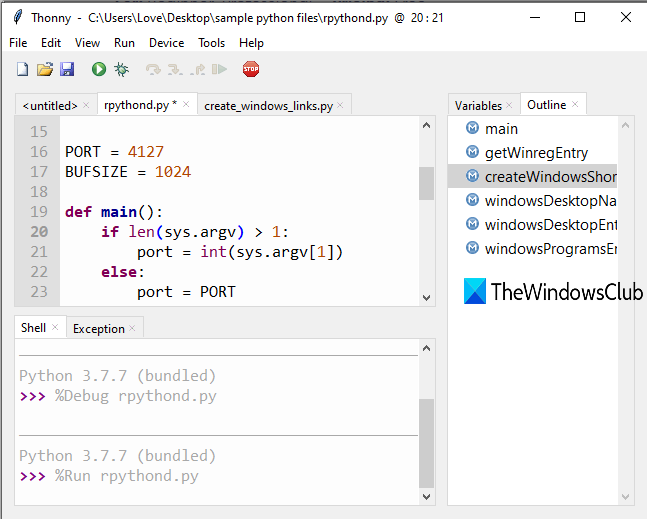
Thonnyは、 (Thonny)Windows 10でPYファイルを作成し、 (Windows 10)Pythonファイルを開き、PYファイルを編集するための優れたオプションです。このオープンソースツールはシンプルなインターフェースを備えており、初心者向けです。Python 3.7が事前に追加されているため、 (pre-added Python 3.7)Pythonインタープリター(Python Interpreter)を個別にインストールしなくてもPythonスクリプトを実行できます。
それとは別に、基本的なPythonビューアツールよりも優れた他の多くの便利な機能があります。[表示(View)]メニューを使用してアウトライン、変数、プログラムツリーなどを表示show/hide outlinesインタープリター](デフォルトまたはその他の使用可能)を選択し、スクリプトを実行し、[(Interpreter)実行(Run)]メニュー、コード完了(code completion)の提案などを使用して現在のスクリプトをデバッグできます。構文エラー(automatically highlight syntax errors)(閉じられていない引用符や括弧など)を自動的に強調表示する方法もあります。
このリンク(this link)を使用してこのツールを入手してください。インターフェイスを開いた後、[ファイル(File)]メニューを使用して、新しいファイルを作成するか、既存のPYファイルを追加します。別々のタブで複数のPythonスクリプトを開くこともできます。その後、さまざまなメニューにあるオプションを調べて使用し、それを最大限に活用する必要があります。
また読む:(Read Also:)Windows10でPIPを使用してNumPyをインストールする(install NumPy using PIP on Windows 10)方法。
4]メモ帳++
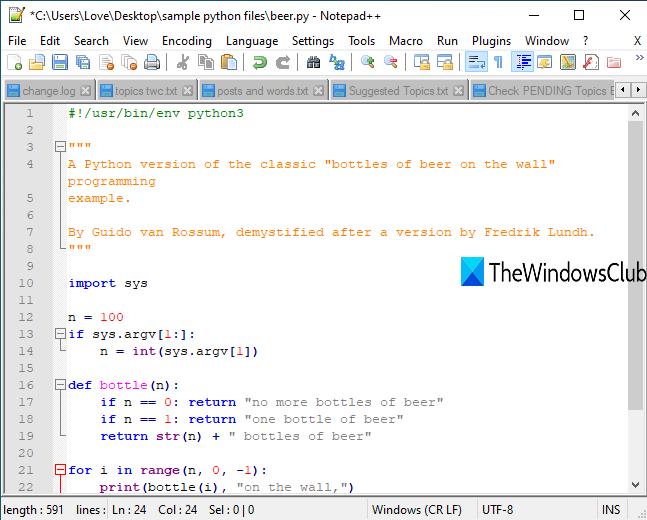
Notepad++は、非常に用途の広いソースコードエディタおよびテキストエディタです。通常のテキストファイル、プログラミングファイル(C ++、C#など)、 Java(Java)ファイル、JSON、LaTeX、Windows PowerShellファイルなどを開くためのさまざまな形式をサポートしています。これは、PYを開いて編集するための優れたオプションでもあります。ファイル。また、マウスカーソルが使用できる行の総数、選択した行、および列番号を確認することもできます。
このソフトウェアは、PYファイルの構文の強調表示(syntax highlighting)、異なるタブで複数のPythonファイルを開くためのタブ付きインターフェイス、(Python)マクロ記録の開始と停止などを提供します。[(start and stop macro recording)実行(Run)]メニューを使用してPythonスクリプトを実行し、にインストールされているPythonインタープリターのパスを提供することもできます。PC。
Grab Notepad++ from here。Notepad++のポータブルバージョンまたはインストーラーバージョンをダウンロードした後、それを起動し、 [ファイル(File)]メニューを使用してPythonファイルを追加します。その後、そのコンテンツが表示され、要件に応じて編集できます。その後、同じメニューを使用してファイルまたはPythonファイルのコピーを保存できます。(Python)
5]アトム
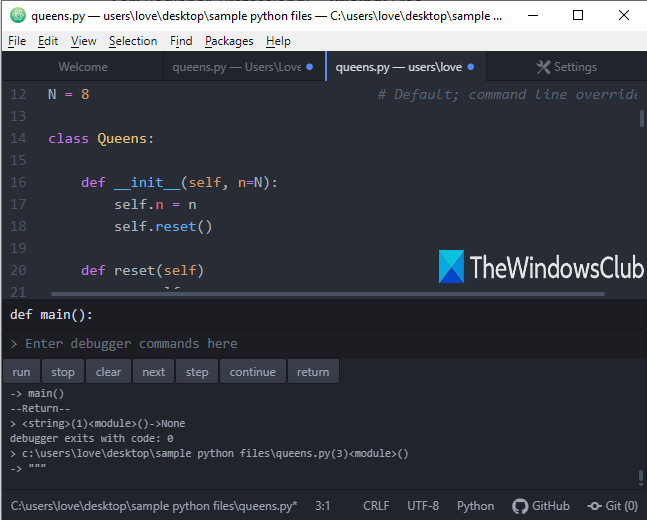
Atomは、 (Atom)GitHubによって開発されたオープンソースのテキストおよびコードエディタソフトウェアです。Markdownやその他のコードファイルをサポートし、PYファイルもサポートされています。インターフェイスはユーザーフレンドリーで、複数のPYファイルを開いて編集できます。テキストの選択、テキストのオートコンプリート(text auto-complete)、行番号、ツリービューの有効化/無効化、コードの折りたたみ(code folding)、テキストサイズの増減、テキストの大文字(change text case)と小文字の変更、その他のオプションが付属しています。
そのダウンロードリンクはこちら(here)です。起動後、PYファイルまたはプロジェクトを開くことができます。ファイルが追加されると、編集を開始し、さまざまなメニューで使用可能なオプションを使用できます。[ファイル]メニューを使用して[設定](Settings)にアクセスして、デフォルトのテーマを変更することもできます。
設定ページは、 Python(Python)ファイルのパッケージ(install packages)をインストールするのにも役立ちます。たとえば、python-debuggerパッケージを検索してインストールできます。その後、[パッケージ(Packages)]メニューを使用し、入力引数とデバッガーコマンドを追加してPythonファイルデバッガーを使用できます。(Python)
Pythonコードのフォーマット、ターミナルでのPythonファイルの実行、 (Python)Pythonへのdocstringの追加など、さらに多くのパッケージを見つけてインストールし、PYスクリプトファイルでより便利にすることができます。
これらは、 Windows10PCで(Windows 10)PythonPYファイルを開くために使用できるいくつかの優れたツールです。Python IDEプログラムの方が使いやすいですが、単純なテキストおよびコードエディターツールは、 (Python IDE)WindowsPCでPYファイルを開く目的にも役立ちます。これらのPythonファイルビューアがお役に立てば幸いです。(Hope)
ヒント: (TIP)HTMLコーディングの知識(learn or improve your HTML coding knowledge)を習得または改善するための最良のWebサイトをいくつか紹介します。
Related posts
Reopen最近閉じたフォルダ、ファイル、プログラム、Windows
Windows 10のWindows.edb fileとは何ですか
PLS fileとは何ですか? Windows 11/10でPLS fileを作成する方法?
PPS fileとは何ですか? PPSからPDFをWindows 11/10に変換する方法
Windows 10コンピュータ上.aspxファイルを開く方法
Windows 10でFile and Folder permissionsをデフォルトにリセットする方法
.tar.gz、.tgzまたは.gzを開くか抽出する方法。 Windows 10のファイル
Encrypt Files or Text VSEncryptor Windows PCの場合は簡単
PDF documentをWindowsのマルチキャリアTIFF imageに変換する方法
Release TCP/IP、Reset Winsock、Reset Winsock、Batch File
Windows 10にISOにIMG fileに変換する方法
File or FolderのFile or Folderの変更方法Windows 11/10
NTFS file Windows 10のアクセス許可をリセットする方法
ASD fileとどのようにMicrosoft Wordでそれを開くためには何ですか?
属性Changer:file & folder attributesを変更するためのフリーソフトウェア
Universal Viewerは、多くのフォーマットをサポートする無料のFile Viewerです
Windows 10のMetadataへの編集または追加方法
Best Windows 10のためのUniversal File Viewer softwareを無料で
Hiberfil.sys、Pagefile.sysおよびNew Swapfile.sys file - Windows 10
Split Byteを備えたSplit & Join Files Free File Splitter & Joiner software
