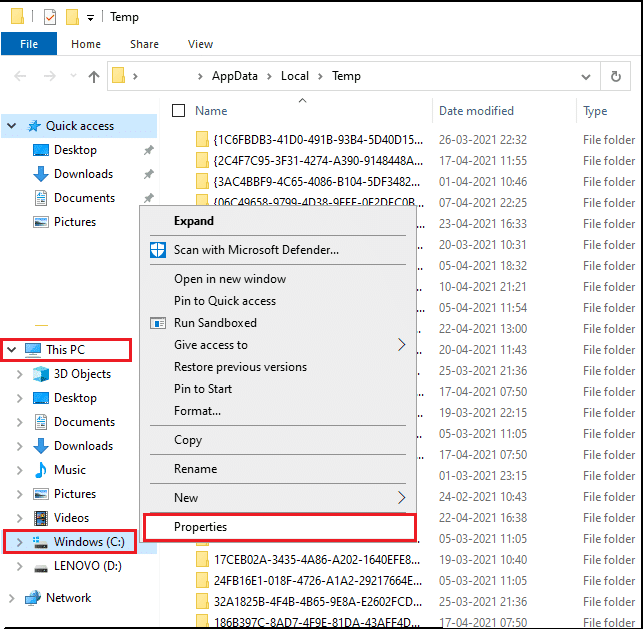コンピューターがGoogle(Google)を使用して自動クエリを送信するときに問題が発生しましたか?これは多くのユーザーから報告されている一般的な問題であり、エラーメッセージが表示されると煩わしい場合があります。'申し訳ありませんが、お使いのコンピュータまたはネットワークが自動クエリを送信している可能性があります。ユーザーを保護するため、現在リクエストを処理することはできません。(We’re sorry, but your computer or network may be sending automated queries. To protect our users, we can’t process your request right now.)' Googleがコンピュータで奇妙なアクティビティを検出し、オンラインで検索できない場合に、このエラーメッセージが表示されます。このエラーメッセージが表示された後は、Google検索を使用して画面にキャプチャフォームを表示し、人間であるかどうかを確認することはできなくなります。ただし、コンピュータが自動クエリを送信している可能性があることを修正するための解決策があります。(fix your computer may be sending automated queries.)このガイドの方法を確認して、コンピュータでこのエラーメッセージを修正してください。

コンピュータを修正する9つの方法は、自動クエリを送信することです。(9 Ways to Fix your Computer may be Sending Automated Queries)
自動クエリを送信するコンピューターの背後にある理由(The Reason behind your computer sending automated queries)
Googleによると、このエラーメッセージは、コンピュータにインストールされているプログラムによって実行された疑わしい自動検索クエリ、またはコンピュータ上のマルウェアやその他の侵入者が原因であるとのことです。Googleは自動トラフィックをGoogleに送信しているIPアドレスを検出するため、IPアドレスが制限され、Google検索を使用できなくなる可能性があります。
コンピューターが自動クエリを送信(fix your computer may be sending automated queries:)している可能性があることを修正するのに役立つ方法をリストアップしています 。
方法1:別のブラウザを試す(Method 1: Try Another Browser)
どういうわけか、コンピュータがGoogle(Google)を使用して自動クエリを送信している場合は、別のブラウザを使用できます。市場には信頼性が高く安全なブラウザがいくつかありますが、その一例がOperaです。このブラウザは簡単にインストールでき、 Chrome(Chrome)ブックマークをインポートするオプションがあります。

さらに、ウイルス対策、アンチトラッキング機能、現在地のなりすましに使用できる組み込みVPNツールなどの組み込み機能を利用できます。(VPN)VPNは、コンピュータが自動クエリを送信するときにGoogleが検出する実際のIPアドレスを隠すのに役立つため便利です。
ただし、 Chrome(Chrome)ブラウザを使用するのが好きで、別のブラウザをインストールしたくない場合は、コンピュータがキャプチャ自動化の問題を送信している可能性があること (fix your computer may be sending a captcha automated issue. )を修正するまで、MozillaFirefoxを使用できます。(Mozilla Firefox)
方法2:コンピューターでアンチウイルススキャンを実行する(Method 2: Run an Antivirus Scan on your Computer)
マルウェアやウイルスがコンピュータに自動クエリを送信する理由になる可能性があるためです。コンピューターが自動クエリを送信しないようにする方法(how to stop your computer from sending automated queries)がわからない場合 は、最初にコンピューターでマルウェアまたはウイルス対策スキャンを実行する必要があります。市場にはいくつかのウイルス対策ソフトウェアがあります。ただし、マルウェアスキャンを実行するには、次のウイルス対策ソフトウェアをお勧めします。
a)アバストアンチウイルス:(a) Avast Antivirus: )プレミアムプランの料金を払いたくない場合は、このソフトウェアの無料バージョンをダウンロードできます。このソフトウェアは非常に優れており、コンピュータ上のマルウェアやウイルスを見つけるのに適切な仕事をします。アバストアンチウイルス(Avast Antivirus)は、公式Webサイト(official website.)からダウンロードできます。
b) Malwarebytes: もう1つのオプションは、コンピューターでマルウェアスキャンを実行するための無料バージョンであるMalwarebytesです。(Malwarebytes)コンピュータから不要なマルウェアを簡単に取り除くことができます。
上記のソフトウェアのいずれかをインストールした後、次の手順に従います。
1.ソフトウェアを起動し、コンピューターでフルスキャンを実行します。このプロセスには時間がかかる場合がありますが、辛抱強く待つ必要があります。
2.スキャン後、マルウェアやウイルスが存在する場合は、それらを削除してください。
3.不要なマルウェアやウイルスを削除した後、コンピューターを再起動すると、 (removing unwanted malware)Googleキャプチャの問題を解決できる場合があります。
方法3:不要なレジストリアイテムを削除する(Method 3: Delete Unwanted Registry Items)
不要なアイテムを削除してレジストリエディタ(Registry Editor)をクリーンアップすると、一部のユーザーのコンピュータでの自動クエリエラーが修正される可能性があります。
1.最初のステップは、実行ダイアログボックスを開くことです。[スタート]メニュー(Start menu)の検索バーを使用するか、ショートカットのWindowsキー+Rを使用して[ファイル名を指定して実行]を起動(Run)できます。
2.実行ダイアログボックスが表示されたら、Regeditと入力してEnterキーを押します。
![[実行]ダイアログボックスに「regedit」と入力し、Enterキーを押します。 コンピュータが自動クエリを送信している可能性があることを修正する](https://lh3.googleusercontent.com/-LZrBxx2ElU8/YZD48uqTGtI/AAAAAAAADuI/xED8Nom2adcVBztKeK1MSOUf_juVNbjdACEwYBhgLKtMDABHVOhz8QPRGtwEo72ygTKeCRUT-J3k63fFwh_kLNv0Ktr9r_SWH1IaYOIBaEbRsIRb6a17x6R_TUHlbblBjMz1X8HVokLuL2VYJ-vM4Atr9SGXvN_3AaHz0jePYxqaXCaVZ8uyBaVifv_rmmPiIjZr9u_rliLlOEykbyGMv2w6gzhnIXZEdQ6gaWbsED7TWs3dsJ3BJlVBdTJonnKPF0Okf6IJgoPVWWfbAe2D3FRaLJOpJ88L6ibjR0m0LW4641fb46JejmHA33rMk048ZeKUEwYXMQEoiN0XAif44C8b0Crue99LpqXES26NdlzaVGF7Zq9Te8whfW8kdVQXMet5aF2E4-tcxCUUBFWautpCa-hqKHGuGo-Q--oHtVlfbBM222C1iqI7uTWR3A6j4HuiVKC-WXsrMPzhDmsCSasiXT41q6HbiCmzUAUVtMecoL06BJKFmPcSS4YCos0FU-dt0SCmGJL6p0kzt9TZT9iAm3beekVt_iyHXNwqX91bDbnWc1c3POYNQcTvJWWd4o5gpDVVbExMenOd5tSi4er5CZ3oxfB7SaCGeOoaFeaE_S0PVcN8_7kBX2YPeuTHwsr2PKHpE-1LeTuTA9H_uRD8IY0EwzYPEjAY/s0/41n6WrZT0qv-hDINH5nxnqJMC9I.png)
3. 「このアプリにデバイスへの変更を許可しますか?」という(‘Do you want to allow this app to make changes to your device.’)メッセージプロンプトが表示されたら、[はい]をクリックします。(Click YES)
4.レジストリエディタで、[コンピュータ]> [ HKEY_LOCAL_MACHINE]に移動し、[(HKEY_LOCAL_MACHINE)ソフトウェア(Software.)]を選択します。
![コンピューターHKEY_LOCAL_MACHINEに移動し、[ソフトウェア]を選択します](https://lh3.googleusercontent.com/-wUry_7WWIuM/YZN8GxaEIDI/AAAAAAAAkh4/q-7SDUGwkiM-23lA8M6FfWK7gGgThV85gCEwYBhgLKtMDABHVOhzpdh4f9gK7Pl3pIKdS-MAqT7y5y5X0OpTKm4PMusBVVSvpJP93YnAhXNmcZbWuT31i7jtYSyVauEPIMLju6rD4KWA7nyivubD2R2vcFmdszZ_h_8jlplsFLjAVnbmrRnr8fQanFkdu4qh3mnFv_3xGMe6pLcEkGdbUuNNwPvYD9AN9xf0_7ZEEl7P_bdX0h5M7FTHFM1M9DhOZGyfYCv5Hdaj3tVbHQUZ4AtHMUQZPpRyjGjcPFhXeIxxxwqGcocHgAzZFCSbIY-6paMUAs9gGkoNJqxjsrVnVfU75bRX8zxJysL-o_0gpKdd3qFL9r9D8bxO80gFiRO3ZtGhtJ6yQENn_B91ua_pZICWEFvs28PwlIAFZCwxDqZPvaa1Li7ywTjqsbbJNQ7r9yFK29dg-pdTjuyud3MC8w-SeyMkmr5T7Rap849TFdyaB8zfGepam1fh0mpx-JV-mwzd92BDBVyNWOtggku0J2ZH3HWVKToCFCFefShp83L6WwRfnWCMDK_uUzVSFbbMXD32DGhZEKfilDws41bYIwn8tsylvZGDgpfuptvtSQ_PxP4Cbdj_NxV57wCxIPi-V2OgEnhoHv6dEzE_lUwDtX23W9hAww6LPjAY/s0/ZBuxdphqIqfZMcvOp7n2nxqB6NU.png)
5.次に、下にスクロールしてMicrosoftをクリックします。(click on Microsoft.)

6. [Microsoft]で、[Windows]を選択します。(select Windows.)

7. CurrentVersionをクリックしてから、実行します。(RUN.)

8.レジストリ(Registry)キーの完全な場所は次のとおりです。
Computer\HKEY_LOCAL_MACHINE\SOFTWARE\Microsoft\Windows\CurrentVersion\Run
9.その場所に移動した後、次の場合を除いて、不要なエントリを削除できます。
- ウイルス対策ソフトウェアに関連するエントリ
- SecurityHealth
- OneDrive
- IAStorlcon
起動時にこれらのプログラムを実行したくない場合は、AdobeまたはXboxのゲームに関連するエントリを削除するオプションがあります。
また読む:(Also Read:) Chromeが新しいタブを自動的に開き続ける問題を修正(Fix Chrome Keeps Opening New Tabs Automatically)
方法4:疑わしいプロセスをコンピューターから削除する(Method 4: Delete Suspicious Processes from your Computer)
コンピューター上のランダムなプロセスによって、自動クエリがGoogleに送信され、 (Google)Google検索機能を使用できなくなる可能性があります。ただし、コンピュータ上の疑わしいプロセスや信頼できないプロセスを特定することは困難です。したがって、コンピューターが自動クエリを送信しないようにする方法(how to stop your computer from sending automated queries,)がわからない場合は、本能に従い、疑わしいプロセスをシステムから削除する必要があります。
1. [スタート]メニュー(Start menu)に移動し、検索バーに「タスクマネージャー(type Task Manager)」と入力します。または、[スタート]メニューを右クリックして、[(right-click on your Start menu)タスクマネージャー]を開きます。
2.画面の下部にある[詳細]をクリックして、(clicking on More details)ウィンドウ(Window)を展開し、すべてのオプションにアクセスできることを確認してください。
3.上部の[プロセス]タブ(Process tab)をクリックすると、コンピューターで実行されているプロセスのリストが表示されます。
![上部の[プロセス]タブをクリックします| コンピュータが自動クエリを送信している可能性があることを修正する](https://lh3.googleusercontent.com/-chMVuCtNz0s/YZHYyUS0c2I/AAAAAAAATPQ/4QIIRjo_Z_ssdBJPfBhTKxe2QHPYcSoswCEwYBhgLKtMDABHVOhxbJnhIqJP4jzjIWLMrnl7QBKGTw1b96TCsrSUcbf3DbyB7futpU1bI-cu7nrG_giV34r4PhiZF9C5DLYy3b9UG64e3MH8G4HuUjvOKUhb4td2E1YBlsu7tiwrMe_DS_8-_oZb4c9J7w5nPuamn0uxx8fT-fxDHkqul11QOMlud93xCjDkz8y1v6U-hWvPabeaXsOYXfWy_l1bq1EmkjpBuYWThceW_j3hRdq_H0OU8Q2VCdFktk9xfiDXwZrn1dv0Y3mtkGlh_S9bX8riDiD6ZB5rsQ6DtZKVphaNq4TvFvq0L_v7uD6iUnhXDu6zMs-xTs-9WoSqEb_VFm2joIGyK9msdb3DGw1_5ibt4WHRkoXEjmqcno2NUuxg8oeg8c3Jc6dIjTvHgWSDWXW373PWMMgYgx_M2SAirprA-stxMZmqNYC6GsumyvNASYajAfA_PXXv6ClwPYm5SoXgqIF80--xSY7kHKz9_yaHExBsOpaZ-hxDr378mgtyem1wJPxfxakeYxrAYpFhrYNKtYAiIllxrjy-pKqUF24xEYmpZH5zjjf2Wlhd0YCWJI6XmQLwGcELfQnhKSq1WNZPRlvw70IokAEmVTqMHMlrd4zgwidTHjAY/s0/gC9VY6DRZiovh-XI67zvzNHn44c.png)
4.次に、リストから異常なプロセスを特定し、右クリックしてプロパティにアクセスして調べます。(right-click to access the Properties.)
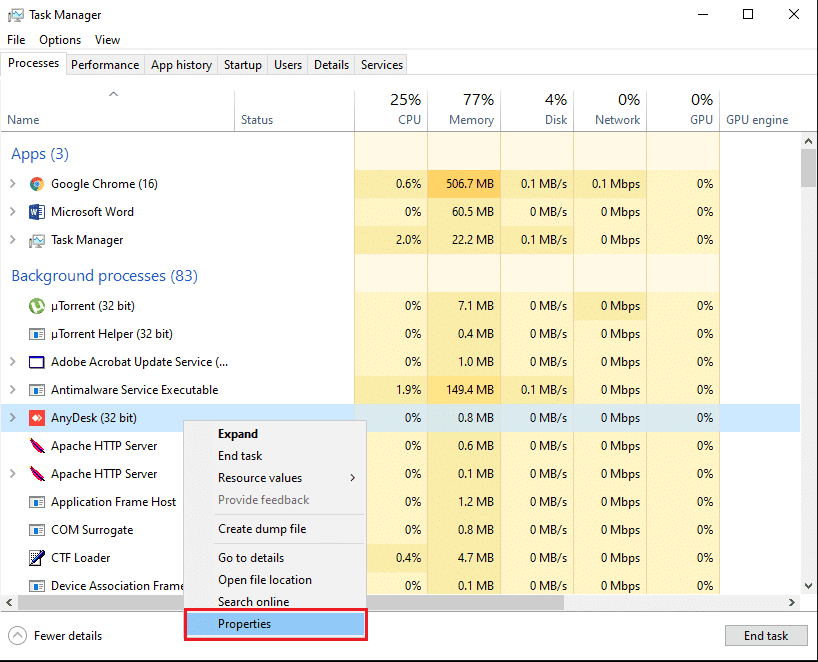
5.上から[詳細]タブ(Details tab)に移動し、製品名やバージョンなどの詳細を確認します。(check the details)プロセスに製品名またはバージョンがない場合は、疑わしいプロセスである可能性があります。
![上から[詳細]タブに移動します](https://lh3.googleusercontent.com/-XxE2GBXfEm4/YZHFlRJX1bI/AAAAAAAATaE/lmu4tuY7TmMx6szInLKFLb7tKKxtHsLoQCEwYBhgLKtMDABHVOhxbJnhIqJP4jzjIWLMrnl7QBKGTw1b96TCsrSUcbf3DbyB7futpU1bI-cu7nrG_giV34r4PhiZF9C5DLYy3b9UG64e3MH8G4HuUjvOKUhb4td2E1YBlsu7tiwrMe_DS_8-_oZb4c9J7w5nPuamn0uxx8fT-fxDHkqul11QOMlud93xCjDkz8y1v6U-hWvPabeaXsOYXfWy_l1bq1EmkjpBuYWThceW_j3hRdq_H0OU8Q2VCdFktk9xfiDXwZrn1dv0Y3mtkGlh_S9bX8riDiD6ZB5rsQ6DtZKVphaNq4TvFvq0L_v7uD6iUnhXDu6zMs-xTs-9WoSqEb_VFm2joIGyK9msdb3DGw1_5ibt4WHRkoXEjmqcno2NUuxg8oeg8c3Jc6dIjTvHgWSDWXW373PWMMgYgx_M2SAirprA-stxMZmqNYC6GsumyvNASYajAfA_PXXv6ClwPYm5SoXgqIF80--xSY7kHKz9_yaHExBsOpaZ-hxDr378mgtyem1wJPxfxakeYxrAYpFhrYNKtYAiIllxrjy-pKqUF24xEYmpZH5zjjf2Wlhd0YCWJI6XmQLwGcELfQnhKSq1WNZPRlvw70IokAEmVTqMHMlrd4zgwitTHjAY/s0/HijysiqQSbQhB8VkBymLApr0f5o.png)
6.プロセスを削除するには、[全般]タブ(General tab)をクリックして、[場所]を確認します。(check the Location.)
7.最後に、その場所に移動して、コンピューターからプログラムをアンインストールします。
また読む:(Also Read:) Webブラウザからアドウェアとポップアップ広告を削除する(Remove Adware and Pop-up Ads from Web Browser)
方法5:GoogleChromeでCookieをクリアする (Method 5: Clear Cookies on Google Chrome )
ChromeブラウザのCookieをクリアすると、「コンピュータが自動クエリを送信している可能性があります」(“Your computer may be sending automated queries”)というエラーを解決できる場合があります。
1. Chromeブラウザ(Chrome browser)を開き、画面の右上隅にある3つの縦のドット(three vertical dots)をクリックします。
2.[設定]に移動します。(Settings.)

3.設定で、下にスクロールして[プライバシーとセキュリティ]に移動します。(Privacy and security.)
4.[閲覧履歴データの消去]をクリックします。(Clear browsing data.)

5.Cookieおよびその他のサイトデータの(Cookies and other site data.)横にあるチェックボックスをオンにします。
6.最後に、ウィンドウの下部にある[データのクリア]をクリックします。(Clear data)
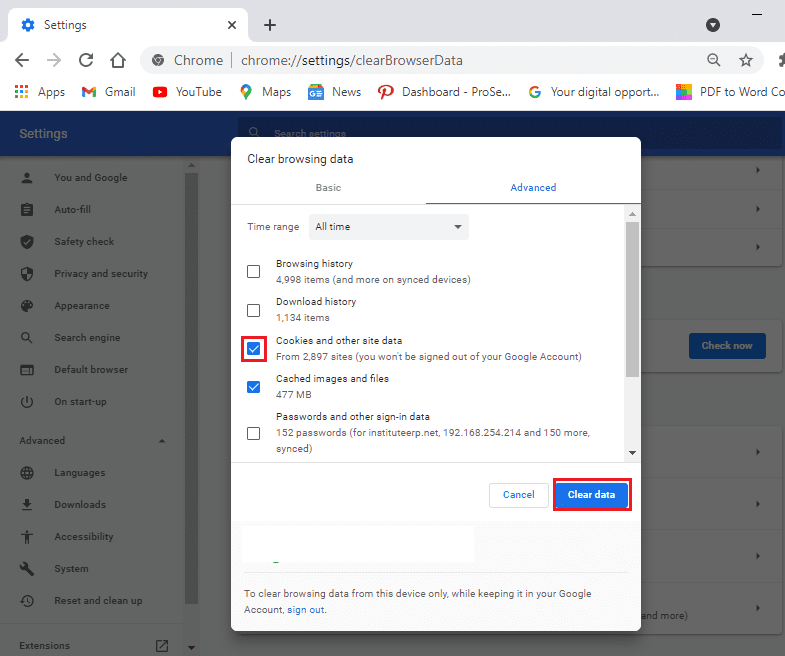
方法6:不要なプログラムをアンインストールする(Method 6: Uninstall Unwanted Programs)
コンピュータ上に不要なプログラムがいくつかあるか、あまり使用していない可能性があります。Googleで自動クエリエラーが発生する理由として、これらの不要なプログラムをすべてアンインストールできます。ただし、プログラムをアンインストールする前に、コンピュータに再インストールする場合は、プログラムを書き留めておくことができます。コンピュータから不要なプログラムをアンインストールするには、次の手順に従います。
1. [スタート]メニューをクリックして、検索バーで[設定]を検索し(search for Settings)ます。または、ショートカットのWindows key + Iを使用して設定を開くこともできます。
2.画面から[アプリ]タブ(Apps tab)を選択します。
![Windows 10の設定を開き、[アプリ]、[アプリ]の順にクリックします。 コンピュータが自動クエリを送信している可能性があることを修正する](https://lh3.googleusercontent.com/-BMDHNdnAmAw/YZOcCdq_AII/AAAAAAAAkV8/vxPEMM-hUwgp-UoCZZez5benAQ39uAElgCEwYBhgLKtMDABHVOhzpdh4f9gK7Pl3pIKdS-MAqT7y5y5X0OpTKm4PMusBVVSvpJP93YnAhXNmcZbWuT31i7jtYSyVauEPIMLju6rD4KWA7nyivubD2R2vcFmdszZ_h_8jlplsFLjAVnbmrRnr8fQanFkdu4qh3mnFv_3xGMe6pLcEkGdbUuNNwPvYD9AN9xf0_7ZEEl7P_bdX0h5M7FTHFM1M9DhOZGyfYCv5Hdaj3tVbHQUZ4AtHMUQZPpRyjGjcPFhXeIxxxwqGcocHgAzZFCSbIY-6paMUAs9gGkoNJqxjsrVnVfU75bRX8zxJysL-o_0gpKdd3qFL9r9D8bxO80gFiRO3ZtGhtJ6yQENn_B91ua_pZICWEFvs28PwlIAFZCwxDqZPvaa1Li7ywTjqsbbJNQ7r9yFK29dg-pdTjuyud3MC8w-SeyMkmr5T7Rap849TFdyaB8zfGepam1fh0mpx-JV-mwzd92BDBVyNWOtggku0J2ZH3HWVKToCFCFefShp83L6WwRfnWCMDK_uUzVSFbbMXD32DGhZEKfilDws41bYIwn8tsylvZGDgpfuptvtSQ_PxP4Cbdj_NxV57wCxIPi-V2OgEnhoHv6dEzE_lUwDtX23W9hAww6LPjAY/s0/x65J8cR-fo4_cNdStRE2xUGxDCA.png)
3.これで、[アプリと機能]セクションの下に、コンピューターにインストールされているアプリのリストが表示されます。
4.使用しないアプリを選択し、左クリックします。
5.最後に、[アンインストール]をクリックし(click on Uninstall)てアプリを削除します。

同様に、これらの手順を繰り返して、システムから複数のプログラムを削除できます。
方法7:ドライブを掃除する(Method 7: Clean Your Drive)
ソフトウェアやアプリケーションをインストールすると、不要なファイルがドライブの一時フォルダに保存されることがあります。これらは、役に立たないジャンクファイルまたは残りのファイルです。したがって、ジャンクファイルを削除することでドライブをクリアできます。
1. [スタート]メニュー(on your Start menu)を右クリックして、[ファイル名を指定して実行(Run)]を選択します。または、ショートカットのWindowsキー+ Rを使用して[実行(Run)]ダイアログボックスを開き、 %temp%.
![[ファイル名を指定して実行]コマンドボックスに「%temp%」と入力します](https://lh3.googleusercontent.com/-r_mTVNsdPGQ/YZILW-e5MoI/AAAAAAAAZhs/WNVFFhaxdNAUZosuUEyaoPf3qP_JksRtwCEwYBhgLKtMDABHVOhyr7y2gxBVBsObTlZZdCKW7qCr3enBm2kIlRuf9geZnMhIK7RiSGnbdhGBeSZl3_pvol_-Cn2H5SN5aCoujT256RzLhKBKUNe2kWB7sYUEMB5zOV6UbM13aJoWkc8mDV5GLDTbuYFC-PEmjEkrMg2t8NGcwsWPUPi-fu1h3Bia3m9L4Q3zqoPz8Qj0g1oOkvh3pKIHYHefNQqzoXup_8_pE5xAlmd34gw0QMwplKZEUTWRjvU7yVuEMUZ_0RBOLsITa2NQyFTBMAi-CNJ47yXvYmNj41lwkDDoVmwJPlA8eYzbV6ia3XT7Uwzu83Xt3WvS2MR9HagKe60HUnTMIG3RE6TPFRSyVbbscH4Ocw92UNz3kp0o1rdFg5n3ZdwJJ99gjRKajL1h8OX5_sVTEgD0w4nDpYWx7qrSKmkUi9-G-qlrJ0U70o4kV1WzL6Nu5Kj7zgnxD_Um_Ufw2x4ZNu6gQFcz-INxjt3Ow31cgQVMaxQYym8hQBxbhfwrb7n0TaG1EJSdwmP__mshyQusE_Iqee6qZ-wOnmcy53B7z6Ny7wlwrVhAF67sLijB42OR4ChWGL_i0uRz2lD0MDIvVHJtP9MPgcybJpEFqhGlPTQww4cTIjAY/s0/mOQ-3YJrBBkPVQIidIaFlLdzvug.png)
2. Enterキーを押すと、(Hit)ファイルエクスプローラー(File Explorer)にフォルダーが開きます。ここでは、上部の[名前]の横にあるチェックボックスをクリックして、(clicking the checkbox next to Name at the top. )すべてのファイルを選択できます。(select all the files)Ctrl + Aを使用してすべてのファイルを選択します。
3.次に、キーボードのDeleteキーを押して(press the delete key)、すべてのジャンクファイルを削除します。
4.左側のパネルから[このPC]をクリックします。(‘This PC’)
5.ローカルディスク(C;)を右クリックし、メニューから[( right-click on Local disk (C;))プロパティ(Properties)]をクリックします。
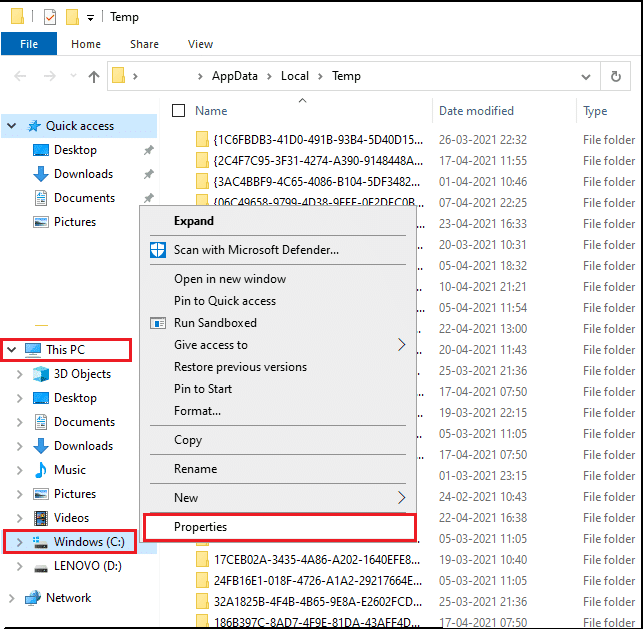
5.上部から[全般]タブを選択し、 (General tab)[ディスククリーンアップ]をクリックします。(click on ‘Disk Cleanup.’)

6.ここで、 [削除するファイル]で(‘Files to delete,’)、ダウンロードを除くすべてのオプションの横にあるチェックボックスを選択します。
7.[システムファイルのクリーンアップ(Clean-up system files)]をクリックします。

8.最後に、[ OK]をクリックします。(OK.)
それでおしまい; システムはすべてのジャンクファイルを削除します。コンピュータを再起動して、Google検索を使用できるかどうかを確認します。
また読む:(Also Read:) Windows10で一時ファイルを削除する方法(How To Delete Temporary Files In Windows 10)
方法8:キャプチャを解決する(Method 8: Solve the Captcha)
コンピュータが自動クエリを送信すると、Googleはキャプチャを解決して、ボットではなく人間を識別するように要求します。 キャプチャを解決すると、 ( Solving)Googleの制限 を回避するのに役立ち、 Google検索を通常どおりに使用できるようになります。

方法9:ルーターをリセットする(Method 9: Reset Your Router)
ネットワークがコンピューター上で自動クエリを送信している場合があります。ルーターをリセットすると、エラーを修正するのに役立ちます。
1.ルーターのプラグを抜き、約30秒待ちます。
2. 30秒後、ルーターを接続し、電源ボタンを押します。
ルーターをリセットした後、問題を解決できたかどうかを確認してください。
よくある質問(FAQ)(Frequently asked questions (FAQs))
Q1。コンピューターが自動クエリを送信している場合はどうすればよいですか?(Q1. What to do if my computer is sending automated queries?)
コンピューターが自動クエリまたはトラフィックをGoogleに送信している場合は、ブラウザーを変更するか、Googleのキャプチャを解決して制限を回避することができます。一部のランダムなソフトウェアまたはアプリケーションが、コンピューターで自動クエリを送信する役割を果たしている場合があります。したがって(Therefore)、システムから未使用または疑わしいアプリケーションをすべてアンインストールし、ウイルス対策スキャンまたはマルウェアスキャンを実行します。
Q2。Googleから次のエラーメッセージが表示されるのはなぜですか?申し訳ありませんが……しかし、お使いのコンピュータまたはネットワークが自動クエリを送信している可能性があります。ユーザーを保護するため、現在リクエストを処理することはできません。(Q2. Why am I getting the following error message from Google? It says: We’re sorry… … but your computer or network may be sending automated queries. To protect our users, we can’t process your request right now.)
Googleでの自動クエリに関連するエラーメッセージが表示された場合は、Googleがネットワーク上で自動トラフィックを送信している可能性のあるデバイスを検出していることを意味します(Google)。これは利用規約に違反しています。
おすすめされた:(Recommended:)
このガイドがお役に立てば幸いです。コンピュータが自動クエリを送信している可能性があることを修正(fix your computer may be sending automated queries)できました。この記事に関してまだ質問がある場合は、コメントセクションでお気軽に質問してください。
Fix Your computer may be sending automated queries
Have you experiеnced the issue when your сomputer sends autоmated queries using Google? Well, this is a common іssue reported by many userѕ, and it can be annoying when you get an error messagе ‘We’re sorry, but your computer or network may be sending automated queries. To protect our users, we can’t process your request right now.’ You will get this error message when Google detects a strange activity on your computer and prevents you from searching online. After getting this error message, you will not be able to use the Google search and get captcha forms on your screen to check if you are human. However, there is a solution to fix your computer may be sending automated queries. Check out the methods in this guide to fix this error message on your computer.

9 Ways to Fix your Computer may be Sending Automated Queries
The Reason behind your computer sending automated queries
Google states that this error message is due to doubtful automated search queries performed by any program installed on your computer or due to some malware and other intruders on your computer. Since Google detects your IP address sending automated traffic to Google, it may restrict your IP address and prevent you from using Google search.
We are listing down the ways that can help you fix your computer may be sending automated queries:
Method 1: Try Another Browser
Somehow, if your computer is sending automated queries using Google, then you can use another browser. There are several reliable and secure browsers available in the market, and one such example is Opera. You can easily install this browser, and you have the option of importing your Chrome bookmarks.

Moreover, you get in-built features such as antivirus, anti-tracking features, and a built-in VPN tool that you can use to spoof your location. The VPN can be helpful, as it can help you hide your real IP address that Google detects when your computer sends automated queries.
However, if you like using your Chrome browser and don’t want to install another browser, you can use Mozilla Firefox until you fix your computer may be sending a captcha automated issue.
Method 2: Run an Antivirus Scan on your Computer
Since malware or a virus can be the reason behind sending automated queries on your computer. If you are wondering how to stop your computer from sending automated queries, then the first thing that you should do is running a malware or antivirus scan on your computer. There are several antivirus software available in the market. But we recommend the following antivirus software to run a malware scan.
a) Avast Antivirus: You can download the free version of this software if you don’t want to pay for a premium plan. This software is pretty great and does a decent job finding any malware or viruses on your computer. You can download Avast Antivirus from their official website.
b) Malwarebytes: Another option for you is Malwarebytes, a free version for running malware scans on your computer. You can easily get rid of unwanted malware from your computer.
After installing any one of the above-mentioned software, follow these steps:
1. Launch the software and run a full scan on your computer. The process may take time, but you have to be patient.
2. After the scan, if there is any malware or virus, make sure you remove them.
3. After removing unwanted malware and viruses, restart your computer and you may be able to resolve the Google captcha issue.
Method 3: Delete Unwanted Registry Items
Cleaning the Registry Editor by removing unwanted items could fix the automated queries error on your computer for some users.
1. The first step is to open the run dialog box. You can use the search bar in your Start menu, or you can use the shortcut Windows key + R to launch Run.
2. Once the run dialog box pops up, type Regedit and press enter.

3. Click YES when you get the message prompt saying ‘Do you want to allow this app to make changes to your device.’
4. In the registry editor, Go to computer> HKEY_LOCAL_MACHINE and select Software.

5. Now, scroll down and click on Microsoft.

6. Under Microsoft, select Windows.

7. Click on CurrentVersion and then RUN.

8. Here is the complete location of the Registry key:
Computer\HKEY_LOCAL_MACHINE\SOFTWARE\Microsoft\Windows\CurrentVersion\Run
9. After navigating to the location, you can delete the unwanted entries except the following:
- Entries related to your antivirus software
- SecurityHealth
- OneDrive
- IAStorlcon
You have the option of deleting the entries related to Adobe or Xbox gaming in case you don’t want these programs to run on startup.
Also Read: Fix Chrome Keeps Opening New Tabs Automatically
Method 4: Delete Suspicious Processes from your Computer
There are chances that some random processes on your computer may be sending automated queries to Google, preventing you from using the Google search feature. However, it is difficult to identify the suspicious or untrustworthy processes on your computer. Therefore, if you are wondering how to stop your computer from sending automated queries, you have to follow your instincts and remove the suspicious processes from your system.
1. Go to your Start menu and type Task Manager in the search bar. Alternatively, make a right-click on your Start menu and open Task Manager.
2. Make sure you expand the Window to access all the options by clicking on More details at the bottom of the screen.
3. Click on the Process tab at the top, and you will see the list of processes running on your computer.

4. Now, identify unusual processes from the list and examine them by making a right-click to access the Properties.
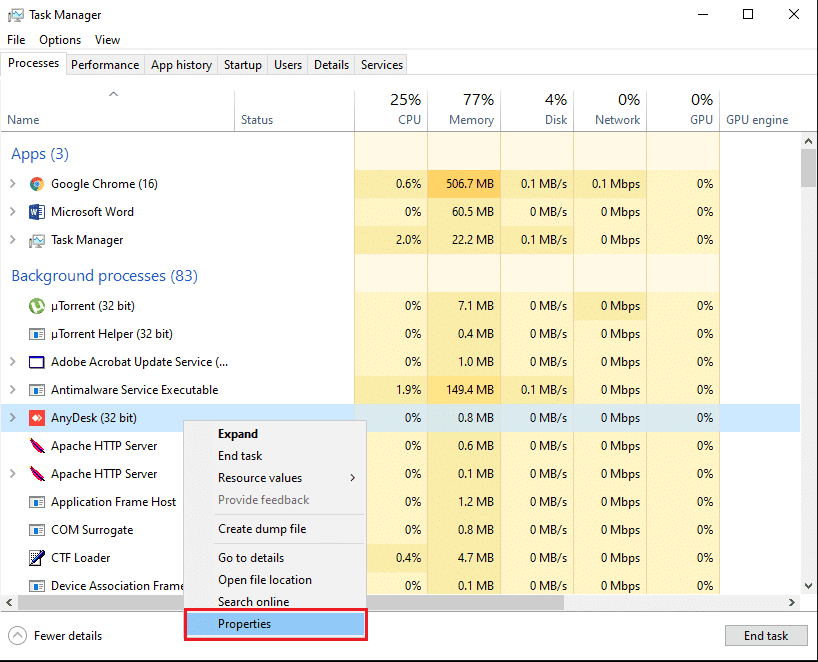
5. Go to the Details tab from the top, and check the details like product name and version. If the process does not have a product name or version, it may be a suspicious process.

6. To remove the process, click on the General tab and check the Location.
7. Finally, navigate to the location and uninstall the program from your computer.
Also Read: Remove Adware and Pop-up Ads from Web Browser
Method 5: Clear Cookies on Google Chrome
Sometimes, clearing the cookies on your Chrome browser can help you resolve the error “Your computer may be sending automated queries”.
1. Open your Chrome browser and click on the three vertical dots from the top-right corner of the screen.
2. Go to Settings.

3. In the setting, scroll down and go to Privacy and security.
4. Click on Clear browsing data.

5. Tick the checkbox next to Cookies and other site data.
6. Finally, click on Clear data from the bottom of the Window.
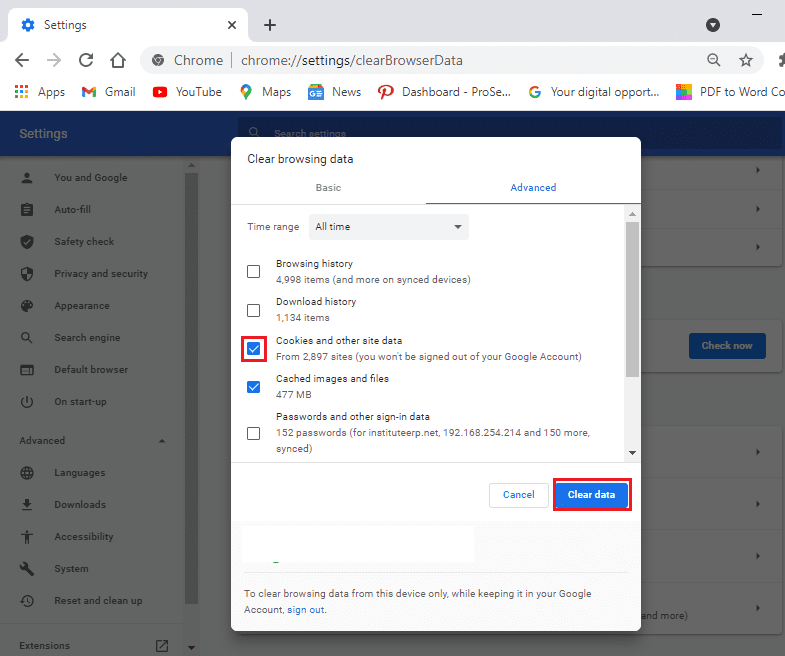
Method 6: Uninstall Unwanted Programs
There may be several programs on your computer that are unwanted, or you don’t use much. You can uninstall all these unwanted programs as they may be why the automated queries error on Google. However, before uninstalling the programs, you can note them down if you ever want to re-install them on your computer. Follow these steps to uninstall unwanted programs from your computer:
1. Click on your Start menu and search for Settings in the search bar. Alternatively, you can use the shortcut Windows key + I to open settings.
2. Select the Apps tab from your screen.

3. Now, under the apps and features section, you will see the list of apps installed on your computer.
4. Select the app that you don’t use and make a left-click.
5. Finally, click on Uninstall to remove the app.

Similarly, you can repeat these steps to remove multiple programs from your system.
Method 7: Clean Your Drive
Sometimes, when you install software or an application, some unwanted files are stored in temporary folders in your drive. These are junk or leftover files that are of no use. Therefore, you can clear your drive by removing the junk files.
1. Right-click on your Start menu and select Run. Alternatively, you can also use the shortcut Windows key + R to open the Run dialog box and type %temp%.

2. Hit enter, and a folder will open in your File Explorer. Here you can select all the files by clicking the checkbox next to Name at the top. Alternatively, use Ctrl + A to select all the files.
3. Now, press the delete key on your keyboard to get rid of all the junk files.
4. Click on ‘This PC’ from the panel on the left.
5. Make a right-click on Local disk (C;) and click on Properties from the menu.
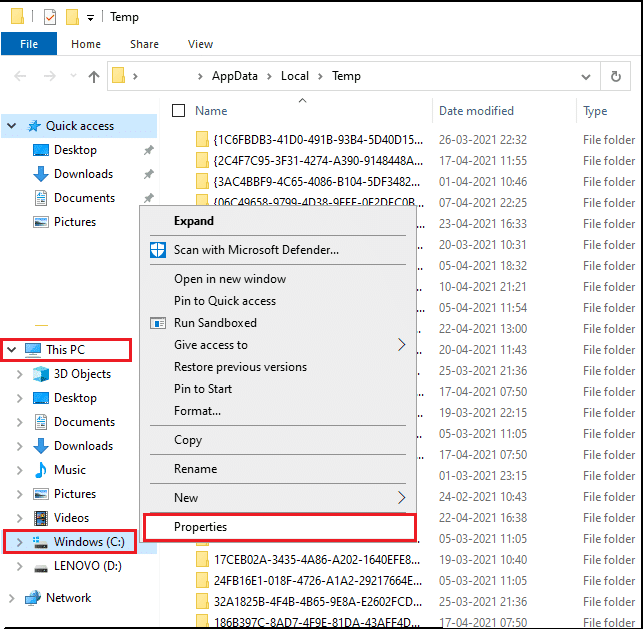
5. Select the General tab from the top and click on ‘Disk Cleanup.’

6. Now, under ‘Files to delete,’ select the checkboxes next to all the options except for downloads.
7. Click on Clean-up system files.

8. Finally, click on OK.
That’s it; your system will remove all the junk files. Restart your computer to check whether you can use Google search.
Also Read: How To Delete Temporary Files In Windows 10
Method 8: Solve the Captcha
When your computer sends automated queries, Google will ask you to solve the captcha to identify humans and not a bot. Solving the captcha will help you bypass the Google restrictions, and you will be able to use the Google search normally.

Method 9: Reset Your Router
Sometimes, your network may be sending automated queries on your computer, and resetting your router can help you fix the error.
1. Unplug your router and wait for about 30 seconds.
2. After 30 seconds, plug in your router and press the power button.
After resetting your router, check whether you were able to resolve the issue.
Frequently asked questions (FAQs)
Q1. What to do if my computer is sending automated queries?
If your computer is sending automated queries or traffic to Google, then you can change your browser or try solving the captcha on Google to bypass the restrictions. Some random software or application may be responsible for sending the automated queries on your computer. Therefore, uninstall all the unused or suspicious applications from your system and run an antivirus or malware scan.
Q2. Why am I getting the following error message from Google? It says: We’re sorry… … but your computer or network may be sending automated queries. To protect our users, we can’t process your request right now.
When you get the error message relating to automated queries on Google, then it means that Google is detecting a device on your network that may be sending automated traffic to Google, which is against the terms and conditions.
Recommended:
We hope that this guide was helpful and you were able to fix your computer may be sending automated queries. If you still have any queries regarding this article, then feel free to ask them in the comments section.


![[実行]ダイアログボックスに「regedit」と入力し、Enterキーを押します。 コンピュータが自動クエリを送信している可能性があることを修正する](https://lh3.googleusercontent.com/-LZrBxx2ElU8/YZD48uqTGtI/AAAAAAAADuI/xED8Nom2adcVBztKeK1MSOUf_juVNbjdACEwYBhgLKtMDABHVOhz8QPRGtwEo72ygTKeCRUT-J3k63fFwh_kLNv0Ktr9r_SWH1IaYOIBaEbRsIRb6a17x6R_TUHlbblBjMz1X8HVokLuL2VYJ-vM4Atr9SGXvN_3AaHz0jePYxqaXCaVZ8uyBaVifv_rmmPiIjZr9u_rliLlOEykbyGMv2w6gzhnIXZEdQ6gaWbsED7TWs3dsJ3BJlVBdTJonnKPF0Okf6IJgoPVWWfbAe2D3FRaLJOpJ88L6ibjR0m0LW4641fb46JejmHA33rMk048ZeKUEwYXMQEoiN0XAif44C8b0Crue99LpqXES26NdlzaVGF7Zq9Te8whfW8kdVQXMet5aF2E4-tcxCUUBFWautpCa-hqKHGuGo-Q--oHtVlfbBM222C1iqI7uTWR3A6j4HuiVKC-WXsrMPzhDmsCSasiXT41q6HbiCmzUAUVtMecoL06BJKFmPcSS4YCos0FU-dt0SCmGJL6p0kzt9TZT9iAm3beekVt_iyHXNwqX91bDbnWc1c3POYNQcTvJWWd4o5gpDVVbExMenOd5tSi4er5CZ3oxfB7SaCGeOoaFeaE_S0PVcN8_7kBX2YPeuTHwsr2PKHpE-1LeTuTA9H_uRD8IY0EwzYPEjAY/s0/41n6WrZT0qv-hDINH5nxnqJMC9I.png)
![コンピューターHKEY_LOCAL_MACHINEに移動し、[ソフトウェア]を選択します](https://lh3.googleusercontent.com/-wUry_7WWIuM/YZN8GxaEIDI/AAAAAAAAkh4/q-7SDUGwkiM-23lA8M6FfWK7gGgThV85gCEwYBhgLKtMDABHVOhzpdh4f9gK7Pl3pIKdS-MAqT7y5y5X0OpTKm4PMusBVVSvpJP93YnAhXNmcZbWuT31i7jtYSyVauEPIMLju6rD4KWA7nyivubD2R2vcFmdszZ_h_8jlplsFLjAVnbmrRnr8fQanFkdu4qh3mnFv_3xGMe6pLcEkGdbUuNNwPvYD9AN9xf0_7ZEEl7P_bdX0h5M7FTHFM1M9DhOZGyfYCv5Hdaj3tVbHQUZ4AtHMUQZPpRyjGjcPFhXeIxxxwqGcocHgAzZFCSbIY-6paMUAs9gGkoNJqxjsrVnVfU75bRX8zxJysL-o_0gpKdd3qFL9r9D8bxO80gFiRO3ZtGhtJ6yQENn_B91ua_pZICWEFvs28PwlIAFZCwxDqZPvaa1Li7ywTjqsbbJNQ7r9yFK29dg-pdTjuyud3MC8w-SeyMkmr5T7Rap849TFdyaB8zfGepam1fh0mpx-JV-mwzd92BDBVyNWOtggku0J2ZH3HWVKToCFCFefShp83L6WwRfnWCMDK_uUzVSFbbMXD32DGhZEKfilDws41bYIwn8tsylvZGDgpfuptvtSQ_PxP4Cbdj_NxV57wCxIPi-V2OgEnhoHv6dEzE_lUwDtX23W9hAww6LPjAY/s0/ZBuxdphqIqfZMcvOp7n2nxqB6NU.png)



![上部の[プロセス]タブをクリックします| コンピュータが自動クエリを送信している可能性があることを修正する](https://lh3.googleusercontent.com/-chMVuCtNz0s/YZHYyUS0c2I/AAAAAAAATPQ/4QIIRjo_Z_ssdBJPfBhTKxe2QHPYcSoswCEwYBhgLKtMDABHVOhxbJnhIqJP4jzjIWLMrnl7QBKGTw1b96TCsrSUcbf3DbyB7futpU1bI-cu7nrG_giV34r4PhiZF9C5DLYy3b9UG64e3MH8G4HuUjvOKUhb4td2E1YBlsu7tiwrMe_DS_8-_oZb4c9J7w5nPuamn0uxx8fT-fxDHkqul11QOMlud93xCjDkz8y1v6U-hWvPabeaXsOYXfWy_l1bq1EmkjpBuYWThceW_j3hRdq_H0OU8Q2VCdFktk9xfiDXwZrn1dv0Y3mtkGlh_S9bX8riDiD6ZB5rsQ6DtZKVphaNq4TvFvq0L_v7uD6iUnhXDu6zMs-xTs-9WoSqEb_VFm2joIGyK9msdb3DGw1_5ibt4WHRkoXEjmqcno2NUuxg8oeg8c3Jc6dIjTvHgWSDWXW373PWMMgYgx_M2SAirprA-stxMZmqNYC6GsumyvNASYajAfA_PXXv6ClwPYm5SoXgqIF80--xSY7kHKz9_yaHExBsOpaZ-hxDr378mgtyem1wJPxfxakeYxrAYpFhrYNKtYAiIllxrjy-pKqUF24xEYmpZH5zjjf2Wlhd0YCWJI6XmQLwGcELfQnhKSq1WNZPRlvw70IokAEmVTqMHMlrd4zgwidTHjAY/s0/gC9VY6DRZiovh-XI67zvzNHn44c.png)
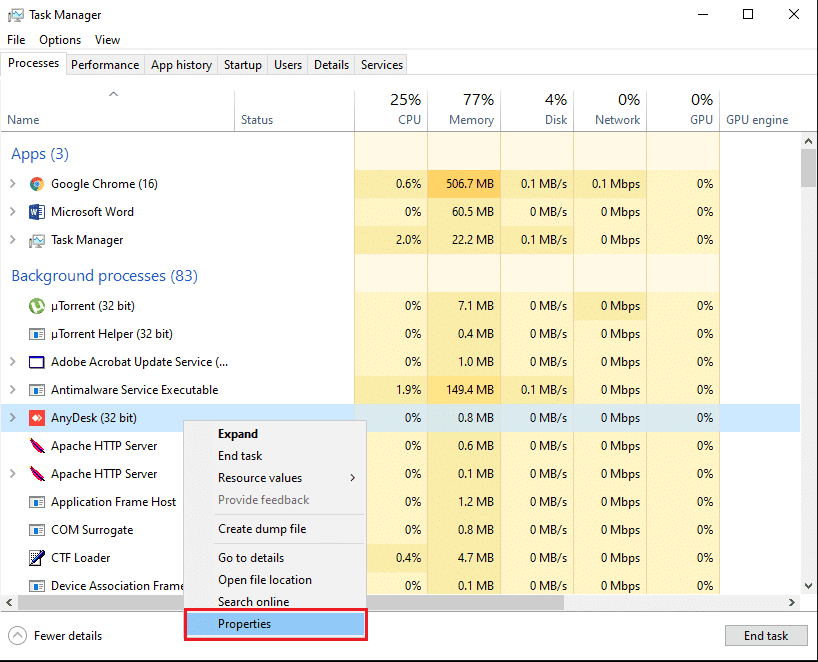
![上から[詳細]タブに移動します](https://lh3.googleusercontent.com/-XxE2GBXfEm4/YZHFlRJX1bI/AAAAAAAATaE/lmu4tuY7TmMx6szInLKFLb7tKKxtHsLoQCEwYBhgLKtMDABHVOhxbJnhIqJP4jzjIWLMrnl7QBKGTw1b96TCsrSUcbf3DbyB7futpU1bI-cu7nrG_giV34r4PhiZF9C5DLYy3b9UG64e3MH8G4HuUjvOKUhb4td2E1YBlsu7tiwrMe_DS_8-_oZb4c9J7w5nPuamn0uxx8fT-fxDHkqul11QOMlud93xCjDkz8y1v6U-hWvPabeaXsOYXfWy_l1bq1EmkjpBuYWThceW_j3hRdq_H0OU8Q2VCdFktk9xfiDXwZrn1dv0Y3mtkGlh_S9bX8riDiD6ZB5rsQ6DtZKVphaNq4TvFvq0L_v7uD6iUnhXDu6zMs-xTs-9WoSqEb_VFm2joIGyK9msdb3DGw1_5ibt4WHRkoXEjmqcno2NUuxg8oeg8c3Jc6dIjTvHgWSDWXW373PWMMgYgx_M2SAirprA-stxMZmqNYC6GsumyvNASYajAfA_PXXv6ClwPYm5SoXgqIF80--xSY7kHKz9_yaHExBsOpaZ-hxDr378mgtyem1wJPxfxakeYxrAYpFhrYNKtYAiIllxrjy-pKqUF24xEYmpZH5zjjf2Wlhd0YCWJI6XmQLwGcELfQnhKSq1WNZPRlvw70IokAEmVTqMHMlrd4zgwitTHjAY/s0/HijysiqQSbQhB8VkBymLApr0f5o.png)


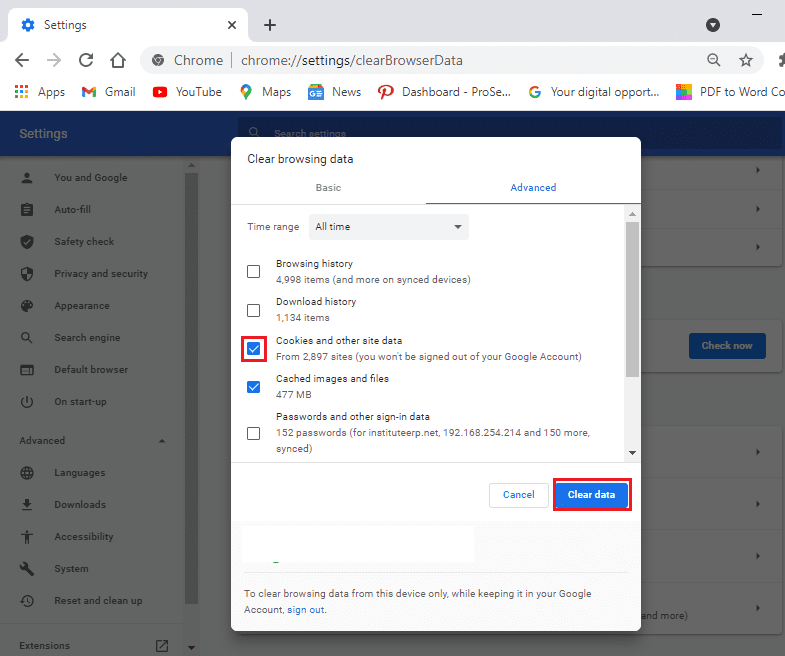
![Windows 10の設定を開き、[アプリ]、[アプリ]の順にクリックします。 コンピュータが自動クエリを送信している可能性があることを修正する](https://lh3.googleusercontent.com/-BMDHNdnAmAw/YZOcCdq_AII/AAAAAAAAkV8/vxPEMM-hUwgp-UoCZZez5benAQ39uAElgCEwYBhgLKtMDABHVOhzpdh4f9gK7Pl3pIKdS-MAqT7y5y5X0OpTKm4PMusBVVSvpJP93YnAhXNmcZbWuT31i7jtYSyVauEPIMLju6rD4KWA7nyivubD2R2vcFmdszZ_h_8jlplsFLjAVnbmrRnr8fQanFkdu4qh3mnFv_3xGMe6pLcEkGdbUuNNwPvYD9AN9xf0_7ZEEl7P_bdX0h5M7FTHFM1M9DhOZGyfYCv5Hdaj3tVbHQUZ4AtHMUQZPpRyjGjcPFhXeIxxxwqGcocHgAzZFCSbIY-6paMUAs9gGkoNJqxjsrVnVfU75bRX8zxJysL-o_0gpKdd3qFL9r9D8bxO80gFiRO3ZtGhtJ6yQENn_B91ua_pZICWEFvs28PwlIAFZCwxDqZPvaa1Li7ywTjqsbbJNQ7r9yFK29dg-pdTjuyud3MC8w-SeyMkmr5T7Rap849TFdyaB8zfGepam1fh0mpx-JV-mwzd92BDBVyNWOtggku0J2ZH3HWVKToCFCFefShp83L6WwRfnWCMDK_uUzVSFbbMXD32DGhZEKfilDws41bYIwn8tsylvZGDgpfuptvtSQ_PxP4Cbdj_NxV57wCxIPi-V2OgEnhoHv6dEzE_lUwDtX23W9hAww6LPjAY/s0/x65J8cR-fo4_cNdStRE2xUGxDCA.png)

![[ファイル名を指定して実行]コマンドボックスに「%temp%」と入力します](https://lh3.googleusercontent.com/-r_mTVNsdPGQ/YZILW-e5MoI/AAAAAAAAZhs/WNVFFhaxdNAUZosuUEyaoPf3qP_JksRtwCEwYBhgLKtMDABHVOhyr7y2gxBVBsObTlZZdCKW7qCr3enBm2kIlRuf9geZnMhIK7RiSGnbdhGBeSZl3_pvol_-Cn2H5SN5aCoujT256RzLhKBKUNe2kWB7sYUEMB5zOV6UbM13aJoWkc8mDV5GLDTbuYFC-PEmjEkrMg2t8NGcwsWPUPi-fu1h3Bia3m9L4Q3zqoPz8Qj0g1oOkvh3pKIHYHefNQqzoXup_8_pE5xAlmd34gw0QMwplKZEUTWRjvU7yVuEMUZ_0RBOLsITa2NQyFTBMAi-CNJ47yXvYmNj41lwkDDoVmwJPlA8eYzbV6ia3XT7Uwzu83Xt3WvS2MR9HagKe60HUnTMIG3RE6TPFRSyVbbscH4Ocw92UNz3kp0o1rdFg5n3ZdwJJ99gjRKajL1h8OX5_sVTEgD0w4nDpYWx7qrSKmkUi9-G-qlrJ0U70o4kV1WzL6Nu5Kj7zgnxD_Um_Ufw2x4ZNu6gQFcz-INxjt3Ow31cgQVMaxQYym8hQBxbhfwrb7n0TaG1EJSdwmP__mshyQusE_Iqee6qZ-wOnmcy53B7z6Ny7wlwrVhAF67sLijB42OR4ChWGL_i0uRz2lD0MDIvVHJtP9MPgcybJpEFqhGlPTQww4cTIjAY/s0/mOQ-3YJrBBkPVQIidIaFlLdzvug.png)