Windows11/10上のHPPCハードウェア診断UEFI
HP PC Hardware Diagnosticsは、Unified Extensible Firmware Interface(UEFI)であり、ハードウェア障害を特定することにより、PCハードウェアが正しく機能しているかどうかを確認するための診断テストを提供します。最近Windows11/10PCでブルースクリーン(Blue Screen)が表示された後、再起動時に、システム(System)診断(Diagnostics)でF2をクリックするオプションが付いたBoot DeviceNotFoundエラーが表示されました。Windows 11/10のこの無料ツールについて少し学びます。
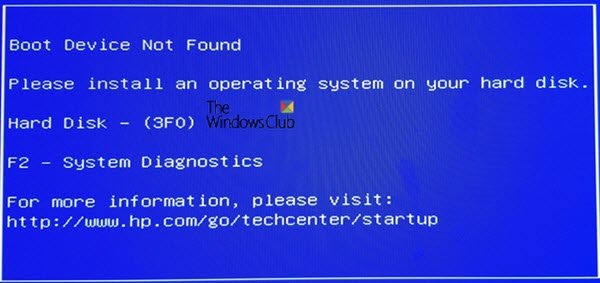
HPPCハードウェア診断UEFI
明らかですが、ツールはWindows10OS(Windows 10)の外部で実行されることに注意してください。これにより、ハードウェア障害をOSまたは任意のアプリケーションによって引き起こされた問題から簡単に分離できます。メモリ(Memory)またはRAMとハードドライブ(Hard Drive)の問題をチェックします。テストが失敗すると、24桁の失敗IDが表示されます。HPのカスタマーサポートに接続する必要があります。
HP PC Hardware Diagnosticsには、 (Diagnostics)WindowsバージョンとUEFIバージョンの2つのバージョンがあります。Windowsを起動できない場合は、UEFIバージョンを使用する必要があります(UEFI)。この投稿では、UEFIバージョン、その仕組み、およびEFIパーティション(EFI Partition)またはUSBドライブにインストールする方法について説明します。
- UEFIテストを実行する方法
- UEFI高速で広範なテスト
- HPPCハードウェア診断UEFI(HP PC Hardware Diagnostics UEFI)のインストール方法
- (HP PC Hardware Diagnostics)Windows用HPPCハードウェア診断
HPPCハードウェア診断UEFI(HP PC Hardware Diagnostics UEFI)を実行する方法
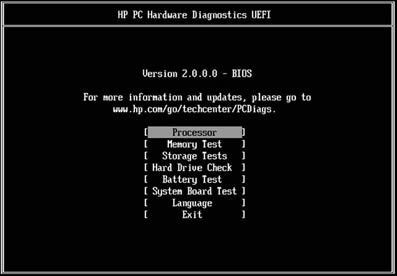
コンピューターにUEFI診断ツールがインストールされている場合は、F2キーを使用して起動できます。ただし、ツールがインストールされていない場合は、USBを作成できます。まず、コンピューターで使用できる場合の使用方法を見てみましょう。
コンピューターの電源を完全に切り(電源ボタンを5秒以上押し続けてコンピューターの電源を切ります)、次に電源を入れます。UEFIメニューが開くまでF2キーを繰り返し(F2 key repeatedly until the UEFI menu opens)押します。UEFIメニューには、いくつかの診断ツールが表示され、必要なツールを選択して、画面の指示に従います。
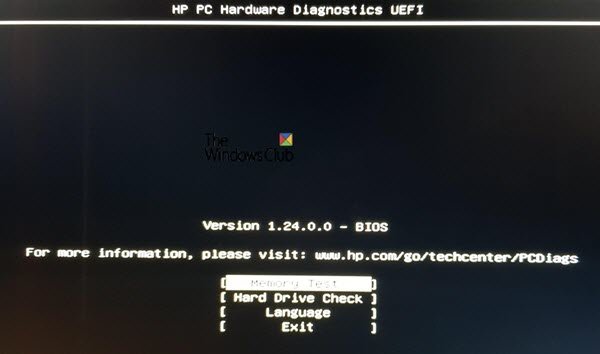
メモリとハードディスクの両方のテストで、ツールはFast Tes tを実行して、ハードウェアの問題をすばやく特定します。エラーが検出されないが、コンピューターにハードウェアの問題がある場合は、広範なテスト(Extensive Test)が実行されます。後者は、テストを完了するのに数時間かかる場合があります。
UEFI高速で広範なテスト
画面には、コマンドプロンプト(Command Prompt)画面に進行状況バーと、テストを完了するための残りの推定時間が表示されます。いつでもESCを押してテストをキャンセルできますが、他に選択肢がない場合にのみキャンセルしてください。
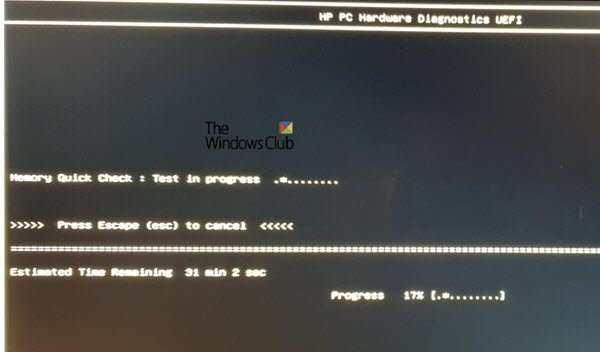
ツールがエラーを検出しない場合は、「合格」メッセージが表示されます。それ以外の場合は、広範なテストが開始されます。
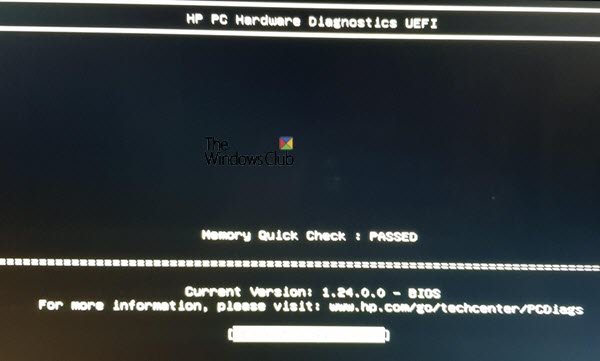
プロセスはハードディスク(Hard Disk)チェックでも同じです。この場合、Smart Checkは合格しましたが、ShortDTSチェックは失敗しました。(Smart Check passed, the Short DTS check failed.)
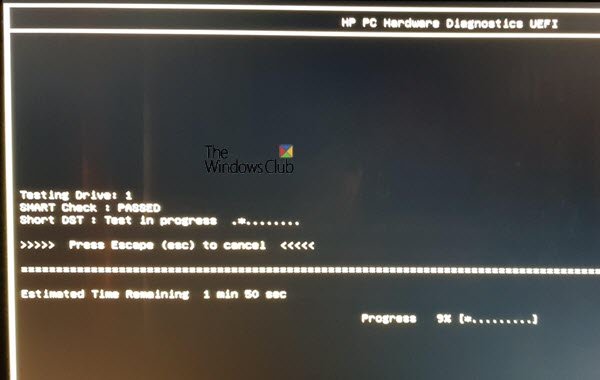
次に、障害ID(Failure ID)、製品ID(Product ID)、およびそれに関連するドライブ番号が表示されました。
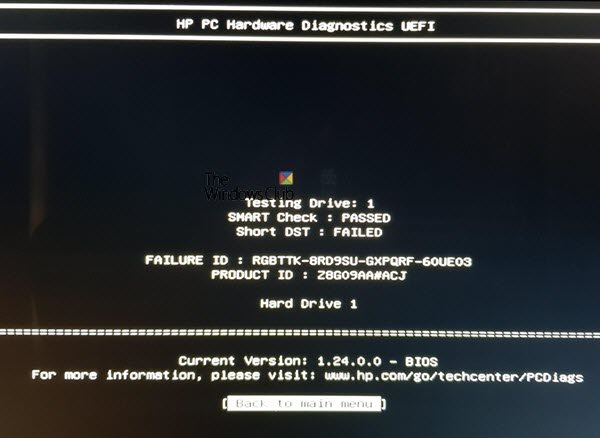
同じものを受け取った場合は、HPカスタマーサポートのWebサイト(HP customer support website)にアクセスして、コードと製品IDを入力し、国を選択して問題をさらに解決することができます。
HPPCハードウェア診断UEFI(HP PC Hardware Diagnostics UEFI)のインストール方法
USBドライブからUEFI診断ツール( run the UEFI diagnostics tool from a USB drive)を実行するか、コンピューターのUEFIパーティションにインストールすることができます。Windowsにアクセスできない場合は、別のコンピューターを使用してUSBドライブを作成し、コンピューターを起動してツールにアクセスすることをお勧めします。ただし、その前に必ずセキュアブートを無効(disable Secure boot)にしてください。HPによると、プリインストールされていないすべてのHPコンピューターで使用できます。
ハードウェアの問題が発生した場合にこのツールを使用できるだけでなく、コンピューターがロックされている場合は、このツールを使用してコンピューターを回復できます。
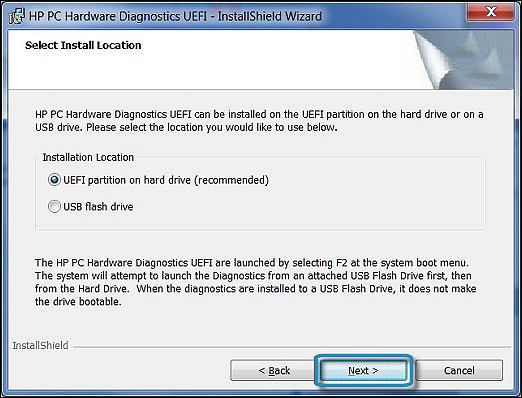
- HP Hardware DiagnosticsのWebサイト(website)にアクセスし、HPDiagnosticsUEFIをダウンロードします。( download HP Diagnostics UEFI.)
- フォルダを見つけて、EXEファイルを実行します。
- インストールウィザードに従い、使用許諾契約の条項に同意して、[次へ(Next)]をクリックします。
- 最後に、ハードウェア(Hardware) 診断(Diagnostics)プログラムのインストール場所を選択して、[次へ]をクリックする必要があります。
- テストするコンピューターにダウンロードするには、ハードドライブ(Hard Drive)上のUEFIパーティションを選択します(UEFI Partition)
- USBドライブにダウンロードするには、[ USBフラッシュドライブ](USB Flash Drive)を選択します
- [インストール(Click Install)]をクリックし、[はい]をクリックしてHP_TOOLSパーティションを作成します
- (Wait)ソフトウェアがインストールされるまで待ちます。[完了](Click Finish)をクリックしてウィザードを閉じます
USBドライブからツールを実行するには、次の手順に従います。
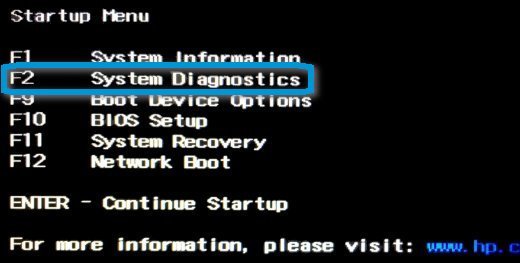
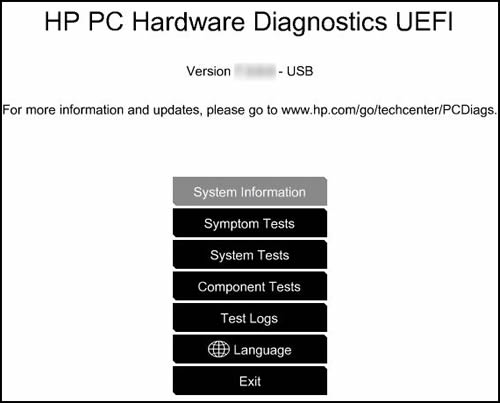
- 症状テスト
- システムテスト
- コンポーネントテスト
(HP PC Hardware Diagnostics)Windows用HPPCハードウェア診断
コンピューターにアクセスできるが、オーディオ、ビデオ、およびその他の入力デバイスのハードウェア障害がある場合は、Windowsバージョンをインストール( install the Windows version)できます。また、 MicrosoftStore(Microsoft Store.)にもアプリがあります。UEFIツールと同様に、症状(Symptom)、システム、およびコンポーネントのテストを提供します。
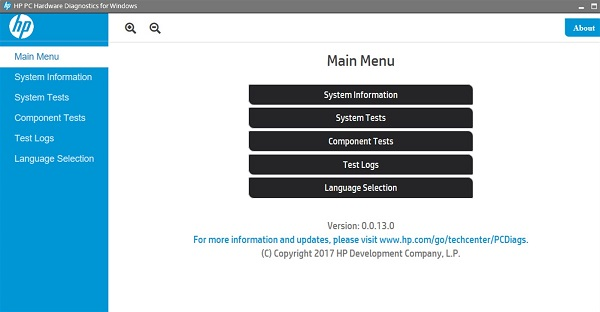
HPは、消費者がハードウェアの問題についてコンピューターのトラブルシューティングを行うのに役立ついくつかのすばらしいツールを提供しています。実行するには少し技術的な知識が必要です。難しい場合は、 ワンクリックで修正、ガイド付きのトラブルシューティング、および診断を提供するHPSupportAssistantを使用することもできます。(HP Support Assistant)
HPPCハードウェア診断UEFI(HP PC Hardware Diagnostics UEFI)が失敗しました
コンポーネントがテストに失敗した場合は、次の手順を実行します。
- [トラブルシューティング]をクリックします。
- 画面の指示に従って問題を解決します
- 問題が解決しない場合は、Good!
- 問題が解決しない場合は、[はい]をクリックしてHPカスタマーサポート(HP Customer Support)に連絡してください。
- HPカスタマーサポート(HP Customer Support)に連絡するときは、障害ID(24桁のコード)と製品IDを使用してください。
- [次(Click NEXT)へ]をクリックして、HPカスタマーサポート(HP Customer Support)のWebサイトにアクセスします。
必要なときにHPPCハードウェア診断UEFI(HP PC Hardware Diagnostics UEFI)を実行するか、コンピューターのハードウェアの問題をトラブルシューティングするためにインストールできたと思います 。
ヒント(TIP):HP Support Assistantを使用して、ドライバーとファームウェアを更新できます。
Related posts
Fix Device Windows 10コンピュータ上の移行されたメッセージではありません
Windows 11/10でHardware Accelerationをオフにするか無効にする方法
Windows 11/10でRAM speedをチェックする方法
Windows 10でcomputer hardware specsを見つける場所
Windows 10でHardware Virtualizationを有効または無効にする方法
Windows 11/10でWebcamをテストする方法?それは働いていますか?
Charmap and Eudcedit Windows 10の組み込みツールの使い方
Windows 11/10でProcessor Cache Memory Sizeをチェックする方法
Windows 10の有効化方法またはDisable Archive Apps feature
Windows 10でHardware Clean Bootを実行する方法
Mail and Calendar app freezes、Windows 11/10でクラッシュしていないかどうか
Windows 11/10でWindows Memory Diagnostics Toolを実行する方法
PLS fileとは何ですか? Windows 11/10でPLS fileを作成する方法?
Fix Crypt32.dllが見つからない、またはWindows 11/10にエラーがありません
Windows 10でハードディスクドライブをスワップする方法Hot Swap
Windows 10のシャットダウン時のバックアップ方法、Move、またはDelete PageFile.sys
PPS fileとは何ですか? PPSからPDFをWindows 11/10に変換する方法
Windows 10の各版はどのくらいのRAMにどのくらいのRAMをサポートしていますか?
Taskbar通知がWindows 10に表示されていません
Disk Signature Collision problemをWindows 10に修正する方法
