WindowsPC用のrEASYzeバッチ画像リサイザー&フォトエディター
画像のサイズ変更は、誰でもできるほど簡単です。この問題は、複数の画像のサイズを変更するときに発生します。この作業は、完了するまでに数分かかる場合があります。この時代では、誰もそんなに無駄にする時間がありません。したがって、一度に複数の画像を処理できるツールが必要です。ここで、rEASYze Batch Image Resizer&PhotoEditorが活躍します。このツールを使用すると、ユーザーは1回の操作で複数の画像のサイズを一括変更できます。他のすべてのバッチ画像のサイズ変更でも同じことができるため、これは驚くべきことでも印象的なことでもありません。
ここで最も重要なことは、ツールがアドバタイズとして機能するかどうかであり、それが私たちが見つけなければならないことです。今では、ユーザーが自分の作品を保護するために画像に透かしを追加できるという事実が気に入っています。透かしのファンではありませんでしたが、それがあなたのものなら、それはあなたのものです。さらに、Batch Image Resizer&Photo Editorは基本的な編集ツールを提供しているので、それは素晴らしいことです。
バッチ画像リサイザー(Batch Image Resizer)&フォトエディター(Photo Editor)ソフトウェア
画像の一括サイズ変更は、サードパーティのツールがなくてもWindows10で簡単にできることではありません。この無料のバッチ写真リサイザー(free batch photo resizer)はBatchImageResizerであり、機能します。
1]新しい画像を追加する
(1] Add New Images)
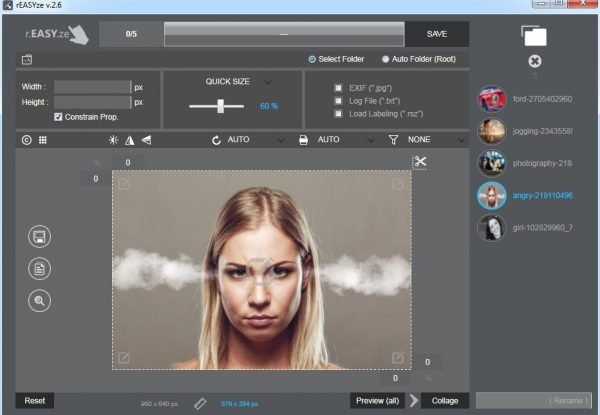
ツールに画像を追加するには、プログラムの右上のセクションにあるアイコンをクリックしてください。そこから、必要なすべての写真を選択し、すぐに追加します。追加すると、選択したすべての写真のリストが表示されます。
どちらかの画像を選択して個別に変更することができます。これは、上記のツールで簡単に実行できます。
2]画像を編集する
(2] Edit images)

OK、画像を編集するには、画像をクリックして、上のパネルのオプションから選択して変更を加えます。人々はサイズを変更することができ、必要に応じて色を追加することもできます。それだけでなく、ユーザーも簡単にフォーマットを変更できるので、心配する必要はありません。
画像が暗すぎる場合は、明るさを変更することができます。さらに、ユーザーが画像にテキストを追加したい場合は、テキストアイコンをクリックしてテキストボックスを表示し、そこから必要なものを追加します。
編集セクションを介して行うことは他にもいくつかありますので、先に進んで、利用可能な機能を最大限に活用してください。
3]最後の仕上げ(3] The finishing touches)

すべての編集が完了したら、次に進むためにすべての画像を保存して作業を終了します。ご覧のとおり、左隅に4つのアイコンがあるセクションがあり、保存ボタン、印刷、検索などが含まれています。
過去と比較すると、画像を印刷している人はそれほど多くありません。したがって、ここでは保存が最もよく使用されるボタンになる可能性があります。
上部にある[変換(Convert)]ボタンをメモしておく必要があります。これは、画像をある形式から次の形式に変換するためのものです。
全体として、Batch Image Resizer&Photo Editorは非常に優れており、開発者が言ったことを正確に実行します。公式ウェブサイトから(official website)BatchImageResizer(Download Batch Image Resizer)&PhotoEditorを無料でダウンロードしてください。
Related posts
Best Windows 10のためのBatch Photo Editor softwareを無料で
Create BzztのWebフレンドリーな画像! Windows PC用のImage Editor
Windows 11/10のための無料Image Editing Software and Editors
Windows 10の場合Best Free Batch Photo Date Stamper software
ジンホト:無料Photoshop代替Photo and Image Editor software
Photo StitcherはWindows 10のための無料の写真ステッチソフトウェアです
WildBit Image viewer、Slide show、写真愛好家のためのEditor software
Windows 10のAnimated PNG(APNG)ファイルを編集する方法
PC用のIcecream Image Resizerを備えた複数の画像をBatch resize
Windows 11/10のImage sequenceからVideoを作成する方法
PRIMA Rapid Image Viewerを介して画像とPDF Docsを素早く表示します
Windows 11/10でContext Menuを使用してGoogle ImagesにAdd Search
Batch Convert AI、PNG、JPG、GIF、これらの無料オンラインToolsを備えたBMP
HoneyView Review:Windows 10のための無料のFAST Image Viewer Software
Best無料Image and PhotoビューアアプリのWindows 10用
Reverse Image Searchを使用して似たImages Onlineを見つける方法
これらのツールを使用したDeblur & fix blurry Photos&Images
OptimizeおよびRadical Image Optimization Toolでimage sizeを減少させる
GIMPでShadowをText or Imageに追加する方法
画像のResize、Decorate、Add Borders、Frames and Watermarks
