待機チェーンの分析:Windows10でハングまたはフリーズしたプロセスを特定します
待機チェーントラバーサルは、 (Wait Chain Traversal)Windows7で導入された機能です。これは、アプリケーションがハングまたはフリーズする原因となっている実際のプロセスを特定できるツールです。Windows 10/8はさらに一歩進んで、 Windows10タスクマネージャー(Windows 10 Task Manager)自体から直接待機チェーンを分析できるようにします。(Wait Chain)同僚のShyamは、 (Shyam)Wait Chain Traversal(WCT )機能について簡単に触れました。この機能を使用すると、デバッガーはWindowsタスクマネージャーの機能について話しているときに、アプリケーションのハングやデッドロックを診断できます。今日はもう少し詳しく見ていきましょう。
チェーントラバーサルを待つ
Windows 7では、 リソースモニターは(Resource Monitor)待機チェーン(Wait Chain)を分析する機能を提供します。resmonを実行してリソースモニター(Resource Monitor)を開きます。ハングまたは中断されたプロセス、 [概要(Overview)]または[ CPU ]タブを特定し、右クリックします。コンテキストメニューに、[待機チェーンの分析(Analyze Wait Chain)]が表示されます。
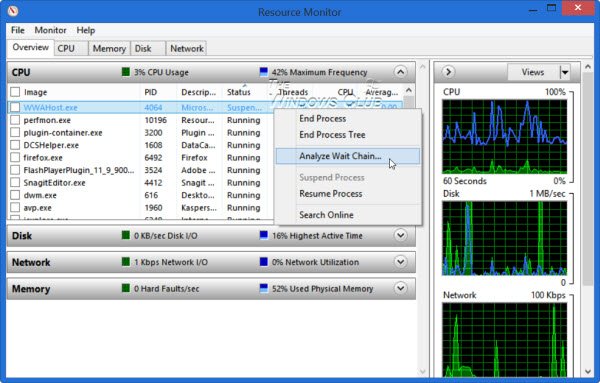
Windows 10/8リソースモニター(Resource Monitor)とは別に、 Windowsタスクマネージャー(Windows Task Manager)(Windows Task Manager)自体から直接待機チェーン(Wait Chain)を分析できるようになりました。タスクマネージャー(Task Manager)を開き、ハングまたはフリーズしたプロセスを特定します。それを右クリックし、コンテキストメニューで[待機チェーンの分析]を選択します。(Analyze wait chain)
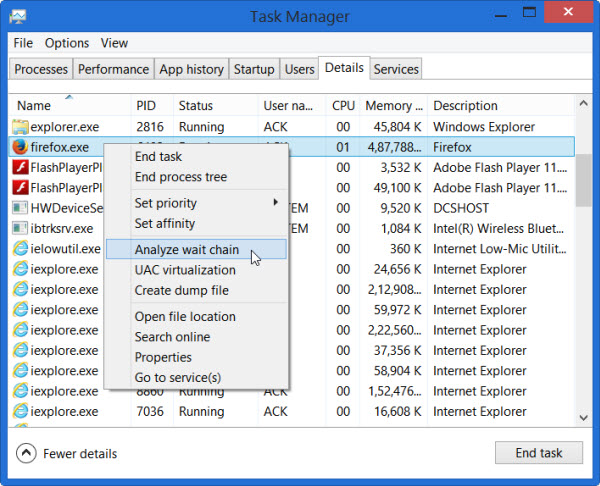
ウェイトチェーンを分析する
待機チェーン(Analyze Wait Chain)の分析ツリーは、ツリー内のどのプロセスまたは開いているノードが、ツリー内の別のプロセスまたは子ノードによって使用されているリソースを使用しているか、使用を待機しているかを示し、選択したプロセスを続行するために必要です。Wait Chain Traversal(WCT)を使用すると、 Windowsデバッガーはアプリケーションのハングとデッドロックを診断できます。あなたはTechNet(TechNet)でそれについてもっと読むことができます。
[概要(Overview)]タブまたは[ CPU ]タブを開くと、実行中のプロセスのリストが表示されます。プロセスが「スタック」している場合は、「応答していません」という赤いテキストで強調表示されます。プロセスを右クリックして、プロセスの終了を含む新しいタスクを割り当てることができます。
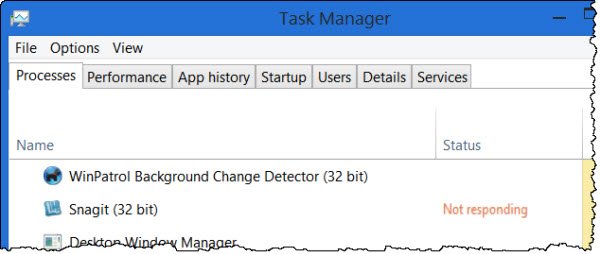
Kill応答しない、ハングした、フリーズしたプロセス
[待機チェーンの分析](Analyze Wait Chain)を選択すると、プロセスのリストとそれに関連付けられているプロセスツリーが表示されます。また、例を示すために、 xyz.exeプロセスが別のプロセス(abc.exe)を待機して(xyz.exe process is waiting for another process (abc.exe))いるというメッセージが表示される場合があります。管理者としてタスクマネージャー(Task Manager)を開いている場合は、さらに多くのプロセスを表示できます。管理者としてWindowsを実行している場合、タスクマネージャーは(Task Manager)Windows8のデフォルトで既に昇格されています。次の図は、ボックスがどのように見えるかを示しています。私のプロセスはどれも、待機ツリー(Wait Tree)を取得するのに十分な時間ハングしていませんでした。
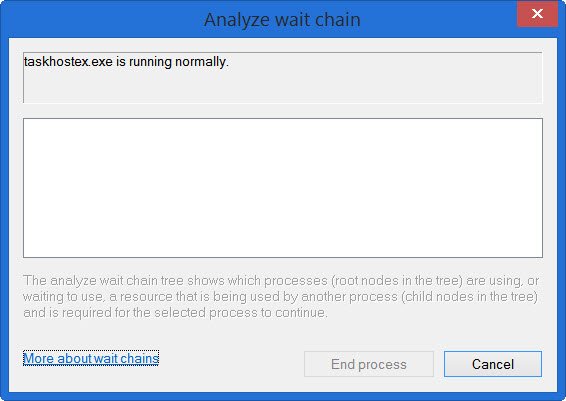
これで、プロセスを待機または強制終了することを選択できますが、プロセスを強制終了するときは、それがシステムプロセスであり、それに依存する他の関数もクラッシュする可能性があるため、ここで注意する必要があります。
ちなみに、Process Hackerは、どのプロセスがフリーズするかを見つけるのにも役立ちます。ハングと(What is Hang)は何ですか。このユーティリティ(This utility)は、現在ハングしているソフトウェアまたはプロセスを検出しようとし、そのようなフリーズの根本にあるものを正確に分類して理解するための情報を表示します。
Related posts
Windows 10 Task ManagerのDPI Awareness ModeのDPI Awareness Modeを表示する方法
Task ManagerをWindows 10にDefaultにリセットする方法
Windows 10のための無料Task Manager代替ソフトウェア
Windows 10のTask ManagerでProcess Priorityを設定できません
Windows 10 Task Managerの最後のBIOS Timeとは何ですか?
Windows 10でResource Monitorの使用方法
Windows 10のタスクバーに対するニュースや利益を有効または無効にする
Windows10のタスクマネージャーでプロセスの優先度を設定する方法
Task Managerで100%Disk Usageを修正しました
Windows 10でWindows Mobility Centreを無効にする方法
PhotosをWindows 10でSlideshowとして表示する方法
Windows 10タスクマネージャーのガイド–パートII
Windows 10 Task ManagerのIdentity_Helper.exe processとは
8Windows10タスクマネージャーのヒント
Windows 10タスクマネージャーのガイド–パートI
Windows 10の有効化方法またはDisable or Application Isolation feature
Windows10のタスクマネージャーでサインインしたユーザーアカウントを管理する方法
Files and Foldersのための効果的なPermissions Tool.Windows 10
Windows 10でONまたはOff Caret Browsing Supportをオンにします
Windows 10でTask Managerを有効または無効にする方法
