Windows11/10にファイルエクスプローラーのナビゲーションペインがありません
Windowsファイルエクスプローラーは、 (File Explorer )Windowsの操作に非常に不可欠なプログラムです。ここでは、さまざまなファイル、フォルダが階層的に表示されています。このプログラムを使用すると、ファイルやフォルダを簡単にコピー、移動、名前変更、および検索できます。たとえば、コピーまたは移動するファイルが含まれているフォルダを開いてから、そのファイルを別のフォルダまたはドライブにドラッグできます。ファイルエクスプローラー(File Explorer)はファイル(File)マネージャーです。ファイルを開くことから、USBドライブなどの別の場所にファイルを転送することまで、日常業務で非常に多くの用途があります。
エクスプローラーは次の領域に分かれています。
- ナビゲーションペイン(Navigation Pane)–左側(Seen)に表示されるナビゲーションペインには、すべてのフォルダー、ライブラリアイテム、およびネットワーク接続が一覧表示されます。
- 詳細ペイン(Details Pane)–エクスプローラーで選択されたファイルに関する作成と変更の日付、サイズなどの詳細を提供します。
- プレビューペイン(Preview Pane)–プレビュー(Preview)ペインは、メディアおよびドキュメントファイルのスニークプレビューを提供します。
(Explorer Navigation Pane)Windows 11/10エクスプローラナビゲーションペインがありません
場合によっては、Windowsエクスプローラー(Explorer)の左側のナビゲーションウィンドウ(Navigation Pane)が正しく表示されないか、すべてグレー表示されることがあります。考えられる理由は、ファイルまたはレジストリの破損である可能性があります。そのような状況であなたは何をしますか?さて、あなたはこれを試すことができます:
- システムファイルチェッカーを実行する
- shdocvw.dllファイルを再登録します
- ナビゲーションペインの設定を確認してください。
1]システムファイルチェッカーを実行する
sfc sfc /scannowを実行して、システムファイルチェッカーを実行します。
2]shdocvw.dllファイルを再登録します
基本的なファイル操作を追加するために、 Windowsで使用される(Windows)shdocvw.dllファイルを再登録する必要がある場合があります。shdocvw.dllファイルは、ナビゲーション、履歴のメンテナンス、お気に入りのメンテナンス、 HTML(HTML)解析などを実行するのに役立つシステムファイルです。したがって、このdllファイルを再登録すると、問題の解決に役立つかどうかを確認してください。
管理者特権のコマンドプロンプトを開き、次のように入力してEnterキーを押します。
regsvr32 /i shdocvw
コマンドが正常に実行されたら、コンピューターを再起動します。これで、エクスプローラーに左側のフォルダーペインが正しく表示されます。
3]ナビゲーション(Navigation)ペインの設定を確認(Check)します
Windows 11では、ナビゲーションペイン(Navigation Pane)を表示するオプションを誤ってオフにした場合は、[View > Show]をクリックします。

チェックされていない場合は、そこにあるナビゲーション(Navigation)ペインを選択します。
Windows 10/8を使用している場合は、ナビゲーションウィンドウ(Navigation Pane)を表示するオプションのチェックを誤ってオフにしていないかどうかを確認することをお勧めします。
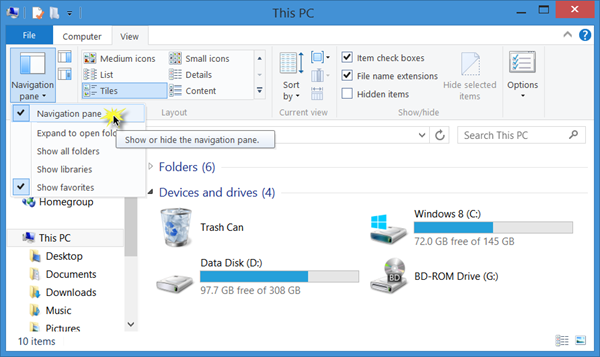
Open File Explorer > View]タブ> Navigationペイン]>[ナビゲーション(Navigation)ペインを表示するオプション]がオンになっていることを> Ensureします。
I hope something helps!
Related posts
File ExplorerのWindows 10のPreview Paneを表示する方法
File ExplorerでFile ExplorerのWindows 10の表示方法
File Explorer Navigation PaneからDropboxを削除する方法
File ExplorerはWindows 11/10で開かれません
Windows 11/10のFile ExplorerからOneDrive iconを削除する方法
Windows 10にオンまたはOff File and Printer Sharingを有効にする方法
Desktop or ExplorerはWindows 10で自動的に更新されません
Add User Profile folder File ExplorerのNavigation Paneへ
Windows 10でWindows File Explorerを簡単に再起動する方法
Remove duplicate ExplorerからWindows 11/10のDrive Letter entry
Best Windows 10のためのUniversal File Viewer softwareを無料で
Check Boxesを有効にする方法Windows 10でファイルとフォルダを選択する
Windows 10にControl PanelをFile Explorerに追加する方法
Windows 10 File ExplorerでThumbnail Previewsを有効または無効にします
File Explorer Search Windows 11/10では正しく機能していません
Windows 10の64ビット版のための最高のページFile sizeとは何ですか?
Windows 10で最近のファイルとフォルダを消去する方法
Windows 10のこのPC folderのすべてのドライブを表示する方法
Windows 10のシャットダウン時のバックアップ方法、Move、またはDelete PageFile.sys
Windows 10のBackup and Restore Quick Access Foldersの方法
