OneDriveが読み取り専用フォルダーでのアクセス許可の継承を無効にすることを許可する
この記事では、ファイルのアップロード中にOneDriveが読み取り専用フォルダーでWindowsアクセス許可の継承を無効にできるようにする方法を説明します。(allow OneDrive to disable Windows permission inheritance)OneDriveが読み取り専用フォルダーを同期するとき、各ファイルのアクセス許可を管理します。この機能を無効にすると、アップロード速度も向上します。
OneDriveは 、無料で使用できる最高のクラウドストレージソリューションの1つです。Windowsコンピュータからファイルやフォルダをアップロードすることはそれほど大したことではありません。ただし、アップロード速度を維持したり、アップロード速度を 遅くし(slow upload speed)たり することは、多くの人にとって問題です。OneDriveに転送速度の制限を設定していなくても、数メガバイトのデータをアップロードするのに時間がかかる場合があります。これは、 OneDrive(OneDrive)がアップロードプロセスを開始する前に各ファイルのアクセス許可を確認するために発生します。ただし、この機能を無効にすると、PCの読み取り専用フォルダーを同期するときにチェックされません。
OneDrive(Allow OneDrive)が読み取り専用フォルダーでWindowsアクセス許可の継承を無効にすることを許可する
OneDriveが読み取り専用フォルダーで(OneDrive)Windowsアクセス許可の継承を無効にできるようにするには、次の手順に従います-
- タスクバーの検索ボックスでgpedit.mscを検索します。(gpedit.msc)
- 検索結果で[グループポリシー(Edit group policy)の編集]をクリックします。
- コンピューターの構成で(Computer Configuration)OneDriveに移動します。
- [OneDriveを許可する]をダブルクリックして、同期された読み取り専用フォルダーでのWindowsアクセス許可の継承を無効にします(Allow OneDrive to disable Windows permission inheritance in the folders synced read-only)。
- [有効(Enabled)]オプションを選択します。
- [適用](Apply)と[ OK ]をクリックします。
これらの手順を詳しく見ていきましょう。
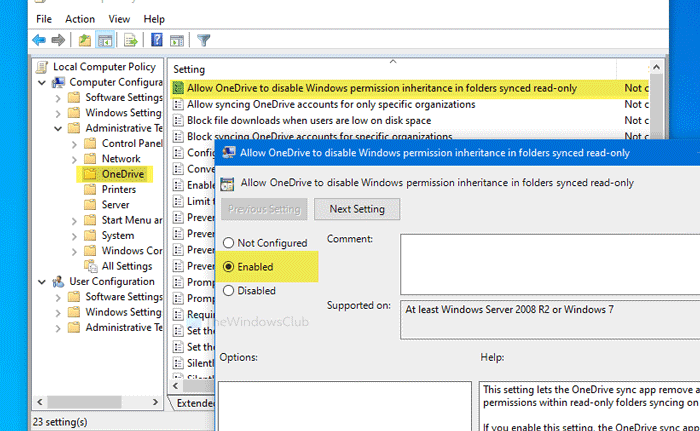
最初に、PCでローカルグループポリシーエディター(Local Group Policy Editor)を開く必要があります。そのためgpedit.mscには、タスクバー(Taskbar)の検索ボックスで 検索し、検索結果の[グループポリシーの編集(Edit group policy)]をクリックします 。それを開いた後、次のパスに移動します-
Computer Configuration > Administrative Templates > OneDrive
[OneDriveを許可する]をダブルクリックし て、右側のフォルダー同期読み取り専用設定でWindowsアクセス許可の継承を無効にします。(Allow OneDrive to disable Windows permission inheritance in the folders synced read-only)[有効 (Enabled )]オプションを選択し ます。
次に、[適用 (Apply )]ボタンと [ OK ]ボタンをクリックして 、変更を保存します。
レジストリ(Registry)方式を開始する前に、システムの復元ポイントを作成し、すべてのレジストリファイル を バックアップ(backup all Registry files)することをお勧めし ます。
OneDrive(Allow OneDrive)が読み取り専用フォルダーでWindowsアクセス許可の継承を無効にすることを許可する
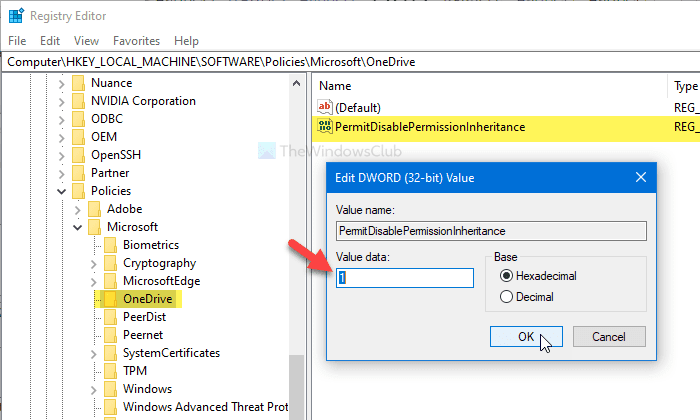
OneDriveが読み取り専用フォルダーで(OneDrive)Windowsアクセス許可の継承を無効にできるようにするには、次の手順に従います-
- タスクバーの検索ボックスでregeditを検索します。(regedit)
- 検索結果でレジストリエディタ(Registry Editor)をクリックします。
- [はい(Yes)]ボタンをクリックします。
- HKLMの(HKLM)OneDriveに移動します。
- (Right-click)OneDrive > New > DWORD(32ビット)値]を(Value)右クリックします。
- PermitDisablePermissionInheritanceという名前を付けます。
- それをダブルクリックして、値(Value)データを1に設定します。
- [ OK]をクリックします。
詳細については、読み続けてください。
まず、regeditタスクバーの検索(Taskbar)ボックスで 検索し、検索結果でレジストリエディタをクリックします。(Registry Editor)UACプロンプトが表示されたら、[はい(Yes )]ボタンをクリックします。その後、このパスに移動します-
HKEY_LOCAL_MACHINE\SOFTWARE\Policies\Microsoft\OneDrive
OneDriveが見つからない場合は 、[ Microsoft > New > Key]を右クリックし て、 OneDriveという名前を付け ます。
次に、OneDrive> New > DWORD (32-bit) ValuePermitDisablePermissionInheritanceという名前を 付けます。
その後、PermitDisablePermissionInheritanceをダブルクリックし、(PermitDisablePermissionInheritance)値データ (Value data )を 1に設定し ます。
[ OK ]ボタンをクリックして、変更を保存します。
それで全部です!この簡単なガイドがお役に立てば幸いです。
Related posts
Allow Office file同期の競合をどのように処理するかを選択する
特定の組織のOneDriveアカウントを同期させる
同期が自動的に一時停止したときにOneDrive通知を無効にします
Windows 10のFix OneDrive error code 0x8004de40
OneDriveエラーコード0x8007016Aを修正しました
iPadでPassword、Touch ID or Face IDを備えたOneDriveをロックする方法
file or folderをOneDriveで共有する方法
OneDrive Error 0x80070194、cloud file providerは予期せずに終了しました
Reset OneDrive Windows 11/10のOneDrive問題を修正する
Windows 11/10のOneDriveからフォルダを除外する、除外または削除する方法
Fix OneDrive Windows 10でWindows errorメッセージに接続できません
Battery Saver Modeがオンになっているとき同期継続Make OneDrive
あなたのPC isnはインターネットに接続されていません。OneDrive Error 0x800c0005
OneDrive.exe Entry Point Windows 10のFound
OneDrive Accountを保護する方法
OneDriveの以前のバージョンのDocumentを復元する方法
OneDrive Activity Center今Settings and Pause menusを収容しています
10のOneDrive syncの問題を修正する方法
OneDrive and Dropboxで使用される帯域幅を制限する方法
OneDrive computer nameを含む重複ファイルを作成します
