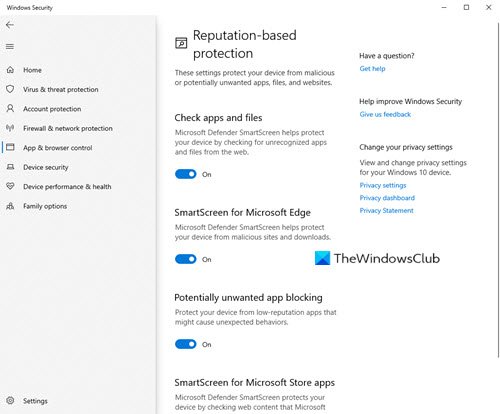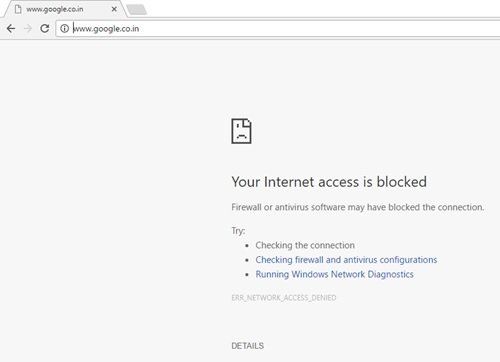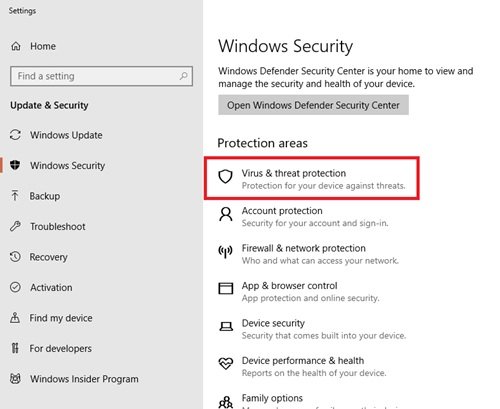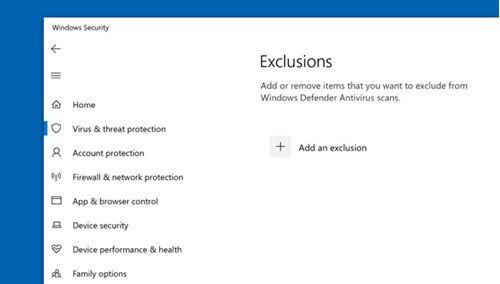ウイルス対策(Antivirus)ソフトウェアは、コンピュータシステムの円滑な機能において極めて重要な役割を果たします。このデジタル時代において、私たちのコンピューターはマルウェアやサイバー犯罪者にますますさらされています。また、ウイルス対策ソフトウェアはシールドとして機能し、このような脆弱性からシステムを保護します。ウイルス対策プログラムは、Webページ、アプリケーション、ソフトウェア、ファイルからのデータを検査します–インターネットネットワークを介して私たちのコンピューターシステムに流れます。さらに、既知の脅威を探してすべてのプログラムの動作を監視し、疑わしい動作を強調表示します。
ウイルス対策があなたの活動をブロックするのはなぜですか?
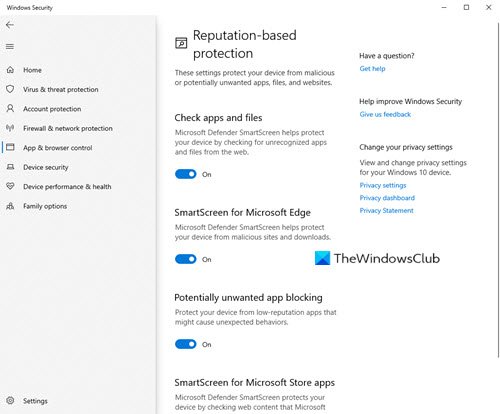
答えは簡単です。コンピュータウイルスやその他の悪意のあるソフトウェアがシステムに侵入するのを防ぎたいのです。ウイルスとマルウェアは、犯罪者が被害者のデバイスにアクセスできるように設計されています。マルウェア(Malware)は、ログイン情報を盗み、システムを使用してスパムを送信し、コンピューターシステムをクラッシュさせ、サイバー犯罪者(cybercriminals)がデバイスとそこに保存されている情報にすぐにアクセスできるようにする可能性があります。場合によっては、マルウェアによってハッカーがオンラインアクティビティを監視および制御(monitor and control your online activities)できるようになることがあります。
全体として、ハッカーがこの分析されたマルウェアを介してシステムに侵入すると、プライバシーが侵害され、より大きなリスクにさらされる可能性があります。 基本的(Basically)に、アンチウイルス(Antivirus)はあなたのプライバシーを保護しようとしています。
したがって、Webサイトを開くことができない場合、ソフトウェアのダウンロードまたはインストールが困難な場合、システムアップデートのインストールが困難な場合、カメラまたはインターネットにアクセスできません。ウイルス対策が原因である可能性があります。
アンチウイルスが(Antivirus)プログラム(Program)、ダウンロード(Downloads)などをブロックしています。
ウイルスやマルウェアをシステムから遠ざけるために、実行しているウイルス対策ソフトウェアがプログラムによるこれらの機能の実行をブロックしている可能性があります。
これは問題のように見えるかもしれません、そしてあなたはそれに対する特定の解決策がないという事実を受け入れる必要があります。オンライン世界の脆弱性が高まる中、システムを保護することが最も重要になります。このような機能をブロックするアンチウイルス(Antivirus)は、安全のために取らなければならない予防策の1つです。
アンチウイルスは驚くべきものですが、時には警戒が生きている悪夢になることもあります。そのブロッキング機能はそれらの1つです。ウイルス対策ソフトウェアがアクティビティをブロックするのを防ぐために探求している場合は、これらのソリューションを確認する必要があります。
- (Antivirus)インターネット(Internet)またはWi-Fiネットワークをブロックするアンチウイルス
- アンチウイルスがカメラをブロックしています
- (Antivirus)アプリケーションのインストールをブロックするアンチウイルス
- アンチウイルスは電子メールをブロックします
これらの修正について詳しく見ていきましょう。
1]インターネット(Internet)またはWi-Fiネットワークをブロックするアンチウイルス(Antivirus)
私たちのほとんどは、サードパーティのウイルス対策プログラムをインストールするか、組み込みのツールを使用してデータとシステム、つまりWindowsDefenderを保護します。これらのソリューションは、クラウド保護とファイアウォールを提供します。ファイアウォールがWi-Fi(Wi-Fi)をブロックし、ユーザーがインターネットに接続できない場合があります。
また、Google Chromeブラウザを使用して一部のWebサイトにアクセスしているときに、次のエラーメッセージが表示されます。
Your Internet access is blocked. Firewall or antivirus software may have blocked the connection. The error code is ERROR_NETWORK_ACCESS_DENIED.
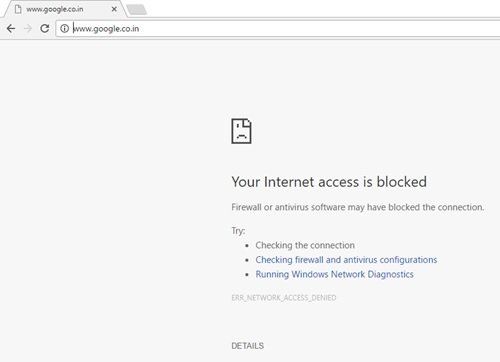
以下の提案を試して、ブロックされたインターネット(Internet)アクセスエラーを削除してください。
インターネット接続を確認します。
システムがインターネットに接続できない理由はたくさんあります。アンチウイルス(Antivirus)を非難する前に、インターネット(Internet)接続をチェックして、正常に機能しているかどうかを確認してください。以下をお試しください:
- コンピュータを再起動してください。
- ルーターとモデムを再起動します。
- Wi-Fiルーターの代わりにLANケーブルを使用してみてください。
- システムをセーフモードとネットワークモードで起動し、インターネット(Internet)への接続を再試行します。
- Windowsトラブルシューティングから助けを求めてください。
- ルーター/モデムのファームウェアを更新します。
それでもインターネットやWi-Fiにアクセスできない場合は、次のヒントに進んでください。
ファイアウォールの例外を確認します。
ファイアウォール(Firewall)とウイルス対策は、潜在的に有害なプログラムがコンピュータに侵入するのを防ぐように設計されています。ブラウザがファイアウォールの例外リストに追加されていない場合、インターネット(Internet)アクセスがブロックされている可能性があります。このような状況では、ファイアウォール(Firewall)の例外とウイルス対策の構成を確認する必要があります。ここでは、例としてWindowsファイアウォールを取り上げています。(Windows Firewall)
- Windows10でコントロールパネル(Control Panel)を開きます。
- [システムとセキュリティ(System & Security)]に移動し、[ WindowsDefenderファイアウォール(Windows Defender Firewall) ]をクリックします。
- 左側のパネルで、[ WindowsDefenderFirewallを介したアプリまたは機能の許可](Allow an app or feature through Windows Defender Firewall)をクリックします。
- リストでGoogleChrome(Google Chrome)のチェックボックスがオンになっていることを確認します。
- 変更内容を保存。
Windows10のWindowsファイアウォールでプログラムを許可またはブロックする方法(How to allow or block a program in Windows Firewall of Windows 10)
ウイルス対策設定をデフォルトにリセットします。
ユーザーが自分で適用されたファイアウォールに干渉したり、更新によって特定のパラメーターが変更されたりしたために、ウイルス対策またはファイアウォールがインターネット(Internet)をブロックすることがあります。このような場合、ウイルス対策設定をデフォルトにリセットすると役立ちます。
すべてをデフォルト値にリセットし、システムを再起動します。
DisableFirewall / Antivirus:
Internet/Wi-Fi問題をブロックしているファイアウォールを修正するためにユーザーが行う一般的なアクションの1つです。Windows Defenderファイアウォール(Windows Defender Firewall)を使用している場合は、Control Panel > SystemとSecurity > Windows Defender Firewall > Turn Windows Defender Firewallをオンまたはオフにしてから無効にする]に移動します。
セキュリティソフトウェアを無効にすると、PCが脆弱になることに注意してください。
これらのトリックの1つが機能し、「インターネットアクセスがブロックされています」というエラーが削除される場合があります。
Download Failed – Virus detected message on Windows 10
2]アンチウイルスがカメラをブロックしています
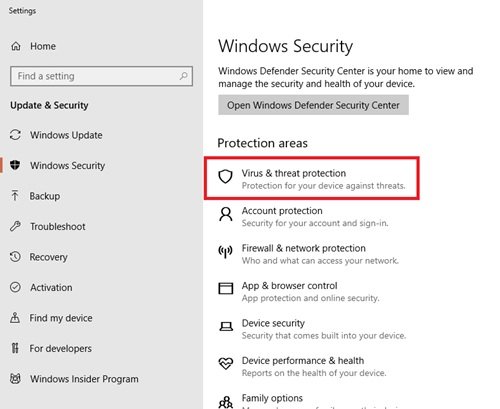
ここで最初に試すことができるのは、ウイルス対策ソフトウェアを一時的に無効にしてから、カメラを使用してみることです。カメラが正常に機能している場合は、ウイルス対策が原因です。将来これを回避するには、ウイルス対策ソフトウェアに新しい除外を追加する必要があります。Windows Defenderを使用している場合、その方法は次のとおりです。
- WindowsDefender設定(Windows Defender Settings)を開きます。
- ウイルスと脅威の保護を(Virus & threat protection)選択します。
- ウイルスと脅威の保護設定(Virus & threat protection settings)に移動します
- 次に、[除外の追加または削除(Add or remove exclusions.)]をクリックします。
- Webカメラにアクセスするアプリケーションを選択します。
したがって、ウイルス対策のためにカメラにアクセスできない場合は、このソリューションが機能する可能性があります。
通常、Webカメラが機能していない場合、ユーザーは最初にドライバーの更新または再インストールを試みる必要があります。場合によっては、Windows 10を更新したり、更新を削除してからカメラが機能しなくなったりしても、機能することがあります。ほとんどの場合、組み込みまたは外部のWebカメラに関連するこれらの一般的なソリューションで問題が解決するはずです。上記の手順に従わない場合。
How to check or test if Antivirus is working properly or not on Windows PC
3]アンチウイルス(Antivirus)がプログラムのインストールをブロックしている
ウイルス対策プログラムがセキュリティリスクのためにアプリケーションのインストールを妨げるという問題が発生する場合があります。これは、setup.exeファイルが必要なファイルをダウンロードおよびインストールするのをブロックする機能の結果である可能性があります。
ウイルス対策プログラムを一時的に無効にして、プログラムの再インストールを再試行できます。ウイルス対策を無効にしてソフトウェアをインストールすることは、完全にユーザーのリスクであることに注意することが重要です。ホワイトリストに登録されると、.exeファイルはシステムをリスクにさらします。したがって(Hence)、注意して行動することが重要です。アプリケーションまたはプログラムについて確信がある場合にのみ行動してください。これは一時的な解決策であり、永続的な解決策として.exeファイルの除外を追加します。
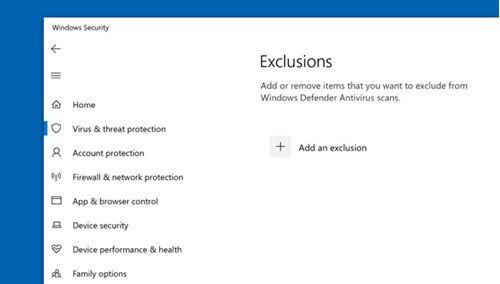
次の手順に従って、WindowsDefenderに除外を追加します(Windows Defender)。
- スタートメニュー(Start Menu )からWindowsDefenderを開きます
- ウイルスと脅威の保護を(Virus & threat protection)選択します。
- オプションから、ウイルスと脅威の保護設定を押します。(Virus & threat protection settings.)
- [除外](Exclusions)セクションで、[除外の追加または削除]を選択します。(Add or remove exclusions.)
- [除外を追加]をクリックします。(Add an exclusion.)
- 除外するフォルダ(Folder)またはファイル(File)を選択します。
- 選択を確認します。
これで問題が解決するはずです。ただし、 EXE(EXE)ファイルをホワイトリストに登録すると、コンピュータが危険にさらされる可能性があることを常に覚えておいてください。したがって、このハックには注意してください。
4]アンチウイルスは電子メールをブロックします
Windows 10には、統合されたメールサポートがプリロードされています。したがって、これらのセキュリティプログラムは、ほとんどの受信/送信メールをスキャンできます。このセキュリティ機能は非常に重要ですが、理由もなくメールをブロックすることで問題が発生する場合があります。ここで何が起こるかというと、起こりうる脅威をスキャンせずに、アンチウイルスはデフォルトですべての受信メールと送信メールをブロックします。
この場合、ユーザーは電子メールクライアント機能を再度有効にする必要があります。また、ほとんどの修正と同様に、ウイルス対策ファイアウォール内で除外を追加したり、新しいルールを設定したりできます。
注意(Please Note)–ウイルス対策ソフトウェアによっては、これらの修正を実行する手順が異なる場合があります。ウイルス対策のドキュメントを参照してください。(Please)
このガイドが、アンチウイルスがシステムアクティビティをブロックしないように制御するのに役立つことを願っています。以下のコメントセクションで、あなたの観察と経験を私たちと共有してください。(Please)
Antivirus blocking Download, Website, Camera, Program, Internet, etc.
Antivirus software plays a pivotal role in the smooth functioning of оur computer systems. In this digital era, our computers are being increasingly exposed to malware and cybercriminals. And antivirus softwаre acts as a shield and protects our system against such vulnerabilitieѕ. An аntivirus program inspects data from web pages, applications, software, files – drifting over the internеt network to our computer systems. It further inspects by looking for known threats and monitors the behaviоr of all programs, highlighting any suspicious behavior.
Why does an antivirus block your activities?
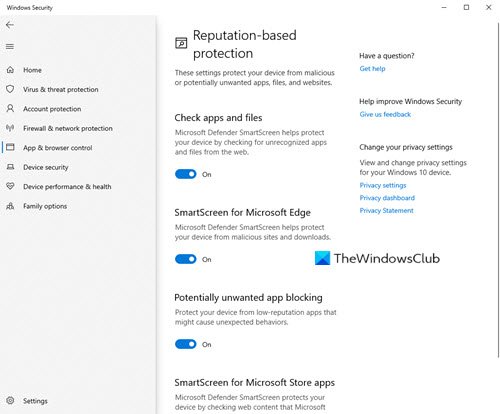
The answer is simple, it wants to eradicate computer viruses and other malicious software from making way into your system. Viruses and malware are designed to give criminals access to their victims’ devices. Malware has the potential to steal your login information, use your system to send spam, crash your computer system, and give cybercriminals ready access to your devices and the information stored on them. In some cases, malware can give the hacker the ability to monitor and control your online activities.
All in all, if a hacker successfully enters your system through this anathematized malware, they can break into your privacy exposing you to greater risk. Basically, your Antivirus is trying to protect your privacy.
So, if you are not able to open a website, having difficulty in downloading or installing software, having difficulty in installing system updates, cannot access the camera or the internet – Your antivirus could be somewhere responsible for it.
Antivirus is blocking a Program, Downloads, etc.
To keep viruses and malware away from your system, the anti-virus software that you are running may be blocking the program from performing these functions.
This may look like a problem and you must accept the fact that there is no specific solution to it. With increasing vulnerabilities of the online world, securing your system is of utmost importance. Antivirus blocking such functions is a part of one of the precautions that you must take to be safe.
Antiviruses are amazing, but sometimes their vigilance can be a living nightmare; its blocking feature is one of those. If you are on a quest to prevent your antivirus software from blocking your activities, you must check out these solutions.
- Antivirus blocking Internet or Wi-Fi network
- Antivirus is blocking the camera
- Antivirus blocking installation of applications
- Antivirus blocks email
Let us look at these fixes in more detail.
1] Antivirus blocking Internet or Wi-Fi network
Most of us install a third-party antivirus program or use the built-in tool to protect our data and system i.e. Windows Defender. These solutions offer cloud protection and firewalls. Sometimes, firewalls block the Wi-Fi and prevent the user from connecting to the internet.
Also, while using Google Chrome browsers to visit some website, you would have come across the following error message:
Your Internet access is blocked. Firewall or antivirus software may have blocked the connection. The error code is ERROR_NETWORK_ACCESS_DENIED.
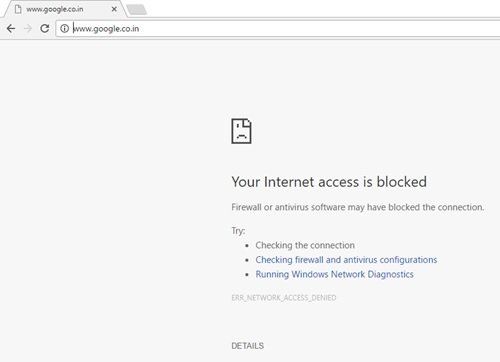
Try the below suggestions to remove the blocked Internet access error.
Check the Internet connection:
There can be many reasons for your system not being able to connect the internet. Before blaming the Antivirus, check your Internet Connection and confirm if it is working fine. Try the below:
- Restart your computer.
- Restart your router and modem.
- Try using the LAN cable instead of the Wi-Fi router.
- Boot your system to Safe Mode with Networking mode and try connecting to the Internet again.
- Seek help from Windows Troubleshooter.
- Update the firmware of the router/modem.
If you still cannot access your internet or Wi-Fi move on to the next tip.
Check Firewall exceptions:
Firewall and antivirus are designed to prevent potentially harmful programs from entering your computer. If your browser is not added to the firewall exceptions list your Internet access may be blocked. In such circumstances, you will need to check the Firewall exceptions and your antivirus configurations. Here, we are taking the Windows Firewall as an example:
- Open Control Panel in Windows 10.
- Go to System & Security and click on Windows Defender Firewall.
- In the left panel, click Allow an app or feature through Windows Defender Firewall.
- Ensure the box of Google Chrome is checked on the list.
- Save changes.
How to allow or block a program in Windows Firewall of Windows 10
Reset the antivirus settings to default:
At times, an antivirus or a firewall blocks the Internet since the user interfered with the applied firewall on his/her own or update changed certain parameters. In such a case, resetting the antivirus settings to default helps.
Reset everything to its default values and restart your system.
DisableFirewall/Antivirus:
Disabling the antivirus is one of the common actions that users take to fix the firewall blocking the Internet/Wi-Fi problem. If you are a Windows Defender Firewall user, you can go to the Control Panel > System and Security > Windows Defender Firewall > Turn Windows Defender Firewall on or off and then disable it.
Do note that disabling your security software makes your PC vulnerable.
One of these tricks may work and remove the “Your Internet access is blocked” error.
Download Failed – Virus detected message on Windows 10
2] Antivirus is blocking the camera
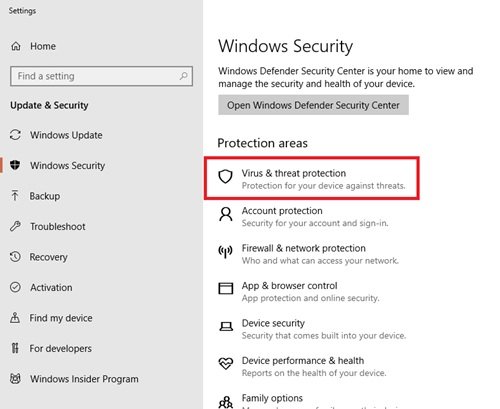
The first thing you can try here is to temporarily disable the antivirus software and then try using the camera. If your camera works fine, the antivirus was the culprit. To avoid this in the future, you will need to add a new exclusion in your antivirus software. If you are using Windows Defender, here is how you can do it:
- Open Windows Defender Settings.
- Select Virus & threat protection.
- Go to Virus & threat protection settings
- Now, click Add or remove exclusions.
- Select the application you want to have access to your webcam.
So, if your camera is inaccessible due to antivirus this solution could work.
Normally when the web camera is not working, the user should first try updating or reinstalling its drivers. Sometimes, updating Windows 10 or removing an update after which the cameras stopped working also does the work. In most cases, these general solutions related to the inbuilt or the external webcam should fix the issue. If it does not follow the above steps.
How to check or test if Antivirus is working properly or not on Windows PC
3] Antivirus is blocking installation of programs
Sometimes users may experience an issue where their antivirus program prevents the installation of applications due to a security risk. This is likely a result of a feature blocking the setup.exe file from downloading and installing the necessary files.
You can temporarily disable the antivirus program and try to reinstall the program again. It is important to note that disabling the antivirus and installing software is completely on the user’s risk. Once whitelisted, the .exe file exposes your system to risks. Hence acting with caution is crucial, act only if you are sure about the application or program. This is a temporary solution, for permanent solution add exclusions for .exe files.
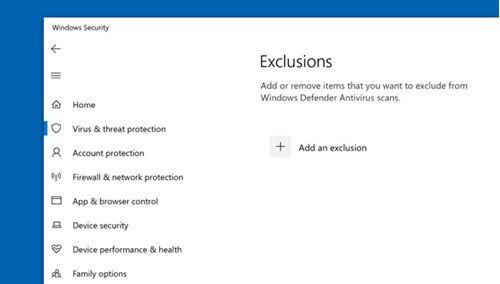
Follow these steps to add exclusions on Windows Defender:
- From the Start Menu open Windows Defender
- Select Virus & threat protection.
- From the options hit Virus & threat protection settings.
- Under the Exclusions section, select Add or remove exclusions.
- Click on Add an exclusion.
- Select Folder or File you wish to exclude.
- Confirm selection.
This should fix your issue. But always remember if you whitelist an EXE file your computer may be at risk. So, be careful with this hack.
4] Antivirus blocks email
Windows 10 comes preloaded with integrated mail support. So, these security programs can scan most of your incoming/outgoing emails. This security feature is very important but can sometimes trigger issues by blocking your emails for no reason. What happens here is that without scanning the possible threats the antivirus by default blocks all the incoming and outgoing emails.
In this case, the user will need to re-enable the email client functionality. And like most of the fixes, adding an exclusion or setting a new rule within the antivirus firewall works.
Please Note – Depending on your antivirus software, the steps for performing these fixes may vary. Please refer to your antivirus documentation.
We hope this guide helps you control your antivirus from blocking your system activities. Please do share your observations and experiences with us in the comments section below.