Windows11/10でタッチパッドが自動的に無効になる
Windowsタッチパッドは、ラップトップのマウスに代わるものです。コンピュータで作業しているとき、タッチパッドが無効になる可能性があります。Windows 11/10がタッチパッドを無効にしないようにするための可能な解決策について説明します。
(Touchpad)Windows 11/10タッチパッドが自動的に無効になる
Windowsは、(Windows)デスクトップでは(Desktops)マウス(Mouse)またはキーボード(Keyboard)を無効にしませんが、ラップトップではタッチパッドを無効にします。(disable touchpads)理由は簡単です。ラップトップは主にバッテリーで使用され、タッチパッドは電力を消費します。ほとんどのデバイスには、必要に応じてOSを無効にできる電源設定が付属しています。これは、長期間使用されていないため、つまり、外部キーボードとマウスを使用している場合に発生する可能性があります。または、バッテリーが少なくなり、タッチパッドを使用していない場合。
Windowsがタッチパッドを無効にしないようにする
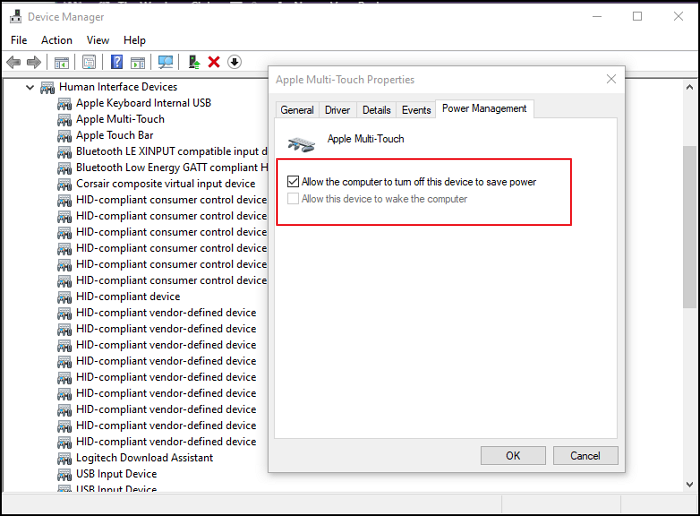
この動作が気に入らない場合は、電源設定を変更することでWindows 11/10
- (Right-click)Windowsの[スタート(Windows Start)]ボタンを右クリックして、 [デバイスマネージャー]をクリックします(Device Manager)
- ヒューマンインターフェイスデバイスを展開します
- (Locate)TouchPadまたはMulti-Touchと書かれているものをすべて見つけます
- それを右クリックして、プロパティを選択します
- 電源管理に切り替えます
- 次のオプションのチェックを外します—電力を節約するために、コンピューターがこのデバイスの電源をオフにすることを許可します(Allow the computer to turn off this device to save power)
- [(Click) OK]ボタンをクリックして、変更を保存します。
これを行うと、Windows11/10は電源プランに基づいてデバイスを無効にすることができなくなります。設定をオフにすると、バッテリーの消耗が大きくなる可能性があることに注意してください。
とはいえ、Windows Power Plansには、バッテリー電源に基づいてデバイスをオフにできるオプションを無効にするための特定の設定はありません。ここで、デバイス固有の電源管理(Power Management)設定が重要になります。オプションのチェックを外すと、Windowsはそれらのデバイスを制御できなくなります。
投稿が簡単にフォローでき、 Windows10(Windows 10)がタッチパッドを無効にできたという問題を取り除くことができたと思います。
関連記事:(Related reads:)
- タッチパッドがWindowsで機能しない(TouchPad not working on Windows)
- ラップトップのタッチパッドがロックされている、無効になっている、動かなくなっている、またはスクロールが機能しない。
Related posts
Windows 11/10に有効または無効にTouchpadする方法
Windows 10にTouchpad Sensitivity変更方法
Touchpadの設定方法Windows 11/10ではデフォルトに設定します
TouchPad Windows 11/10では機能していません
File ExplorerでFile ExplorerのWindows 10の表示方法
どのようにNetwork Driveをマッピングするか、Windows 11/10にFTP Driveを追加します
Windows 10でハードディスクドライブをスワップする方法Hot Swap
Windows 10のWindows.edb fileとは何ですか
HDMI playbackデバイスがWindows 10に表示されていません
Modern Standby Windows 10でNetwork Connectionsを有効にします
Windows 10でNotepadをアンインストールまたは再インストールする方法
Reaction TimeのReaction Timeの測定方法
Windows 10のAlarms and Clocks appの使い方
Taskbar通知がWindows 10に表示されていません
Windows 10にTrusted Siteを追加する方法
Windows 10でWin32 Long Pathsを有効または無効にする方法
Windows 10のためのこれらのフリーコンバータを使用したMP4へのConvert AVCHD
CPUはWindows 11/10のフルspeed or capacityで実行されていません
Windows 10でTime Serverを追加または変更する方法
Windows 10のシャットダウン時のバックアップ方法、Move、またはDelete PageFile.sys
