Windows11/10でJARファイルを開くまたは実行する方法
JARファイル(JAR files)はEXEファイルに似ていますが、実行に(EXE)Javaフレームワークが必要な点が異なります。それらをWindows上の(Windows)EXEファイルとして想像してください。これをダブルクリックして、プログラムを起動できます。EXEファイルを実行すると、WindowsOSサポートが使用されます。同様に、JARファイルを実行する場合、開くにはJavaFrameworkの助けが必要です。(Java Framework)JARファイルを開くと言うときは、アーカイブファイルのようにファイルを開くのではなく、実行しています。Windows 11/10JARファイルを開くまたは実行する方法を共有します。
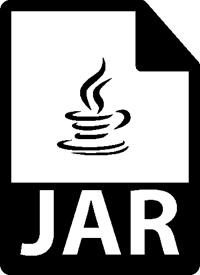
Java実行可能JARファイルとは何ですか?
JARファイルは、ディレクトリとソースファイルを保存するだけでなく、実行可能ファイルとして実行できるアーカイブ形式です。このようなJavaARchiveファイルには、 (Java ARchive)JARの実行時に実行される(JAR)Javaクラスファイルを含めることができます。
7-Zipなどのアーカイバツールは(Archiver tools)JARファイルからコンテンツを抽出できますが、それは無意味です。EXEファイルを実行するのと同じようにファイルを実行する必要があります。
Windows 11/10JARファイルを実行する方法
JavaファイルはWindowsだけでは実行できないため、Javaフレームワークまたは一般にJavaと呼ばれるものをインストールする必要が(Java Framework)あり(Java)ます。とはいえ、Javaファイルは特定のバージョンの(Java)Javaに依存する可能性があります。したがって、 Windows11/10でJARファイルを開くために必要な手順は次のとおりです。
- Javaをダウンロードしてインストールします。
- システムパスを設定する
- JAVAファイルを実行します
- Javaファイルの関連付けを設定する
- Javaランタイムとのファイルの関連付けを確立します。
1] JavaFrameworkをダウンロード(Download)してインストールします(Java Framework)
Windowsで(Windows)JARファイルを実行するには、システムにJavaをインストールする必要があります。Javaダウンロードページ(Java Download Page)に移動し、インストールします。デフォルトでは、最新バージョンのみがインストールされます。ただし、JARファイルに別のバージョンのJavaが必要な場合は(Java)、ここから(from here)ダウンロードできます。
場合によっては、既存の古いバージョンのJavaが問題を引き起こす可能性があります。したがって、このような問題が発生した場合は、必ず古いバージョンを最初に削除してください。公式(official Java Remover tool)のJavaリムーバーツールを使用してそれを取り除きます。次に、最新バージョンをインストールします。
2]Javaのシステムパスを設定します

次に、 JAVA_HOMEパス(set the JAVA_HOME path)を設定する必要があります。これにより、実行するすべてのJAVAファイルがプログラムに必要なライブラリを確実に見つけることができます。コマンドラインを使用してJava(Java)パスをエコーし、それが正しいかどうかを確認することもできます。
3]JavaまたはJARファイルを実行します
これで、 JAR(JAR)ファイルをダブルクリックすると、EXEファイルの実行方法と同じように自動的に実行されます。バージョンに問題がある場合は、ファイルで通知されます。
単独で実行されていないJAR(JAR)ファイルがある場合は、javaJDK(JDK)を使用して実行できます。コマンドプロンプト(Command Prompt)を開き、 java-jarname_of_jar_file.jar(type java -jar name_of_jar_file.jar.)と入力します。JARファイルを自動的に実行します。
4] JavaまたはJARファイルの関連付けを設定(Set)します
最後のステップは、Javaランタイムとのファイルの関連付けを確立することです。実行するたびに、それを実行できるプログラムを選択するように求められないようにします。
- Shift + Right-clickShift +ファイルを右クリックし、[プログラムから開く(Open)]オプションを選択します。
- [別のアプリを選択してください]を選択します。
- Java(TM)Platform SEバイナリがリストにない場合は、スクロールして、[その他のアプリ(Apps)]をクリックします。
- 次に、コンピューターから[アプリの選択]を選択します。(Select)
- このコンテキストメニューに「Java(TM)Platform SEbinary(Platform SE)」が表示されますが、選択しないでください。
- 上記で提案したパスで使用可能なJAVAまたはJARファイルを実行できるファイルを見つけます。
- 「常にこのプログラムを使用してください(Make)」というチェックボックスを必ずオンにしてください。
完了すると、今後のすべてのJARファイルが(JAR)Javaランタイムライブラリで自動的に開きます。これらすべてのファイルのJava(Java)アイコンが表示されます。
コマンドラインからJavaJARを実行するにはどうすればよいですか?
.jarファイルを実行するには、javaコマンドを使用する必要があります
java -jar <finename>.jar
Javaがインストールされていない場合は、default-jreパッケージをインストールすることで修正できます。
We hope these tips were easy to understand and were of help to open or run a Java file on Windows 11/10.
Related posts
Windows Control PanelのJava listing Javaをアンインストールした後も残っています
Command PromptからJava programを実行する方法
Javaプログラミング言語とは何ですか? Code例
Java Install or Updateは完了しませんでした - Error Code 1603
JAVA_HOMEをWindows 10に設定する方法
JDiskReportはクールな無料のDisk Analyzerですが、Javaが機能する必要があります
Windows 10でJAR Filesを実行する方法
Fix Javaは開始されましたが、exit code 1を返しました
JavaFX applicationがsystem configurationが原因で起動できませんでした
Java updateは完了しなかった、Error Code 1618
WindowsおよびMacでJava(JRE)を削除またはアンインストールする方法
どのバージョンのJavaをインストールしましたか?答えを学ぶ3つの方法
すべての主要なWebブラウザでJavaを有効にする方法
Windows 10のManage Java Settings
修正により、Windows10でJava仮想マシンを作成できませんでした
Windows 11/10のFix Java Virtual Machine Launcher Error
Windows10でJARファイルを開く方法
「Java仮想マシンを作成できませんでした」エラーを修正する方法
WindowsでJARファイルを開く方法
WindowsでJARファイルを開くための7つの最高のアプリ
