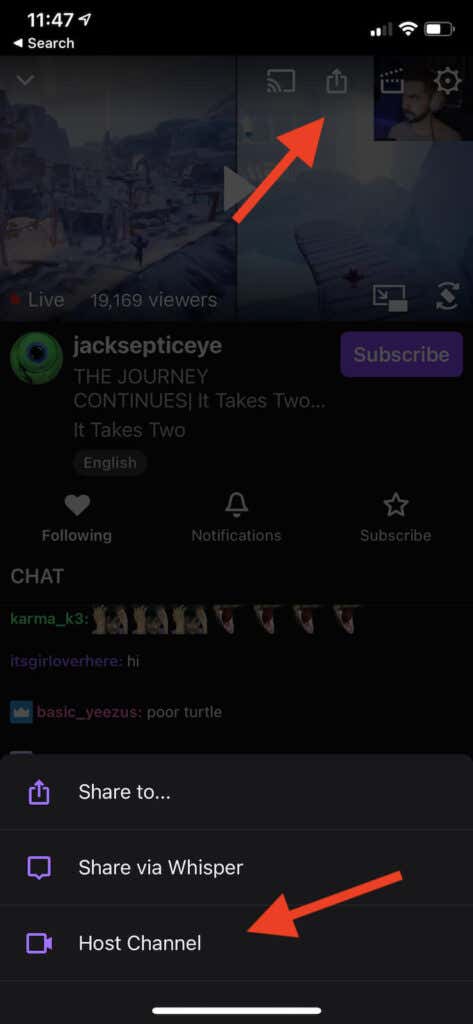Twitchは、インターネット上で最も人気のあるストリーミングプラットフォームです。(most popular streaming platform)もはやビデオゲームだけでなく、自宅でのトークショー、本のライブリーディング、さらには裏庭の科学実験をストリーミングする人々の本拠地でもあります。
誰もがTwitchの視聴者数を増やしたいと考えています。これを行うための最良の方法の1つは、ホストモード(Host Mode)を使用することです。これは、自分のチャネルで他のストリームを表示したり、他の人のチャネルで表示したりできる機能です。Twitchでホストする方法は次のとおりです。

なぜホストモードを使用するのですか?(Why Use Host Mode?)
ほとんどのTwitchストリーマー(would-be Twitch streamers)は、視聴者を増やすために1日の時間数が限られています。他に何もしなくても、24時間年中無休で「オン」になることはできません。ストリーミングしていないときは、チャンネルはオフラインになります。ホストモード(Host Mode)では、チャンネルを使用して友達や他のストリーマーを宣伝できます。オンラインでプレイしたくない場合でも、別のチャンネルをストリーミングして視聴者と一緒に視聴することができます。
何よりも、他の人が自分のチャンネルを使ってあなたを宣伝することができます。より大きなTwitch(Twitch)チャンネルがそれらをホストし、多くの新しい視聴者に公開した ため、いくつかのストリーマーは大きな休憩を取りました。

ホストモードは、 (Host Mode)Twitchでホストするのに費用がかからない優れた機能です。あなたがチャンネルをホストしている場合、所有者は通常、好意を返し、あなたをホストします。これは、小規模なTwitchストリーマーをサポート(support smaller Twitch streamers)し、時間の経過とともに視聴者を増やすための優れた方法です。
PCでホストモードを使用する方法(How to Use Host Mode on a PC)
ホストモード(Host Mode)は簡単に開始できます。プロフィール写真をクリックして[(Click)チャンネル]を選択し、[(Channel, )チャット(Chat. )]をクリックします。視聴者からのメッセージに返信するのと同じように、チャットボックスに/host [channel name] たとえば、マジック(Magic)ザギャザリング(Gathering)の夜の1つでProJaredをホストしたい場合は、 (ProJared)/host ProJaredと入力します。
/hostをもう一度入力するだけで別のストリームに変更できます。これは、30分のウィンドウ内で最大3回実行できます。ホスティング(Hosting)を停止する場合は、 /unhostと入力するだけです。これにより、ホストモード(Host Mode)を終了したというメッセージが表示されます。

Twitchで別のチャンネルをホストすると、そのストリーマーは通知を受け取ります。これにより、彼らはあなたに感謝し、後で恩返しをすることができます。ホストモード(Host Mode)では、自分のストリームのビデオとオーディオは遮断されますが、チャットを通じて視聴者と対話することはできます。それはあなたのコミュニティと絆を結ぶための素晴らしい方法です。
考えてみてください。Skyrimの巨大なストリーマーの場合は、E3を中心に(Skyrim)Bethesdaの記者会見をストリーミングすることをお勧めします。あなたとあなたのコミュニティは、新しい発表の興奮を分かち合うことができます。(share in the excitement)Fortniteトーナメントを見たいと思うかもしれません—ホストモード(Mode)はそれを行うための素晴らしい方法です。
モバイルでホストモードを使用する方法(How to Use Host Mode on Mobile)
Twitchは最近、 Twitchアプリ(Twitch App)を介してモバイルデバイスからホストモード(Host Mode)を有効にする機能を公開しました。これは現在iOSユーザーのみが利用できますが、この機能は間もなく Androidデバイスに導入される予定です。(Android)
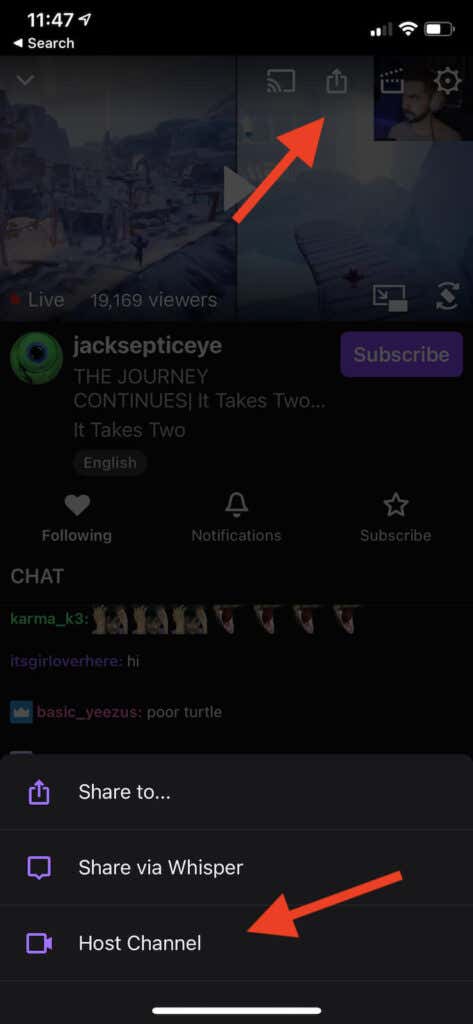
Twitchには、iOSでホストする方法の説明が含まれていますが、それらは古くなっています。それらを無視(Disregard)します。お気に入りのストリーマーをホストするには、現在ストリーミングしている必要があります。ビデオを見ながら、画面上部の[共有]ボタンをタップします。(Share)
3つのオプションが表示されます。[チャンネルをホスト](Host Channel )をタップして、自分のチャンネルでストリーマーのホスティングを開始します。ホスティングを停止するには、 [共有(Share)]ボタンをもう一度タップし、 [チャンネルのホストを解除]をタップします。(Unhost Channel.)
自動ホストする方法(How to Auto-Host)
このガイドのこれまでのホスティング機能は、ホスティングの手動側と、 Twitch(Twitch)でホスティングを開始するために必要なキーボードコマンドを扱ってきました。ただし、Twitchを使用すると、オンラインでないときに事前に承認されたチャネルのリストを自動的にホストできます。
この機能を利用するには、最初に自動ホスティング(Auto Hosting)を有効にする必要があります。
(Log)Twitchアカウントに(Twitch)ログインし、ユーザーアイコンをクリックして、[アカウント設定]を選択します。(Account Settings. )この後、[チャンネルと動画(Channels and Videos.)]をクリックします。画面上部の[注目コンテンツ]タブをクリックし、[チャンネルの自動ホスト(Featured Content)](Auto host channels)ボタンをクリックします。

これを行ったら、下にスクロールして[ホストリスト]を選択します。(Host list. )これにより、ホストする他のチャネルを検索できるメニューが開きます。チャンネルの名前をリストに入力し、[追加(Add)]をクリックして、オフライン時にチャンネルを自動的にホストします。
他にも考慮すべき設定がいくつかあります。リストに表示される順序でチャネルを自動ホストするか、ランダムにホストするか。
必要な設定を選択したら、画面の下部にある [保存]をクリックします。(Save)
視聴率が10%を超えるストリームで誰かがあなたのチャンネルをホストすると、通知が届きます。これは、チャンネルを閲覧している視聴者の数を追跡する方法ですが、関連性のない通知に圧倒されるのを防ぐこともできます。
Twitchでお気に入りのコンテンツを共有する(Share Your Favorite Content on Twitch)
Twitchチャンネルを成長させる(Growing a Twitch channel)のは大変な作業ですが、表示されるのは戦いの半分以上です。残りの半分は、他のストリーマーとの関係を形成し、一緒にフォロワーを構築しています。あなたが見て楽しんでいるホスト(Host)ストリーマーは、彼らがあなたをすぐにホストしてくれることに気付くかもしれません。
How to Host on Twitch
Twitch is the single most popular streaming platform on the internet. It’s no longer home to just video games, but also to at-home talk shows, live readings of books, and even people streaming their backyard science experiments.
Everyone wants to grow their Twitch viewership. One of the best ways to do this is through Host Mode, a feature that allows you to show other streams on your channel–or show on someone else’s channel. Here’s how to host on Twitch.

Why Use Host Mode?
Most would-be Twitch streamers have a limited number of hours in the day to grow their audience. Even if you do nothing else, you can’t be “on” 24/7. When you aren’t streaming, your channel will be offline. Host Mode lets you use your channel to promote your friends and other streamers. Even if you are online but not in the mood to play, you can stream another channel and watch it with your viewers.
Best of all, it lets other people use their channel to promote you. Several streamers have gotten their big break because a larger Twitch channel hosted them and exposed them to a host of new viewers.

Host Mode is a great feature that costs you nothing to host on Twitch. If you host a channel, the owner usually returns the favor and hosts you. It’s a great way to support smaller Twitch streamers and grow your audience over time.
How to Use Host Mode on a PC
Host Mode is easy to start. Click your profile picture and choose Channel, then click Chat. Type in /host [channel name] in the chat box, just like you were responding to a message from a viewer. For example, if you wanted to host ProJared on one of his Magic the Gathering nights, you would type in /host ProJared.
If the channel you are hosting goes offline, you can change to a different stream just by typing in /host again. You can do this up to three times within a 30-minute window. If you decide to stop Hosting, just type /unhost. This will display a message that you have exited Host Mode.

When you host another channel on Twitch, that streamer receives a notification. This allows them to thank you and return the favor later down the road. While in Host Mode, your own stream’s video and audio will shut off, but you can still interact with your viewers through chat. It’s a great way to bond with your community.
Think about it: if you’re a huge Skyrim streamer, you might want to stream a Bethesda press conference around E3. You and your community can share in the excitement of any new announcements. Maybe you want to watch a Fortnite tournament—Host Mode is a great way to do that.
How to Use Host Mode on Mobile
Twitch has recently rolled out the ability to enable Host Mode from your mobile device through the Twitch App. This is currently available only to iOS users, although the feature is on its way to Android devices shortly.
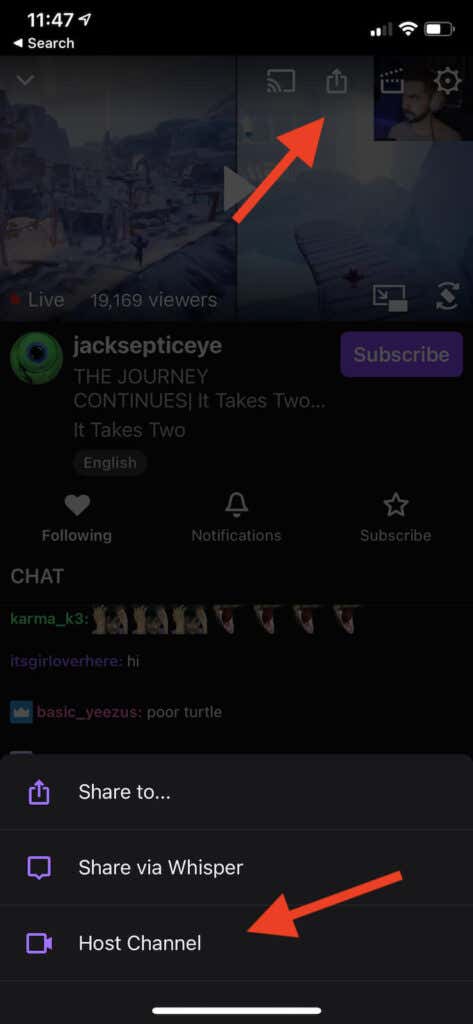
Twitch includes instructions for how to Host on iOS, but they’re outdated. Disregard them. In order to host your favorite streamer, they need to be streaming currently. While watching a video, tap the Share button at the top of the screen.
Three options appear. Tap Host Channel to start hosting the streamer on your own channel. To stop hosting, tap the Share button again and tap Unhost Channel.
How to Auto-Host
The hosting features so far in this guide have dealt with the manual side of hosting and required keyboard commands to start hosting on Twitch. However, Twitch allows you to automatically host a pre-approved list of channels when you are not online.
To take advantage of this feature, you must first enable Auto Hosting.
Log into your Twitch account and then click your user icon, and then choose Account Settings. After this, click Channels and Videos. Click the Featured Content tab at the top of the screen, and then click the Auto host channels button.

Once you do this, scroll down and select Host list. This opens a menu where you can search for other channels to host. Type the name of the channel into the list and then click Add to automatically host it when you are offline.
There are a couple of other settings to consider, too: Do you want to auto-host channels in the order they appear in your list or you want to host them randomly.
Once you have chosen the settings you want, click Save at the bottom of the screen.
When someone hosts your channel on a stream that has more than 10% of your viewership, you’ll receive a notification. This is a way to keep track of how many viewers see your channel, but it also prevents you from being overwhelmed with notifications that aren’t relevant.
Share Your Favorite Content on Twitch
Growing a Twitch channel is a lot of hard work but showing up is more than half the battle. The other half is forming relationships with other streamers and building a following together. Host streamers you enjoy watching and you might just find they will host you right back.