一時的なプロファイルエラーでサインインしました[解決済み]
修正一時プロファイルエラーでサインインしました: ユーザーアカウントを使用して(Fix You’ve been signed in with a temporary profile error: )Windowsにログインしようとすると、「一時プロファイルでサインインしました」というエラーメッセージが表示されます。これは、ユーザーアカウントを意味します。プロファイルが破損しています。ええと(Well)、すべてのユーザープロファイル情報と設定はレジストリ(Registry)キーに保存されており、簡単に破損する可能性があります。ユーザープロファイルが破損すると、 Windowsは標準のユーザープロファイルではなく一時的なプロファイルでログインします。このような場合、次のエラーメッセージが表示されます。
一時的なプロファイルでサインインしました。(You’ve been signed in with a temporary profile.)
ファイルにアクセスできません。このプロファイルで作成されたファイルは、サインアウトすると削除されます。これを修正するには、サインアウトして後でサインインしてみてください。詳細については、イベントログを参照するか、システム管理者に問い合わせてください。(You can’t access your files, and files created in this profile will be deleted when you sign out. To fix this, sign out and try signing in later. Please see the event log for more details or contact your system administrator.)

Windows Updateのインストール、 (Windows)Windowsのアップグレード、 PCの再起動、サードパーティアプリのインストール、レジストリ値の変更などが原因で発生する可能性があるため、破損の特別な原因はありません。時間を無駄にすることなく、実際に修正(Fix)する方法を見てみましょう。以下にリストされているトラブルシューティングガイドの助けを借りて、一時的なプロファイルエラーでサインインしました。
一時的なプロファイルエラーでサインインしました[解決済み]
何か問題が発生した場合に備えて、必ず 復元ポイントを作成してください。(create a restore point)
何かを行う前に、トラブルシューティングに役立つ組み込みの管理者アカウントを有効にする必要があります。
Windows Key + Xを押してから、コマンドプロンプト(管理者)(Command Prompt (Admin).)を選択します。

b)次のコマンドを入力し、 Enterキー(Enter)を押します。
net user administrator /active: yes

注:トラブルシューティングが終了したら、上記と同じ手順を実行し、「net user Administrator /active: no」と入力して、組み込みの管理者アカウントを無効にします。
c)PCを再起動し、この新しい管理者アカウントにログインします。( login to this new administrator account.)
方法1:SFCとDISMを実行する(Method 1: Run SFC and DISM)
1.WindowsWindows Key + Xコマンドプロンプト(管理者)( Command Prompt(Admin).)をクリックします。

2.次に、cmdに次のように入力し、Enterキーを押します。
Sfc /scannow sfc /scannow /offbootdir=c:\ /offwindir=c:\windows (If above fails then try this one)

3.上記のプロセスが完了するのを待ち、完了したらPCを再起動します。
4.もう一度cmdを開き、次のコマンドを入力して、それぞれの後にEnterキーを押します。
a) Dism /Online /Cleanup-Image /CheckHealth b) Dism /Online /Cleanup-Image /ScanHealth c) Dism /Online /Cleanup-Image /RestoreHealth

5. DISMコマンドを実行し、終了するのを待ちます。
6.上記のコマンドが機能しない場合は、以下を試してください。
Dism /Image:C:\offline /Cleanup-Image /RestoreHealth /Source:c:\test\mount\windows Dism /Online /Cleanup-Image /RestoreHealth /Source:c:\test\mount\windows /LimitAccess
注:(Note:) C:RepairSourceWindowsを修復元の場所(Windows(Replace)インストール(Windows Installation)またはリカバリディスク(Recovery Disc))に置き換えます。
7. PCを再起動して変更を保存し、修正できるかどうかを確認し ます。一時的なプロファイルエラーでサインインしました。(Fix You’ve been signed in with a temporary profile error.)
方法2:システムの復元を実行する(Method 2: Run System Restore)
1.Windowsキー+Rを押し、「sysdm.cpl」と入力して、Enterキーを押します。

2. [システムの保護(System Protection)]タブを選択し、[システムの復元]を選択します。( System Restore.)

3. [次へ]をクリックして、目的のシステムの復元ポイント(System Restore point)を選択します。

4.画面の指示に従って、システムの復元を完了します。
5.再起動後、一時的なプロファイルエラーでサインインした(Fix You’ve been signed in with a temporary profile error.)ことを修正できる場合があります。
方法3:レジストリの修正(Method 3: Registry Fix)
注:問題が発生した場合に備えて、レジストリをバックアップ(backup registry)してください。
1.WindowsWindows Key + Xコマンドプロンプト(管理者)(Command Prompt (Admin).)を選択します。

2.次のコマンドをcmdに入力し、 Enterキー(Enter)を押します。
wmic useraccount where name=’USERNAME’ get sid
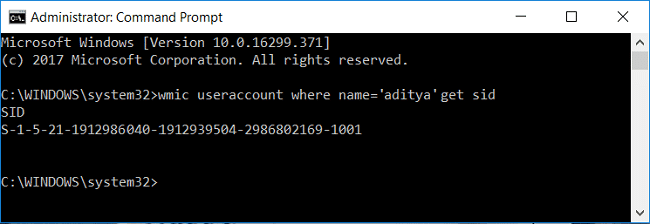
注:USERNAMEを実際のアカウントのユーザー名に置き換えてください。コマンドの出力を別のメモ帳ファイルに書き留めます。
例:wmic useraccount where name=’aditya’ get sid
3.Windowsキー+Rを押してから、 regeditと入力し、 Enterキーを押して(Enter)レジストリエディタ(Registry Editor)を開きます。

4.次のレジストリキーに移動します。
HKEY_LOCAL_MACHINE\SOFTWARE\Microsoft\Windows NT\CurrentVersion\ProfileList
5. ProfileListの下に、ユーザープロファイルに固有のSIDがあります( you will find the SID specific to a users profile)。手順2でメモしたSIDを使用して、プロファイルの正しいSIDを見つけます。(SID)

6.これで、同じ名前のSIDが2つあり、1つは.bak拡張子が付いており、もう1つは拡張子が付いていないことがわかります。
7.拡張子が.bakでないSIDを選択し、右側のウィンドウペインで(SID)ProfileImagePath文字列をダブルクリックします。(ProfileImagePath string.)
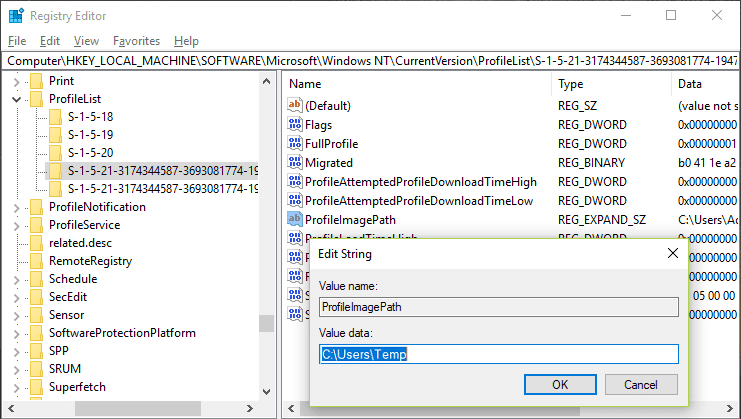
8.値データパスでは、すべての問題を引き起こしているC:\Users\temp Usersempに転送されます。
9.ここで、拡張子が.bakでないSIDを右クリックして、[削除]を選択します。(select Delete.)
10.拡張子が.bakの(.bak)SIDを選択し、 ProfileImagePath文字列をダブルクリックして、その値をC:\Users\YOUR_USERNAME.

注:(Note:) YOUR_USERNAMEの名前を実際のアカウントのユーザー名に変更してください。(YOUR_USERNAME)
11.次に、拡張子が.bakのSIDを(SID with .bak extension)右クリックし、[名前の変更(Rename)]を選択します。SID名から.bak拡張子を削除し、Enterキーを押します。(Remove the .bak extension from the SID name and hit Enter.)

12.レジストリエディタ(Registry Editor)を閉じ、PCを再起動して変更を保存します。
おすすめされた:(Recommended:)
- デフォルトのプリンタエラー0x00000709を設定できない問題を修正(Fix Unable to Set Default Printer Error 0x00000709)
- Windows10でマイクが機能しない問題を修正する方法(How to Fix Microphone Not Working on Windows 10)
- デスクトップの修正が利用できない場所を参照している(Fix Desktop Refers to A Location That Is Unavailable)
- 修正WiFiがWindows10で自動的に接続されない(Fix WiFi doesn’t connect automatically in Windows 10)
これで問題なく修正できました。一時的なプロファイルエラーでサインインしました(Fix You’ve been signed in with a temporary profile error)が、この投稿に関してまだ質問がある場合は、コメントのセクションでお気軽に質問してください。
Related posts
USB Device Windows 10で動作していない[解決しました]
Mouse Pointer Lags Windows 10 [解決しよう]
Display driver応答を停止し、エラーを回復しました[解決しました]
WiFi Windows 10で切断し続けます
Windows 10 Creator Updateはインストールに失敗しました[解決しました]
Windows10でUSBポートが機能しない[解決済み]
Fix Nexus Mod Managerのログインエラー[解決しよう]
タッチパッドがWindows10で機能しない[解決済み]
ヘルプ!逆さままたは横画面の問題解決済み
Nvidia Kernel Mode Driverが応答を停止しました[解決しました]
HDMI Port Windows 10で動作していない[解決しました]
Windowsの10クリエーターUpdate installation立ち往生[SOLVED]
Windows10のキーボード入力遅延を修正[解決済み]
Error 1962:いいえオペレーティングシステムが見つかりました[SOLVED]
Laptop Keyboard正しく機能していない[解決しました]
Microsoft Virtual Wifi Miniport Adapter driver問題[解決しよう]
WiFi制限接続の問題[解決済み]
System Restore Error 0x800700B7 [解決しよう]
現在のセキュリティ設定では、このファイルをダウンロードできません[解決済み]
Fix Windows Could Completeインストール[解決しよう]
