Windows10にCABファイルをインストールする最も簡単な方法
Windows 10にCABファイルをインストールする最も簡単な方法:Windows 10 (Easiest way to Install a CAB File in Windows 10: )にオフライン更新をインストールする必要がある特定のシナリオがあります。通常、 Windows 10の(Windows 10)累積スタンドアロン更新をダウンロードし、コマンドプロンプトを使用して更新をインストールします。ただし、プロセスに慣れていない場合でも、心配しないでください。今日は、 Windows10に(Windows 10)CABファイルをインストールする方法について説明します。これで、キャビネットファイルは。を含むファイルになります。圧縮ファイルをファイルライブラリに保存するCAB拡張子。(CAB)以前のキャビネット(Cabinet)ファイルはDiamondファイルと呼ばれていましたが、現在は(Diamond)Windowsキャビネット(Windows Cabinet)ファイルシステムの一部になっています。
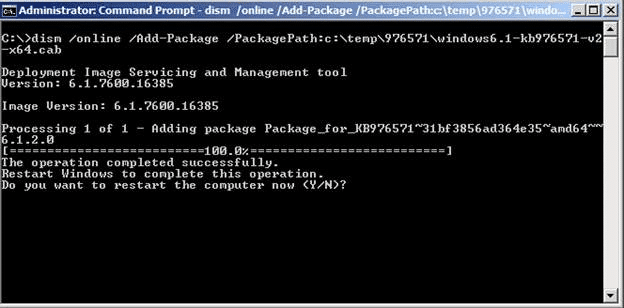
通常、Windows 10の更新プログラムは、ロスレスデータ圧縮と埋め込みデジタル証明書をサポートする.cabアーカイブ形式のスタンドアロン更新プログラムとして再配布されます。これで、 DISM(DISM)ツールを使用して、.cabファイルの更新や、言語、サービスパックなどの他のパッケージをインストールできます。したがって、時間を無駄にすることなく、以下のチュートリアルを使用して、コマンドプロンプト(Command Prompt)を使用してWindows10に(Windows 10)CABファイル(CAB File)をインストールする方法を見てみましょう。
Windows10にCABファイルをインストールする最も簡単な方法(Easiest way to Install a CAB File in Windows 10)
何か問題が発生した場合に備えて、必ず 復元ポイントを作成してください。(create a restore point)
方法1:コマンドプロンプトを使用してWindows10にCABファイルをインストールする(Method 1: Install a CAB File in Windows 10 using Command Prompt)
1.まず、OSアーキテクチャに応じて、ソースからCABファイルをダウンロードします。(download the CAB File from the source depending upon your OS architecture.)
2.デスクトップに.CABファイルをコピーし、そのフルパスを書き留めてください。
3.WindowsWindows Key + Xコマンドプロンプト(管理者)(Command Prompt (Admin).)を選択します。

4.次のコマンドをcmdに入力し、 Enterキー(Enter)を押します。
DISM /Online /Add-Package /PackagePath:”Full path of .cab file”
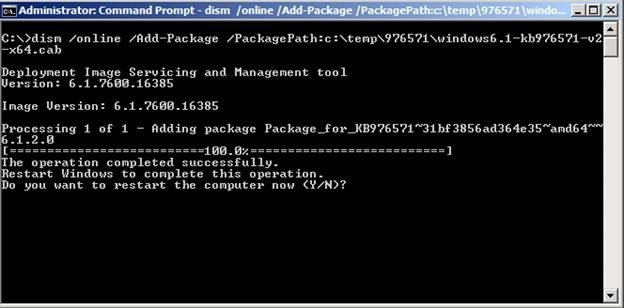
注: 「。 (Note:)cabファイルのフルパス」を.cab(.cab)ファイル(.cab)の場所の実際のフルパスに置き換えます。
5.アップデートが正常にインストールされると、コンピュータを再起動するように求められます。Yと入力してEnterキーを押してください。(just type Y and hit Enter.)
これは、コマンドプロンプト(Command Prompt)を使用してWindows 10に(Windows 10)CABファイル(CAB File)をインストールする方法ですが、それができない場合は、次の方法に従ってください。
方法2:デバイスマネージャーを使用してWindows10にCABファイルをインストールする(Method 2: Install a CAB File in Windows 10 using Device Manager)
1.Winrarを使用して(Winrar)CABファイルをディレクトリに抽出してください。
2.Windowsキー+Rを押してから、「devmgmt.msc」と入力し、 Enterキーを押して(Enter)デバイスマネージャー(Device Manager)を開きます。

3.ダウンロードしたドライバーファイル( Update(Update) )の種類に応じて、たとえばRealtek Audioドライバーがサウンド、ビデオ、およびゲームコントローラーを展開するとします。(Sound, video and game controllers.)
4.次に、Realtek High Definition Audioを右クリックし、[(right-click on Realtek High Definition Audio)ドライバーソフトウェアの更新(Update Driver Software.)]を選択します。
![Realtek High Definition Audioを右クリックし、[ドライバーソフトウェアの更新]を選択します](https://lh3.googleusercontent.com/-Z2dH_D8GWzc/YZMDDnEOvPI/AAAAAAAAf-Q/vdg2U5Ow6vI99_5zX42D8XNukzJjyH6UgCEwYBhgLKtMDABHVOhz0Yv1aeBYkerQCB_m-YeLyTFOl3JarAk7ZvmmbmTWvUt9Yo5rcaOx8EetpKoEL5zdi6suJqUPqAMnxCNuWFELSyYPq9TGqd1jnPKxLLCNEoDi-ct7BqNP-qrbr-_RAl4PoEh475JURNwrog8TvSNIAwgKm8fv1N7Y0r_6nG4wQkDL6C8yGOReu2_Ysux0VBDtLMOjJWsbF9oOg8knIx0aNUu7iH9x6OAe5nc8qRJ9JAfDdFJmfsyBLbmby05oQAwRcYF061FhRQc169j-3E3ddF3CAISoZaxsVDG9lFLs98mBoKFMmsRq6iJFORCnOlZ4IsGocFYnRrZdUe-I4bTCtkcQ9hyQN2aHc_JtkDgLTnMCjw2C-kmdV5lhmq6SURgSQhsiwskhB0jsfLSu6fKpSmvjKtAimgTsvdxHIumJhgyKx-3RFlngT5244xJqqroLbFRwtwF6y_J_UJd60TlpZ9rUuI2n6rMQ6gXfesIgyHREDRQh69fCGUlcpsq2rkfglCulysq_MpkoHq7kYDJJ8xPwL3fJFE5QV81NicQe3qg9AZ13NyW4zD5VEu6yFe7b5GAzmw1OvfPHjCTW3Oj-ksy5LpuID3J49jsi5z10wzPrNjAY/s0/TzjHFGe8TSdeallKHc9gakCY2xo.png)
5.次に、「コンピューターを参照してドライバーソフトウェアを(Browse my computer for driver software)探します」をクリックします。

6.「参照(Browse)」をクリックして、cabファイルを抽出したフォルダーに移動します。
![[参照]をクリックして、cabファイルを抽出したフォルダーに移動します](https://lh3.googleusercontent.com/--faSSNPjbCQ/YZORL9JlEII/AAAAAAAAkb4/KuF9TsSsk1MCNIXFXVwaMmERfGnmb_RGACEwYBhgLKtMDABHVOhzpdh4f9gK7Pl3pIKdS-MAqT7y5y5X0OpTKm4PMusBVVSvpJP93YnAhXNmcZbWuT31i7jtYSyVauEPIMLju6rD4KWA7nyivubD2R2vcFmdszZ_h_8jlplsFLjAVnbmrRnr8fQanFkdu4qh3mnFv_3xGMe6pLcEkGdbUuNNwPvYD9AN9xf0_7ZEEl7P_bdX0h5M7FTHFM1M9DhOZGyfYCv5Hdaj3tVbHQUZ4AtHMUQZPpRyjGjcPFhXeIxxxwqGcocHgAzZFCSbIY-6paMUAs9gGkoNJqxjsrVnVfU75bRX8zxJysL-o_0gpKdd3qFL9r9D8bxO80gFiRO3ZtGhtJ6yQENn_B91ua_pZICWEFvs28PwlIAFZCwxDqZPvaa1Li7ywTjqsbbJNQ7r9yFK29dg-pdTjuyud3MC8w-SeyMkmr5T7Rap849TFdyaB8zfGepam1fh0mpx-JV-mwzd92BDBVyNWOtggku0J2ZH3HWVKToCFCFefShp83L6WwRfnWCMDK_uUzVSFbbMXD32DGhZEKfilDws41bYIwn8tsylvZGDgpfuptvtSQ_PxP4Cbdj_NxV57wCxIPi-V2OgEnhoHv6dEzE_lUwDtX23W9hAww6LPjAY/s0/YcRfBDwtfp77G-n56vxF4bZdzfk.png)
7.フォルダを選択し、[開く(Open)]をクリックします。ドライバをインストールし、[完了]をクリックします。( Finish.)
8. PCを再起動して、変更を保存します。
おすすめされた:(Recommended:)
- Windows10Updateのアクティブ時間を変更する方法(How To Change Active Hours for Windows 10 Update)
- Windows10でアダプティブブライトネスを有効または無効にする方法(How to Enable or Disable Adaptive Brightness in Windows 10)
- Windows10Updateのアクティブ時間を無効にする(Disable Active Hours for Windows 10 Update)
- Windows10で組み込みの管理者アカウントを有効または無効にする(Enable or Disable Built-in Administrator Account in Windows 10)
これで、Windows 10にCABファイルをインストールする方法を(How to Install a CAB File in Windows 10)正常に学習できましたが、このチュートリアルに関する質問がまだある場合は、コメントのセクションでお気軽に質問してください。
Related posts
Windows 10 File ExplorerからOneDriveを削除する方法
Encrypting File System(EFS)Windows 10のEncrypt Files and Folders
Windows 10でNTBackup BKF Fileを復元する方法
TrustedInstallerをFile Owner Windows 10に復元します
Windows 10でFile Extensionsを表示する方法
Windows10でファイルを強制的に削除する方法
Defer Feature and Quality Updates Windows 10
Windows 10でPages Fileを開く方法
Remove Compatibility Tab File Properties Windows 10
Fix File ExplorerはWindows 10で開かない
Windows 10でホストFileを編集する方法
どのようにWindows 10から完全にアンインストールMcAfeeへ
Windows10でファイルエクスプローラーの検索履歴を有効または無効にする
Windows 10でSleep ModeにFix Computer Wo n'tゴー
Windows 10でFix Alt+Tabが動作しません
Windows10でファイルエクスプローラーの最近のファイル履歴をクリアする
Windows10でGZファイルを開く方法
Windows 10でFull System Image Backupを作成する[究極のガイド]
Windows 10のAny FileのText or Contentsを検索する方法
Windows10でファイルエクスプローラー検索が機能しない問題を修正
