ExcelでPMT関数を使用する方法
ExcelのPMT関数(PMT function)は、支払いと金利に基づいてローンの支払いを計算するために使用される財務関数です。PMT関数の式は、PMT(rate、nper、pv、[fv]、[type])です。
PMT関数の構文
- 利率(Rate):ローンの利率(必須)。
- Nper:ローンの支払いの合計数(必須)。
- Pv:一連の将来の支払いが現在価値がある現在価値または合計金額(必須)。
- FV:最後の支払いまたは将来の支払いの後に達成したい残高(オプション(Optional))。
- タイプ(Type):0または1の数字で、支払い期日を示します。
ExcelでPMT関数を使用する方法
このチュートリアルでは、毎月の支払いを見つけたいと思います。
MicrosoftExcelを開きます。
既存のテーブルを使用(Use)するか、テーブルを作成します。

月払いの反対側のセルに、=PMTと入力してから括弧で囲みます。
括弧内にB3と入力します。これは、B3が金利を含むセルであるためです。次に、 B3(B3)を12分(twelfth)の1 (B3/12 )で割って、年利を月利に変換します。次に、コンマ(comma)を配置します。
タイプB4、これはローンの合計支払いに寄与する年を含むセルですが、月払いであるため、年数に12倍の支払い数を掛ける必要があります(b4*12)。次にコンマ。(Comma.)
ここで、セル B2にローンの現在価値(Pv )を入力します。これはローンの金額です。

次に、ブラケットを閉じてEnterキー(Enter)を押します。結果が表示されます。
PMT機能を使用する他の2つのオプションがあります。

オプション1は、スプレッドシートの上部にある[関数の挿入(Insert Function)] (fx )ボタンをクリックすることです。(fx)
[関数の挿入(Insert Function)]ダイアログボックスが開きます。
[関数の挿入(Insert Function)]ダイアログボックスで、[財務(Financial)]カテゴリを選択します。
「機能の(Function)選択(Select)」グループから「PMT 」を選択し、 「 OK 」をクリックします。
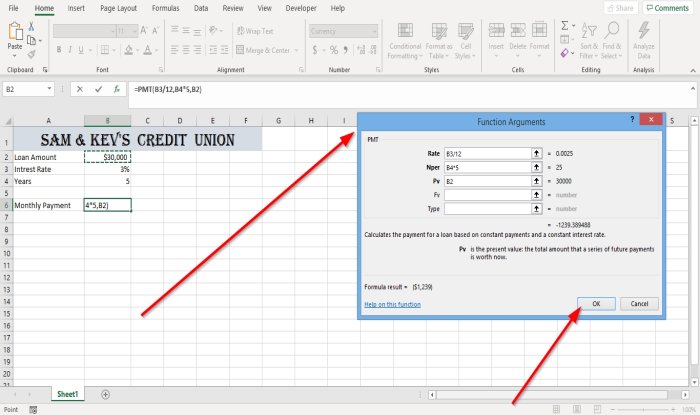
[関数(Function Arguments)の引数]ダイアログボックスが表示されます。
[レート(Rate)]が表示されているダイアログボックス内で、入力ボックスにB3 /12と入力します。
入力ボックスにNperタイプB4*12が表示されている場所。
Pvが表示されたら、 B2と入力し、[ OK ]をクリックすると、結果が表示されます。
FvとTypeはオプションです。それらは必要ありません。

オプション2は、[ 数式(Formulas)]タブをクリックすることです。
[式(Formula)]タブで、[関数ライブラリ(Function Library)]グループの[財務(Financia)]ボタンをクリックし、[ PMT ]を選択します。
[引数関数(Arguments Function)]ダイアログボックスが表示されます。
[ 引数関数(Arguments Function)]ダイアログボックスで、オプション1で上記と同じことを実行して、結果を確認します。
読む: (Read: )MicrosoftExcelでDSUM関数を使用する方法(How to use DSUM function in Microsoft Excel)。
ご不明な点がございましたら、以下にコメントしてください。
Related posts
ExcelでPMT関数を使用する方法
Duration Financial Functionの使用方法Excel
ExcelでRept Functionを使用する方法
ExcelでDCOUNT and DCOUNTA Functionの使用方法
ExcelでRANDBETWEEN Functionを使用する方法
ExcelでMode functionを使用する方法
Excel、Word or PowerPointは最後に開始できませんでした
Excelのパーセントincrease or decreaseの割合をどのように計算しますか?
ExcelのMeanのCalculate Standard Deviation and Standard Error
ExcelのMerge and Unmerge cellsの方法
Excel worksheet Tabの色を変更する方法
ExcelでISODD functionを使用する方法
ExcelにINT and LCM Functions使用方法
ExcelでPercentile.Exc functionを使用する方法
Excelの転置関数を使用する2つの方法
ExcelにOrganization Chartを作成する方法
Microsoft Excelはあなたの情報を回復しようとしています
ExcelMobileの新しい「画像からデータを挿入」機能を使用する
Microsoft ExcelでTimeを追加または合計する方法
ExcelにAutomatic Data Type feature使用方法
