SurfaceProとSurfaceペンをペアリングする方法
Microsoftデバイスは、私たちの生活と仕事をはるかに簡単にすることを目的としています。最も生産性の高いデバイスの1つであるMicrosoftSurfaceProには、新しいSurfaceペン(Surface Pen)が付属しています。SurfaceProペン(Surface Pro Pen)には多くの利点があります。ドキュメントをデジタルで作成、描画、またはマーク付けできます。同社は、1,024レベルの圧力感度があり、待ち時間が短縮されていると主張しています。その上部には、不要な書き込みを消去するためのデジタル消しゴムがあります。上部のボタンを押すと、アクションがすばやく確認され、OneNoteアプリがすぐに開きます。

したがって、新しいサーフェイスペン(Surface Pen)は間違いなく優れたツールです。SurfaceProとSurfaceペン(Surface Pen)を手動でペアリングする方法を見てみましょう。
SurfaceProとSurfaceペンをペアリングする
[Windows(Start Windows)ロゴの開始]に移動し、[設定](Settings)を選択します。
次に、[デバイス]を選択し、[ Bluetooth ]を選択します。先に進む前に、Bluetoothがオンになっていることを確認してください。
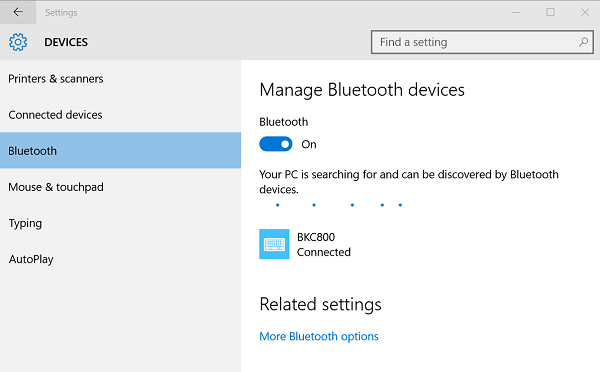
検出されたデバイスのリストにSurfaceペン(Surface Pen)が表示されている場合は、それを選択して[デバイスの削除](Remove)を選択します。
次に、ペンクリップの中央にあるライトが点滅し始めるまで、ペンの上部のボタンを約7秒間押し続けます。

上記の方法が機能しない場合は、SurfaceTouchControllerファームウェア(Surface Touch Controller firmware)が正しくインストールされていることを確認してください。
Windows 10の(Windows 10)[スタート(Start)]メニューに移動し、[Settings >デバイス]> (Devices)> Device Manager]を選択します。
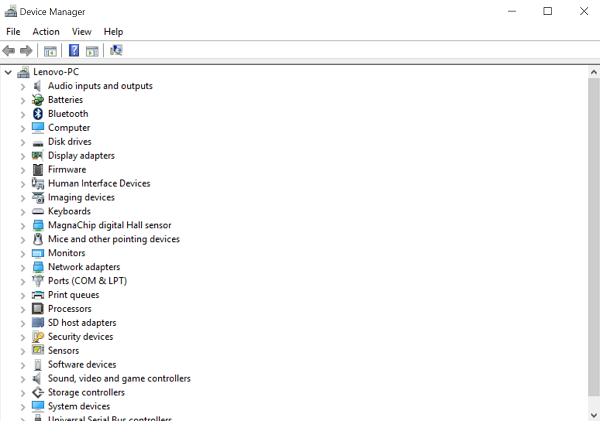
次に、[ファームウェア]の横の矢印を選択し、Surfaceのタッチコントローラーファームウェア(Firmware)を探します。
ここで、リストされているファームウェアを見つけても「注意サインの黄色い(Yellow)三角形のアイコン」が表示されない場合は、ファームウェアが正しくインストールされていることを確認してください。ファームウェア名がリストにあるが、その横に警告サインの黄色い(Yellow)三角形のアイコンがある場合は、[Windowsの起動](Start Windows)ロゴに移動し、[Power > Restartを選択します。
(Remember)シャットダウン(Shut)ではなく、再起動(Restart)を選択することを忘れないでください。
上記の2つの手順を再度実行して、タッチコントローラファームウェアが正しくインストールされていることを確認します。
Related posts
Surface Pro 6でSurface Penを接続して使用する方法
Surface Penは書き込まれない、アプリを開く、またはBluetoothに接続しない
Surface Pro Drivers、Firmware、Software Download
Taskbar icon間隔はWindows 10またはSurface Pro deviceでは広すぎる
Surface appを使ってSurface Penをカスタマイズする方法
10便利なSurface Pro Tips and Tricks
Surface Pen機能が機能しないの?これが修正です!
Surface Pro screen調光問題を修正する方法
Microsoft Surface電源が入らない、起動またはSleepから起動しない
Microsoft Store onlineから購入したSurface deviceを返す方法
Microsoft Surface Diagnostic Toolkitハードウェア診断を実行するのに役立ちます
Microsoft Surface Earbuds vs Apple AirPods:良いですか?
Microsoft Surface DialはWindows 10コンピュータとペアリングに失敗します
Display content Surface Hubのmeeting inviteに取り付けられています
Microsoft SurfaceでPen and Touch actionsを無効にする方法
SurfacePro2レビュー-Microsoftの主力製品であるWindows8.1デバイス
サービスのためにSurfaceを準備する方法
Download Surface Book firmware and drivers
Surface Pro Pen pressure勤務されていない感度
設定方法Surface Slim Pen
