Windows11/10でデータ使用量をリセットまたはクリアする方法
通常のコンピューターユーザー、特にデータ消費計画が限られているユーザーは、通常、データ使用量と帯域幅消費量に注意を払っています。以前のバージョンのWindows10では、 (Windows 10)[設定]を使用して(Settings)ネットワークデータの使用(Network Data Usage)をリセットまたはクリアできますが、Windows10には同じ設定を直接設定することはできません。
Windows 10には、すべてのアプリ、ソフトウェア、プログラム、WindowsUpdateなどによるネットワークデータ消費量を計算して表示するデータ使用量モニターが組み込まれています(Windows Update)。
Windows11でネットワークデータの使用状況を表示する方法

Windows 11でデータ使用量を表示するには、次の手順に従います。
- Press Win+IWindows設定(Windows Settings)を開きます。
- 左側の[ネットワークとインターネット(Network & internet )]オプションをクリックします。
- [ネットワークの詳細設定](Advanced network settings)をクリックします。
- [その他の設定]の下の[(More settings)データ使用量(Data usage )]オプションをクリックします。
(View Network Data)Windows10での(Windows 10)ネットワークデータ使用量の表示
Win+Iを押して[設定]に移動し、[(Settings)ネットワークとインターネット(Network and Internet )]をクリックして、[データ(Data Usage)使用量]に移動します。ここでは、過去30日間に使用されたデータを確認できます。
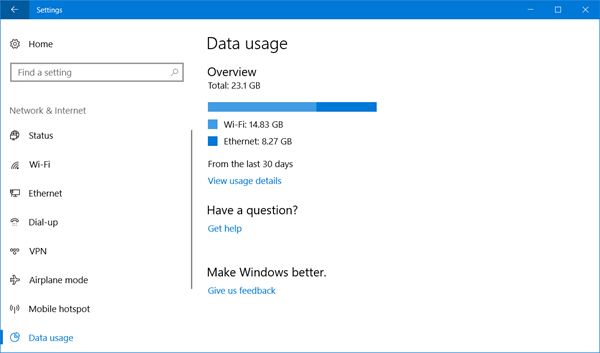
[使用状況の詳細(View Usage Details)を表示]をクリックすると、各アプリとプログラムで消費されたデータを確認できます。
If you wish, you can reset or clear your Network Data Usage limit on your Windows 11/10 PC manually, using a Batch File or a freeware.
Windows11/10でのデータ使用量のクリア
1 ](] Manually) sruフォルダの内容を手動で削除する
データ使用量(Data Usage)カウンターをゼロにリセットするには、次の手順を実行する必要があります。
Windowsをセーフモードで起動します(Start Windows in Safe Mode)。最も簡単な方法は、 Shiftキー(Shift)を押してから、[再起動(Restart)]をクリックすることです。セーフモード(Safe Mode)になったら、次のフォルダの場所を開きます。
C:\Windows\System32\sru

ここで、sruフォルダーのすべての内容を削除します。(sru folder.)
PCを通常モードで再起動し、を参照してください。ネットワークデータ使用量(Network Data Usage)はリセットされます。
手動で行うもう1つの方法は、 Services Managerを開き、(Services Manager)診断ポリシーサービス(Diagnostic Policy Service)を停止し、このsruフォルダーの内容をクリアしてから、( folder)診断ポリシーサービス(Diagnostic Policy Service)を再起動することです。
2 ]データ使用量のバックアップ(] Data Usage Backup)、復元(Restore)、スクリプトのリセット(Reset Script)
しかし、あなたには簡単な選択肢があります。HendrikVermaakから送信されたこのWindows10データ使用量リセットスクリプト(Windows 10 Data Usage Reset Script)を使用できます。
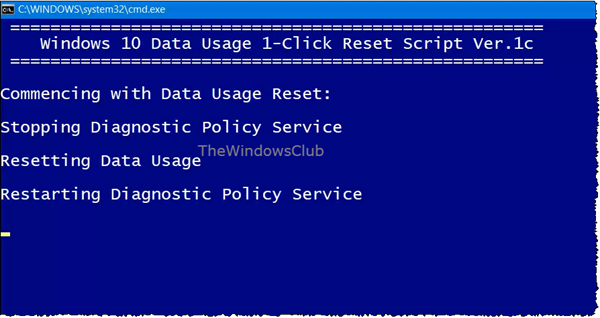
このダウンロードは、Windows 11/10ユーザーが必要なときにネットワークデータ使用量ファイル(Network Data Usage files)を簡単にバックアップ(backup)、リセット(reset)、および復元する(restore)ための高速ソリューションを提供します。したがって、このダウンロードでは、データ使用量(Data Usage)をリセットまたはクリアできるだけでなく、必要に応じて最初にバックアップして復元することもできます。サーバーからダウンロードするには、ここをクリックしてください。
3]データ使用量ツールのリセット
あなたが持っている3番目のオプションはフリーウェアを使用することです。ネットワークアダプタを無効にしたり、セーフモード(Safe Mode)で起動したりするプロセスを毎回実行したくない場合は、[データ使用量のリセット](Reset Data Usage)が便利でシンプルなツールです。

[データ使用量](Data Usage)をクリックすると、すべてのアプリのデータ使用量を確認できる[設定]ページに直接移動します。(Settings)[(Click)使用量のリセット](Reset Usage)をクリックすると、ツールによってすべてのデータ使用量ファイルがクリアされ、ゼロにリセットされます。こちらからダウンロードできます。(here.)
データ使用量(Data Usage)をリセットすると、データ(Data)使用量設定ページで結果を確認できるようになります。

したがって、Windows 11/10ネットワークデータ使用制限(Network Data Usage Limit)をリセットまたはクリアできます。
データ使用量が多いですか?この投稿では、データ使用量を制限および監視する方法を説明します。(Data usage high? This post will show you how to limit and monitor Data Usage.)
Related posts
Windows 10でData Usage Limitを管理する方法
Windows 10 PCでYouTube Data Usageを減らす方法
構成する方法Windows 10 Sync Settings Registry Editorを使用して
Find Windows 10設定でFind My Device optionを無効にする方法
Change Multimedia Settings Windows 11/10でPowerCFG toolを使用する
Windows 10のPhotosのContact Sheetを印刷する方法
AppsがWindows 11/10でTexts or Messagesにアクセスするのを防ぐ方法
WindowsのアプリケーションをWindows 10でRadiosを制御する方法
Windows Securityでglance pageでセキュリティがWindows 10に空白であります
Settings appをWindows 10でリセットする方法
Windows 10の基本Command Prompt Tips
WindowsがWindows 10でルータからNetwork Settingsを取得することはできません
Windows 10システム上で画面を分割するには?ここにヒントがあります
Change Diagnostic and Usage Data SettingsでWindows 10
Windows 10でRARファイルを開く方法
Windows 11/10のWindows On-Screen Keyboard Options and Settings
ProgramがWindows 11/10にインストールされている場所を見つける方法
Windows 10のFolderでFilesのリストを印刷する方法
OneDrive Backup tabはWindows 11/10のSettingsにありません
Windows 11/10でHardware Accelerationをオフにするか無効にする方法
