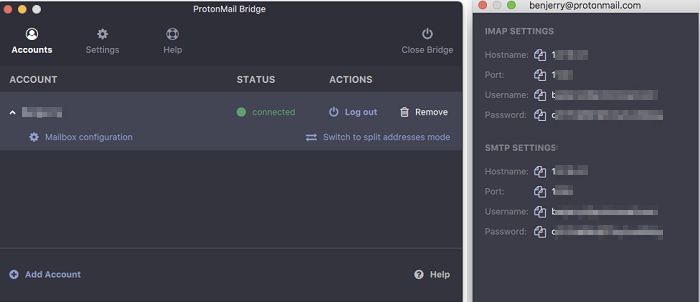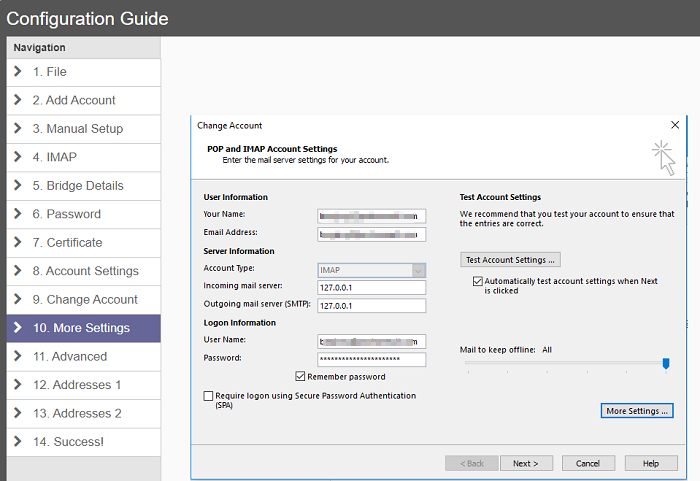ProtoMailは(ProtoMail)プライバシー(Privacy)を中心に構築されたメールサービスです。電子メールは暗号化されるだけでなく、サーバーとユーザーデバイス間で暗号化された形式で送信されます。とはいえ、 OutlookやApple Mailなどのサードパーティクライアントを使用してProtonMailを使用する場合は、ProtonMailBridgeソフトウェアを使用して通信する必要があります。この投稿では、ProtonMailを電子メールクライアントと統合する方法を共有します。
ProtonMail(Integrate ProtonMail)をメールクライアントと統合する
コンピュータにインストールされたソフトウェアは、クライアントに接続します。それを投稿すると、送信するすべての電子メールは、 OpenPGP(OpenPGP)とともにAES、RSAの安全な実装を使用して暗号化されます。これらの3つの重要な手順に従って(Follow)、すぐに構成してください。
- ProtonMailBridgeを(Install ProtonMail Bridge)ダウンロードしてインストールする
- ブリッジにプロトンメールアカウントを追加する
- プロトンEメール(Proton Emails)を送受信するようにクライアントを構成します
3番目のステップは、クライアントによって異なります。追加されたリンクをたどって、クライアントの適切な構成を見つけてください。
1] ProtonMailBridgeを(Install ProtonMail Bridge)ダウンロード(Download)してインストールします
ダウンロードページにアクセスし、オペレーティングシステムに応じてクライアントをダウンロードします。(download)現在、Windows、macOS、Linuxで利用できます。電子メールクライアントに関しては、Outlook、Thunderbird、AppleMailで動作します。Bridgeは、IMAP IMAP/SMTPを使用して、上記の電子メールクライアントで電子メールを暗号化します。
2]ブリッジにアカウントを追加
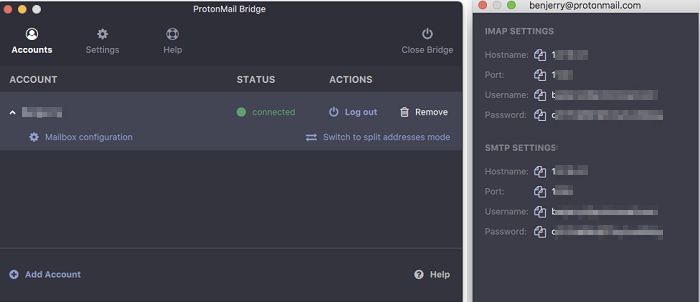
Bridgeを起動し、ウィザードに従ってProtonMailアカウントをBridgeに追加します。Proton Emailは有料サービスですが、いくつかの制限付きの無料アカウントを提供しています。500MBのストレージと1日あたり150のメッセージが含まれます。それがうまくいく場合、またはより高い計画に入る前に試してみたい場合は、彼らと一緒にサインアップしてください
サインアップが完了してログインすると、ブリッジ(Bridge)はデフォルトアドレスとして複合アドレスモードを使用します。これは、すべてのプロトン(Proton)電子メールアドレスからの電子メールが同じメールボックスで一緒に送受信されることを意味します。ただし、各メールで利用可能な設定を使用して分割することは可能です。
次に、電子メールクライアント(Thunderbird、Outlookなど)でPreoton電子メールを構成するための資格情報を提供します。(Preoton)これは、IMAPを使用してGmailアカウントを作成した方法と似ています。
3]プロトンEメール(Proton Emails)を送受信するようにクライアントを構成します(Configure)
最後のステップは、電子メールクライアントとProtonMailが相互に通信できるようにすることです。構成はクライアントごとに異なり、このリンクで入手できる(available at this link)ガイドに従う必要があります。例として、 MicrosoftOutlook(Microsoft Outlook)で構成する手順を次に示します。IMAP、パスワード(Password)、証明書(Certificate)、アカウント(Account)設定などの詳細を提供する必要があります。セットアップをテストすることもできます。
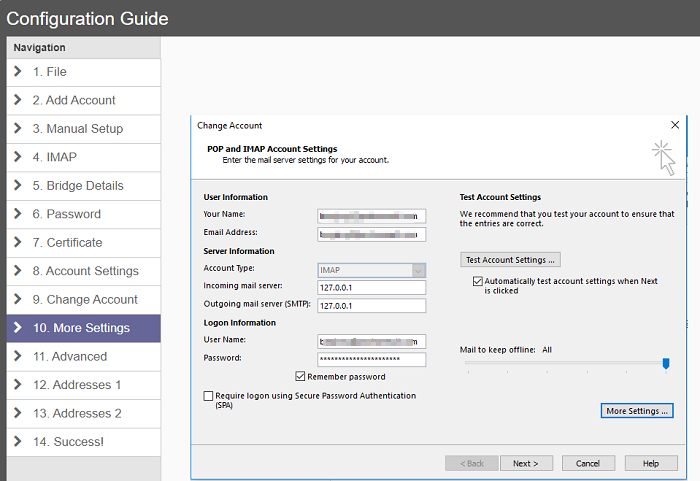
ブリッジサービスがバックグラウンドで実行され続けることを確認してください(Make)。バックグラウンドがないと、クライアントから電子メールを送信できません。多くの人がすべての電子メールを管理するために電子メールクライアントに依存しているため、最終的にこのようなサービスに利用できるブリッジがあることを確認するのは良いことです。これに加えて、 Outlook(Outlook)クライアントのメリットも得られます。
ガイドがわかりやすく、 ProtonMail(ProtonMail)をインストール、構成、および電子メールクライアントと統合できたことを願っています。
How to integrate ProtonMail with your email client wit ProtonMail Bridge
ProtoMail is an email service that is built around Privacy. Not only the emails are encrypted, but they are also transmitted in encrypted format between our servers and user devices. That said, if you want to use ProtonMail using a third-party client such as Outlook, Apple Mail, and others, then you will have to use the ProtonMail Bridge software to communicate. In this post, we will share how you can integrate ProtonMail with your email client.
Integrate ProtonMail with your email client
The software which once installed on your computer will connect with the client. Post that, any email you send will be encrypted using the secure implementations of AES, RSA, along with OpenPGP. Follow these three significant steps to configure it right away.
- Download and Install ProtonMail Bridge
- Add Proton Mail Account to Bridge
- Configure the client to send and receive Proton Emails
The third step varies based on the client. Follow the added link to find the right configuration of the client.
1] Download and Install ProtonMail Bridge
Visit the download page and download the client according to your Operating System. Right now, it is available for Windows, macOS, and Linux. When it comes to email clients, it works with Outlook, Thunderbird, Apple Mail. The Bridge uses IMAP/SMTP to encrypt emails with the said email client.
2] Add Account to Bridge
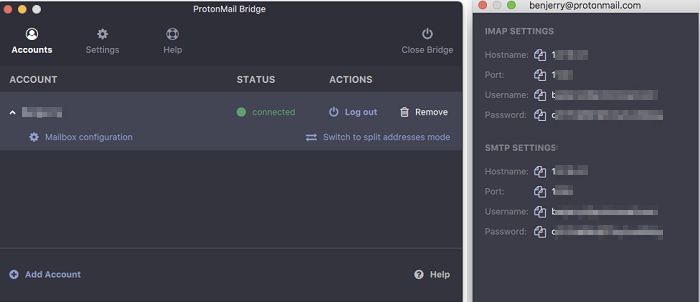
Launch the Bridge, and follow the wizard to add your ProtonMail account to the Bridge. Proton Email is paid service but it offers free accounts with some limitations. It includes 500 MB storage and 150 messages per day. If that works for you, or if you want to try before you get into the higher plan, signup with them
Once the signup is complete, and you log in, the Bridge uses combined address mode as the default address. It means that emails from all of your Proton email addresses will be sent and received together in the same mailbox. However, it is possible to split it using the settings available for each email.
Next, it will offer you credentials to configure Preoton email with the email client (Thunderbird, Outlook, etc.). It is similar to how we had a Gmail account using IMAP.
3] Configure the client to send and receive Proton Emails
The last step is to make the email client, and ProtonMail talk to each other. The configuration is different for each client, and you will have to follow the guide available at this link. As an example, here are the steps to configure in Microsoft Outlook. You will have to provide details such as IMAP, Password, Certificate, Account settings, and more. You will be able to test the setup as well.
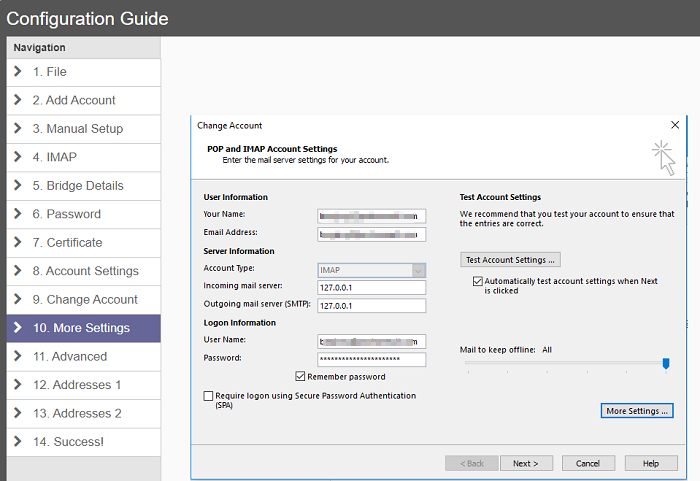
Make sure the bridge service keeps running in the background without which email cannot be sent from the client. Its good to see that finally that there is a bridge available for services like this as many people depend on email clients to manage all their emails. Along with this, you will also get the benefits of the Outlook client.
I hope the guide was easy to follow, and you were able to install, configure, and integrate ProtonMail with your email client.