Windows 11/10にオプションがない代わりに、ローカルアカウントでサインインする
Windows11またはWindows10で最高のエクスペリエンスを得るには、Microsoftアカウントを使用してコンピューターにサインインすることをお勧めします。ただし(Albeit)、何らかの理由で、ローカルユーザーアカウントを使用してPCにサインインすることをお勧めします。そうする場合は、代わりにローカルアカウントでサインインする(Sign in with local account instead)オプションがないことに気付くかもしれません。そのため、本日の投稿では、このオプションを取り戻すために実行できる手順について説明します。この投稿は、代わりにローカルアカウントでセットアップする(Set up with local account instead)か、代わりにMicrosoftアカウントで(Sign in with Microsoft account instead)サインインするというメッセージが表示された場合、またはMicrosoftアカウントなしでサインインした(Sign in without a Microsoft account)場合にも役立ちます。オプションがありません。
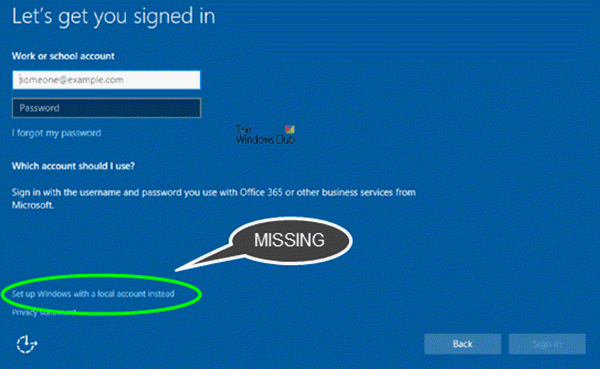
オプションがない代わりにローカルアカウントでサインインする
この問題を効果的に解決する方法は、2つのシナリオによって異なります。
まず、[高度なユーザーアカウント]コントロールパネルを開いて、(Advanced User Accounts Control Panel)ローカル(Local)ユーザーアカウントが存在するかどうかを確認する必要があります。方法は次のとおりです。
- Windowsキー+Rを押します。
- [実行]ダイアログボックスで、netplwizと入力し、Enterキーを押します。
- 以下のような出力が表示されます。
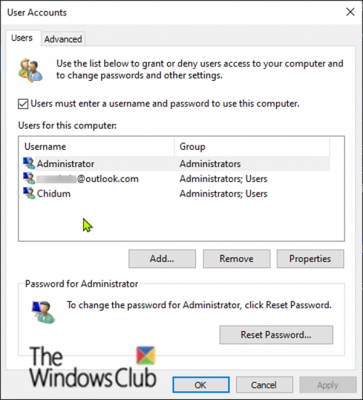
上記のように、3つのユーザーアカウントがリストされています。1つ目は組み込みの管理者(Administrator)アカウント、2つ目はMicrosoftアカウント(Microsoft Account)、3つ目はローカルアカウント(Account)です。
シナリオ1(Scenario 1)
したがって、この問題に関しては、ローカルユーザーアカウント(Local User Account)が表示されていても、 [代わりにローカルアカウントでサインインする]オプションがない場合は、 (Sign in with local account instead)Windowsシステムファイルが破損している可能性があります。その場合は、 SFC/DISMスキャンを試行する必要があります。以下をせよ:
以下のコマンドをコピーしてメモ帳(Notepad)に貼り付けます。
@echo off date /t & time /t echo Dism /Online /Cleanup-Image /StartComponentCleanup Dism /Online /Cleanup-Image /StartComponentCleanup echo ... date /t & time /t echo Dism /Online /Cleanup-Image /RestoreHealth Dism /Online /Cleanup-Image /RestoreHealth echo ... date /t & time /t echo SFC /scannow SFC /scannow date /t & time /t pause
名前を付けてファイルを保存し、.batファイル拡張子を追加します(例:; SFC_DISM_scan.bat
エラーが報告されなくなるまで、管理者権限でバッチファイルを繰り返し実行します(保存したファイルを右クリックして、コンテキストメニューから[管理者として実行(Run as Administrator)]を選択します)。エラーが報告されたら、PCを再起動して、オプションが復元されたかどうかを確認できます。
「代わりにローカルアカウントでサインインする」オプションがまだ使用できない場合は、Windowsインプレース修復アップグレードを実行できます。この手順では、インストールされているすべてのアプリ、パーソナライズされた設定、および個人用ファイル/ドキュメントが保持されますが、破損または破損したシステムファイルはすべて新しいコピーに置き換えられます。
シナリオ2(Scenario 2)
ローカルユーザーアカウント(Local User Account)が[ユーザー(User) アカウント](Accounts)アプレットに表示されていない場合は、アカウントが作成されていないことを意味します。したがって、ローカルユーザーアカウントを作成する必要があります。または、コンピューターの管理(Computer Management)スナップインコンソールを使用して、Windows10で新しい(Windows 10)ローカルユーザーアカウント(Local User Account)を作成することもできます。
方法は次のとおりです。
- [スタート(Start)]を右クリックして、[コンピューターの管理(Computer Management)]を選択します。
- ウィンドウで、[ローカルユーザーとグループ(Local Users and Groups)]のシェブロンをクリックして、セクションを折りたたみます。[ユーザー](Users)をクリックします。
- 次に、中央の列を右クリックして、[新しいユーザー(New User)]を選択します。

- 画面の指示に従って、新しいユーザーの詳細を入力します。
- 完了したら、PCを再起動します。
「代わりにローカルアカウントでサインイン」オプションが使用可能になり、新しく作成されたローカルユーザーアカウント(Local User Account)を使用してサインインできるようになります。
That’s it, folks. Hope this helps!
Related posts
Delete古いユーザープロファイルとWindows 10で自動的にファイル
Windows 10 CMDを使用する
Create desktop Windows 11/10のSwitch User Accountsへのショートカット
Windows 10で内蔵Administrator Accountを削除する方法
PowerShellを使ってWindows 10を使ってLocal User Accountを作成する方法
Windows 10のUser Accountに自動的にLog IN
Windows 11/10でUser Account Nameを変更する方法
誤って削除されたUser Profile Windows 10にログインできません
Profile完全に削除されていない、Error - ディレクトリは空ではありません
Windows 11/10でFile and Folder permissionsを変更する方法
Windows 10のMicrosoft Accountの場合はRemove buttonのNO Remove button
Change Primary email Windows 11/10のMicrosoft Accountのアドレス
Microsoft Intune同期していませんか? Force Intune Windows 11/10で同期する
Switch User Option Windows 10 login screenから欠けている
File ExplorerでFile ExplorerのWindows 10の表示方法
このPCからUser Foldersを削除する方法Windows 10
Windows 11/10のWorkGroup ModeでUser Activityを追跡する方法
Windows 10でCorrupted User Profileを修正する方法
Windows 10でハードディスクドライブをスワップする方法Hot Swap
User Account pictureをWindows 10のビデオに変更する方法
