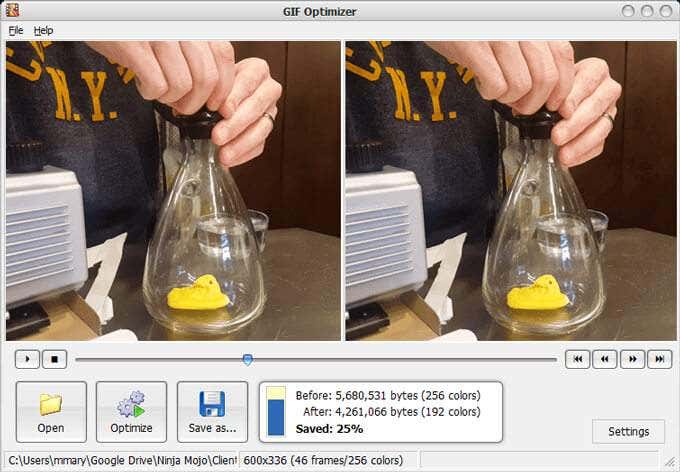アニメーションGIF画像はいたるところにあります。それらは、テキスト、インスタントメッセージ、電子メール、およびソーシャルメディアチャネルやWebサイトで見つけることができます。それらは非常に人気があるため、多くのモバイルデバイスのキーボードには(mobile device keyboards)GIF画像 を検索するための専用ボタンがあります。
GIF(GIFs)の欠点の1つは、ファイルが非常に大きくなる可能性があることです。見つけたり作成したりするGIF画像のサイズを縮小できるように、最高のGIFコンプレッサーおよびオプティマイザーツールをいくつかまとめました。オンライン(Online)ツール、Androidアプリ、デスクトッププログラム-リストにはそれぞれのいくつかが含まれています。

GIF(Happening)が(GIF Is)圧縮または最適化されるとどうなりますか?
このような画像圧縮(image compression)を考えてみてください。画像を圧縮するには、画像から一部の詳細を削除する必要があります。これは重要な部分ですが、一部の詳細は他の詳細よりも重要です。圧縮プログラムとサービスは、最も重要でない詳細を見つけてそれらを削除し、より小さなファイルを実現します。画像で使用される色の数を減らしたり、単に画像のサイズを変更したりする場合があります。
特定のGIF(GIF)コンプレッサーまたはオプティマイザーツールが使用している方法を正確に知ることは困難です。ただし、実際には、詳細についてあまり気にする必要はないでしょう。ほとんどの場合、 GIF(GIF)ファイルのサイズを縮小しようとしているだけなので、 GIFの品質を完全に低下させることなく、デバイスのスペースを節約したり、Webサイトやアプリのファイルサイズの制限を満たしたりできます。たとえば、Twitterは、アニメーション(Twitter)GIF(GIFs)をモバイルで5MB、Webで15MBに制限しています。

そのすべてを念頭に置いて、いくつかの有名なGIF最適化ツールをテストして、それらがどれほど優れているかを確認しました。まず(First)、Photoshopを使用してmp4ビデオからGIF(GIF from an mp4 video using Photoshop)を作成しました。1つの例外を除いて、プレミアムサービスが提供されている場合でも無料オプションを使用しました。各GIF(GIF)圧縮または最適化ツールがどのようにGIFのファイルサイズを縮小できたかを(GIF)見てみましょう。
オンラインGIFコンプレッサー(Online GIF Compressor)およびオプティマイザーツール(Optimizer Tools)
これらのオンラインのブラウザベースのGIFコンプレッサーツールでは、使用するために何もダウンロードする必要はありません。Kraken.ioやGIFReducer.comなど、無料ユーザー向けの画像サイズの制限が不当に低い人気のあるツールは避けました。
EZGIFは、 (EZGIF)GIF(GIFs)を最適化するための多くの方法を提供します。ファイル内の色の数を減らしたり、重複するフレームを削除したりできます。または、非可逆GIF圧縮(Lossy GIF Compression)を選択するか、透明度を最適化することもできます。サイトのデフォルトは非可逆GIF圧縮(Lossy GIF Compression)であるため、圧縮レベル50で試してみました。

元のGIFは5.41MBでした。最適化後は3.71MBで、31.5%削減されました。その結果とEZGIFが提供するオプションを組み合わせることで、これがブラウザベースの推奨事項のトップになります。
GIFをPicasionにアップロードした後、新しい画像のサイズを指定し、品質設定(悪い、良い、良い、最高)を選択します。セピア、グレースケール、またはネガティブエフェクトを追加するオプションがあり、画像を回転させることもできます。幅600px、5.41MBのGIF(GIF 600px)から始めました。私たちのテストでは、オプションの効果や回転を適用しませんでした。

「高品質」を選択した場合、結果のファイルは5.86MBで、元のファイルよりもわずかに大きく(Good)なり(bigger )ました。品質が悪い(Poor)を選択したとき、ファイルは再び(again)5.86MBでした。ファイルサイズが2.10MBに縮小されたのは、サイズを350px幅に縮小したときだけでした。これは約39%の削減ですが、品質の低下は非常に顕著でした。
ILoveIMG.comは、アップロードのファイルサイズに上限を設けていないようです。ウェブサイトには、「すべての画像が最高の品質とファイルサイズの比率で圧縮されます」と書かれています。それは良いことのように聞こえますが、ファイルサイズを小さくする方法が制限されます。

5.41MBのGIFは30%削減されて3.80MBのファイルになりました。これは良い結果ですが、構成オプションがないことに気づきました。
(Android Apps)GIFを圧縮(Compressing)および最適化(Optimizing GIFs)するためのAndroidアプリ
GIF画像の圧縮と最適化のためにいくつかのAndroidアプリをテストしました。いくつかは、アニメーションGIFを単一の静止画像に変えました。それでも、複数のフレームを持つアニメーションGIF(GIFs)のトリックを実行するアプリがいくつか見つかりました。
GifMiniのインターフェースはシンプルで直感的です。GIFを開き、スライダーを使用して画像を拡大縮小します。画像をトリミングすることもできますが、何よりも、 GIFから削除するフレームを正確に選択できる[フレーム(Frames)]オプションがあります。たとえば、アニメーションGIFの1フレームおきに削除すると、結果はチョッパーGIFになりますが、ファイルサイズは間違いなく小さくなります。

GIFを90%に拡大縮小し、1フレームおきに削除しました。5.41MBのファイルは2.3MBに削減され、43%削減されました。
このアプリは、単なるGIFコンプレッサーやオプティマイザーではありません。本格的なGIFスタジオです。私たちの目的のために、GIFから背景を削除し、トリミングし、特定のフレームを削除するオプションがあります。

私たちのGIFは、アプリのサイズ変更と品質オプションを使用して5.41MBから1.69MBになりました。
GIFを圧縮(Compressing)および最適化(Optimizing GIFs)するためのPCプログラム(Programs)
PC用のほとんどの画像編集アプリケーションはGIF(GIFs)を圧縮および最適化することができ、一部はそれを行うように特別に設計されています。
6.LeapicのGIFオプティマイザー(GIF Optimizer from Leapic)
次に、デスクトップアプリケーションのGIFオプティマイザー(GIF Optimizer)を試しました。
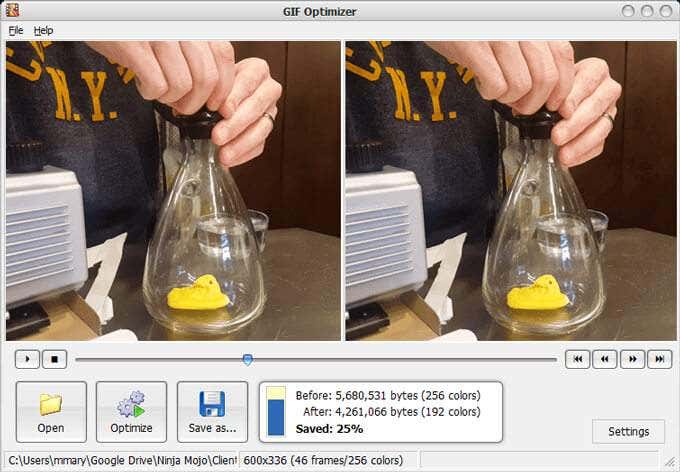
それは超シンプルなインターフェースを持っており、飾り気のないもので宣伝することを行います。GIFファイルを開き、[最適化]ボタンを押して、結果(Optimize)のファイルを保存します。ボタンを1つクリックするだけで、 5.41 MBのGIFが25%削減されました。(GIF)
最後になりましたが、私たちのリストであなたが支払わなければならない唯一のツールです。安くはありませんが、 AdobePhotoshop(Adobe Photoshop)が業界標準であるのには理由があります。それは確かにあなたのGIF(GIFs)を最適化することができるので、私たちはそれを含めないことを怠るでしょう。

Photoshopには、透明度、色数、不可逆、ディザ、そしてもちろん画像サイズの設定など、さまざまな設定オプションがあります。レイヤー(Layers)パネルを使用して、アニメーションGIFに含めるフレームを簡単に選択することもできます。
前進して最適化する
これらすべてのツールをテストしているときに学んだ教訓は、リンゴとリンゴを実際に比較していないということです。各ツールは、異なる方法の組み合わせを使用して、圧縮と最適化を行います。これらのツールの1つがニーズに合わない場合は、別のツールが必要になる可能性があるので、試してみてください。
The 7 Best GIF Compressor & Optimizer Tools
Animated GIF images are everywhere. You’ll find them in texts, inѕtant messageѕ, and emails as well as on soсial media channels and websites. They’re so populаr that many mobile device keyboards have a dedicated button to search for GIF images.
One downside to GIFs is that the files can get very large. To help you cut down on the size of the GIF images you find or create, we’ve rounded up some of the best GIF compressor and optimizer tools. Online tools, Android apps, and desktop programs—our list includes a few of each.

What’s Happening When a GIF Is Compressed or Optimized?
Think of image compression like this. To compress an image, some detail must be removed from it, and—this is the important part—some details matter more than others. Compression programs and services find the details that matter the least and remove them to achieve a smaller file. They might decrease the number of colors used in the image or simply change the image dimensions.
It’s hard to know exactly what methods a particular GIF compressor or optimizer tool is using. In practice, however, you probably don’t need to be too concerned about the details. Most likely you’re just trying to reduce the size of a GIF file so you can save space on your device or meet a website or app’s file size limits without totally tanking the quality of your GIF. Twitter, for example, restricts animated GIFs to 5MB on mobile and 15MB on the web.

With all of that in mind, we tested some well-known GIF optimization tools to see just how good they are. First we created a GIF from an mp4 video using Photoshop. With one exception, we used the free option even if a premium service was offered. Let’s see how each GIF compression or optimization tool was able to reduce the file size of our GIF.
Online GIF Compressor and Optimizer Tools
These online, browser-based GIF compressor tools don’t require you to download anything to use them. We avoided some popular tools that had unreasonably low image size limits for non-paying users, like Kraken.io and GIFReducer.com.
EZGIF provides many ways to optimize GIFs. You can reduce the number of colors in the file or drop duplicate frames. Alternatively, you can select Lossy GIF Compression or optimize transparency. The site defaults to Lossy GIF Compression, so we tried that with a compression level of 50.

Our original GIF was 5.41MB. After optimization, it was 3.71MB, a reduction of 31.5%. That result coupled with the options EZGIF provides makes this our top browser-based recommendation.
After you upload a GIF to Picasion, you specify the dimensions of the new image and choose a quality setting (poor, good, better, best). There are options to add sepia, grayscale, or negative effects, and you can rotate your image as well. We started with a GIF 600px wide and 5.41MB. In our tests, we did not apply any of the optional effects or rotations.

When we selected Good quality, the resulting file was 5.86MB, ever so slightly bigger than the original file. When we selected Poor quality, the file was 5.86MB again. It was only when we reduced the size to 350px wide that the file size was reduced to 2.10MB. That’s a reduction of about 39%, but the decreased quality was very noticeable.
ILoveIMG.com doesn’t appear to place a ceiling on file sizes for uploads. The website says, “All images will be compressed with the best quality and filesize ratio.” That sounds good, but it does limit the ways it can achieve a smaller file size.

Our 5.41MB GIF was reduced by 30% into a 3.80MB file. While that’s a good result, we did notice the lack of configuration options.
Android Apps for Compressing and Optimizing GIFs
We tested a few Android apps for compressing and optimizing GIF images. Several turned our animated GIF into a single static image. Still, we found a few apps that did the trick for animated GIFs with multiple frames.
Gif Mini’s interface is simple and intuitive. Open a GIF, and then use the slider to scale the image. You can also crop the image, but best of all is the Frames option where you can choose exactly which frames to delete from the GIF. For example, if you remove every other frame of your animated GIF, the result will be a choppier GIF, but the file size will definitely be smaller.

We scaled our GIF to 90% and removed every other frame. Our 5.41MB file was reduced to 2.3MB, a 43% reduction.
This app is more than just a GIF compressor or optimizer. It’s a full-blown GIF studio. For our purposes, it has options to remove the background from a GIF, crop it, and remove specific frames.

Our GIF went from 5.41MB to 1.69MB using the app’s resizing and quality options.
PC Programs for Compressing and Optimizing GIFs
Most image editing applications for PC are capable of compressing and optimizing your GIFs, and some are specifically designed to do just that.
Next we tried the desktop application GIF Optimizer.
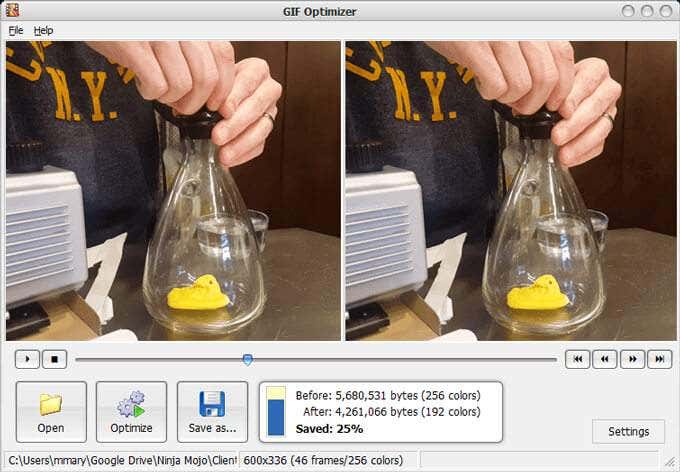
It’s got an uber-simple interface, and does what it advertises without any frills. Open your GIF file, press the Optimize button, and save the resulting file. Our 5.41MB GIF was reduced by 25% with the click of one button.
Last but not least is the only tool on our list that you have to pay for. It’s not cheap, but there’s a reason Adobe Photoshop is the industry standard. As it can certainly optimize your GIFs, we’d be remiss not to include it.

Configuration options abound in Photoshop, including transparency, number of colors, and settings for lossy, dither, and, of course, image size. You can also easily choose which frames to include in your animated GIF via the Layers panel.
Go Forth and Optimize
The lesson we learned while testing all of these tools is that we weren’t really comparing apples to apples. Each tool uses a different combination of methods to compress and optimize. If one of these tools doesn’t suit your needs, chances are another one will, so give them a try.