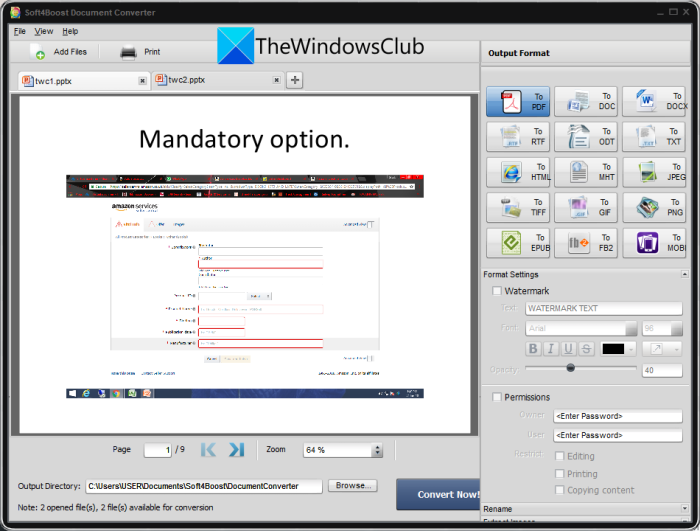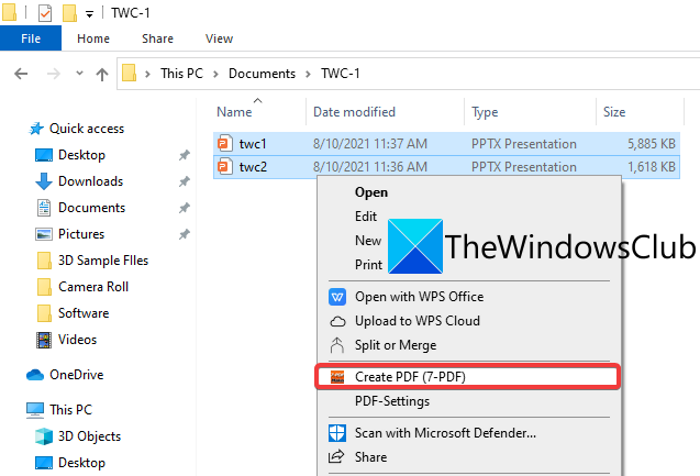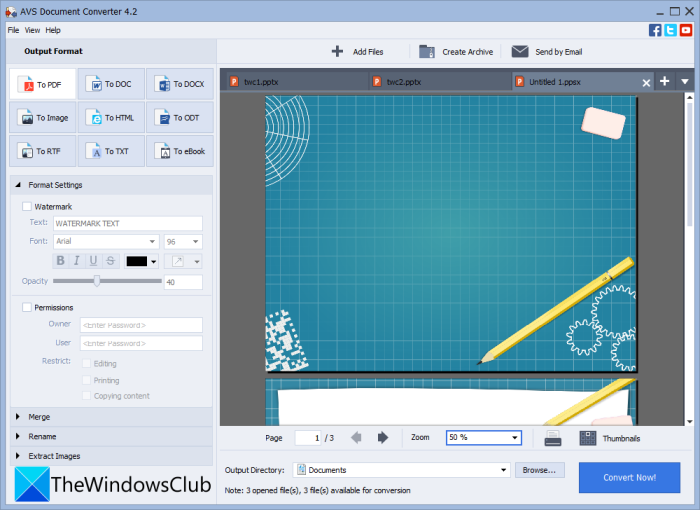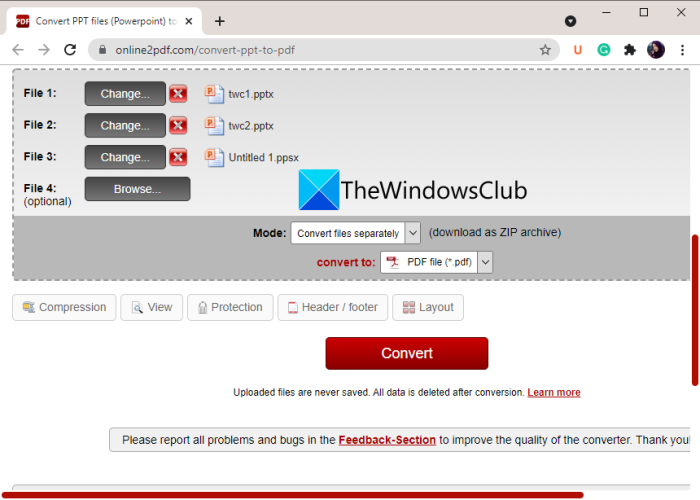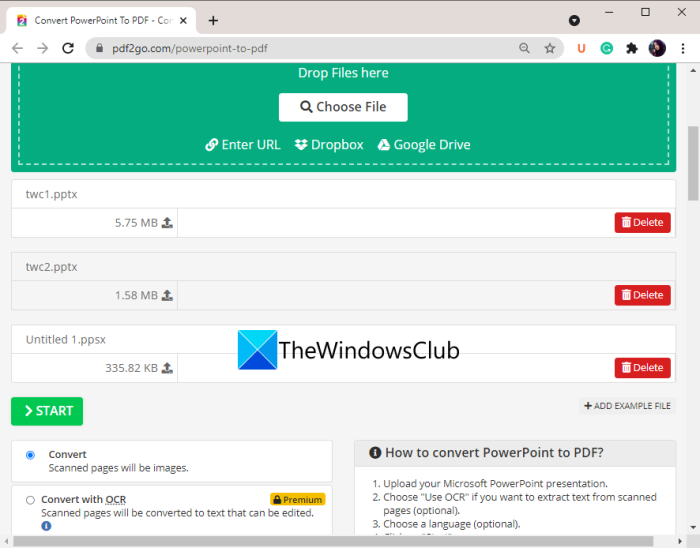この投稿では、Windows11/10PCでPowerPointプレゼンテーションをバッチ変換する(batch convert PowerPoint presentations)方法について説明します。PPTやPPTXなどの複数のPowerPointファイルがあり、それらすべてを同時にPDFに変換したい場合は、この記事が役立ちます。ここでは、PowerPointをPDFに一括変換する方法について説明します。バッチ(Batch)変換により、時間と労力を節約できます。この記事では、バッチPPTまたはPPTXからPDF(PPT or PPTX to PDF)への変換を実行できる無料のツールについて説明します。チェックアウトしましょう。
Windows 11/10PowerPoint(Convert PowerPoint)をPDFにバッチ変換する方法
次の無料のソフトウェアとWebサイトを使用して、Windows11/10でPowerPointプレゼンテーションをPDFにバッチ変換できます。
- Soft4Boostドキュメントコンバータ
- 7-PDFメーカー
- AVSドキュメントコンバータ
- online2pdf.com
- pdf2go.com
上記のコンバーターについて詳しく説明しましょう。
PPTまたはPPTXをPDFに変換する
1]Soft4Boostドキュメントコンバータ
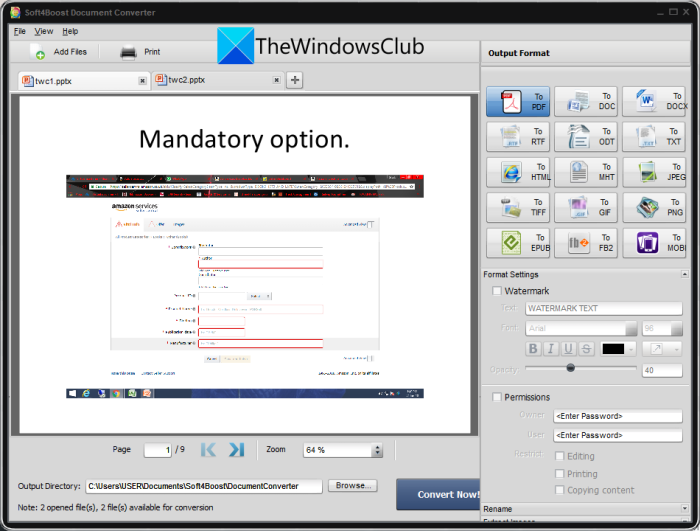
Soft4Boost Document Converterと呼ばれるこのフリーウェアを試して、Windows 11/10PowerPointをPDFに一括変換することができます。これは、さまざまな種類のドキュメントをまとめて変換できる専用の無料バッチドキュメントコンバータです。PPT、PPTX、PPS、PPSXなどの(PPS, and PPSX)PowerPointプレゼンテーションをPDFや、 (PDF)DOC、DOCX、画像(Images)などの他のファイル形式に変換できます。変換前にソースのPowerPointプレゼンテーションを読み取ることもできます。
Soft4Boost Document Converterで(Soft4Boost Document Converter)PowerPoint(PPT)をPDFにバッチ変換する方法:
この無料のドキュメントコンバータソフトウェアで複数のPowerPointプレゼンテーションファイルをPDFドキュメントに変換するための手順は次のとおりです。
- Soft4BoostDocumentConverterをダウンロードしてインストールします。
- ソフトウェアを起動します。
- 複数のPPTおよびPPTXファイルをインポートします。
- 出力形式としてPDFを選択します。
- 出力PDFオプションを設定します。
- (Enter)出力場所を入力し、 [今すぐ変換]ボタンを押します。(Convert)
上記の手順で変換を実行してみましょう。
まず、Soft4BoostDocumentConverterをPCにダウンロードしてインストールします。次に、このソフトウェアのメインGUIを起動します。(GUI)
次に、[ファイルの追加(Add Files)]ボタンをクリックして、いくつかのPowerPointファイルをこのフリーウェアにインポートします。メインインターフェイスでソースファイルのコンテンツを表示できるようになります。ズームイン/ズームアウトして、 PPT(PPT)スライドページをナビゲートできます。
次に、右側のパネルの[出力形式]セクションで、[ (Output Format)PDFへ(To PDF)]オプションを選択します。その後、透かしの追加や出力PDFのパスワード保護などの出力オプションを設定できます。
最後に、出力フォルダーの場所を指定し、 [今すぐ変換]ボタンを押して、 (Convert Now)PPTからPDFへのバッチ変換プロセスを開始します。
この便利なソフトウェアは、ここから(from here)ダウンロードできます。
参照:(See:) Word文書でPPTまたはPDFオブジェクトをリンクする方法。
2]7-PDFメーカー
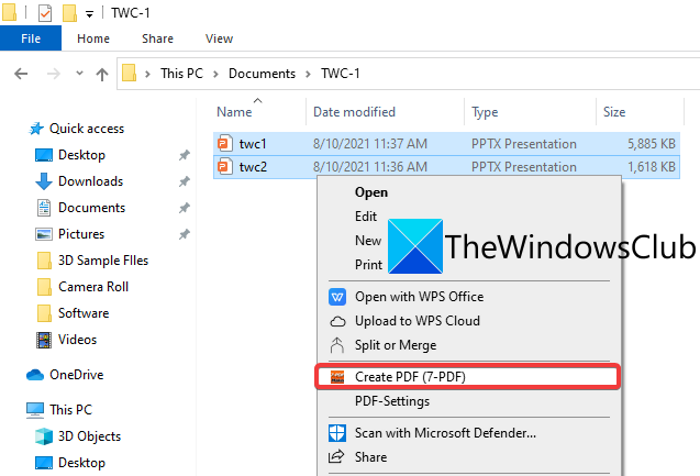
7- PDF Makerは、 (Maker)PPTをPDFにバッチ処理するために使用できる無料のPDFクリエーターソフトウェアです。Word、Images、Excelなどのさまざまなファイル形式をPDFドキュメントにバッチ変換できます(PDF)。このフリーウェアは、ファイルエクスプローラー(File Explorer)と統合されているため、右クリックのコンテキストメニューからアクセスできます。
7-PDF Makerを使用して右クリックコンテキストメニューからPowerPointをPDFにバッチ変換する方法:
以下の手順に従って、7-PDFMakerを使用して右クリックのコンテキストメニューから複数のPowerPointをPDFに変換できます。
- 7-PDFMakerをダウンロードしてインストールします。
- このソフトウェアのGUIを起動します。
- (Set)出力PDF構成(PDF)をセットアップします。
- PowerPointファイルに移動します。
- 入力PowerPointファイルを選択します。
- ファイルを右クリックします。
- (Click)バッチ変換するには、 [ PDFの作成(7-PDF)]オプションをクリックします。(Create PDF)
これらの手順について詳しく説明しましょう。
まず、Windows 11/10に7- (PDF) PDFMaker(Maker)ソフトウェアをダウンロードしてインストールします。次に、7- PDF Makerのメインインターフェイスを起動して、出力PDF(PDFs)の設定をカスタマイズできます。画像設定、PDFセキュリティ(PDF-security)設定、ページ範囲、タグ付きPDF、ブックマークのエクスポート、PDF/A-1作成などのオプションを構成できます。これらのオプションを構成した後、[変更を保存(Save Changes)]ボタンをクリックします。
次に、ファイルエクスプローラー(open the File Explorer)を開き、ソースのPowerPointファイルに移動します。次に、バッチ変換する入力PPTまたはPPTXファイルを選択し、それらを右クリックします。
その後、コンテキストメニューから[ PDFの作成(7-PDF) ]オプションを押すと、 (Create PDF (7-PDF))PowerPointからPDFへのバッチ変換プロセスが開始されます。出力PDF(PDFs)をソースファイルと同じフォルダに保存します。
このPDFクリエーターは7-pdf.comからダウンロードできます。
読む:(Read:) 最高の無料のPowerPointから画像へのコンバータソフトウェアとオンラインツール。(Best free PowerPoint to Image converter software and online tools.)
3]AVSドキュメントコンバータ
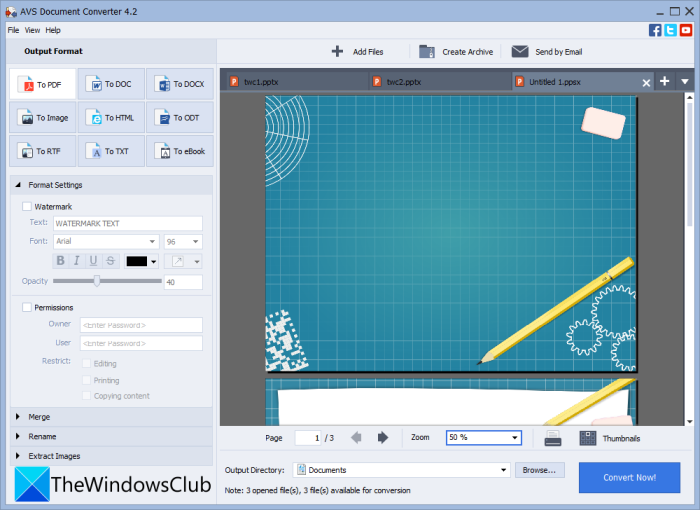
AVS Document Converterを試して、Windows 11/10で複数のPowerPointファイルをPDFに変換してください。これは、 PPT(PPT)、PPTXをPDF(PDFs)に一括で変換できるバッチドキュメントコンバータソフトウェアです。RTF、TXT、XPS、DOCX、DOC、DjVu、FB2、MOBI、EPUB、TIFFなどの他のさまざまなドキュメント形式をPDFに変換することもできます、など。ドキュメントを個別のファイルに変換したり、すべての入力ファイルを単一の出力にマージしたりできます。したがって、すべてのPPT(PPTs)を個別のPDFファイルに変換したり、すべてを1つのPDFドキュメントに結合したりできます。
AVSDocumentConverterを使用してPPTまたはPPTXをPDFにバッチ変換する主な手順は次のとおりです。
- AVSDocumentConverterをダウンロードしてインストールします。
- ソフトウェアを起動します。
- PowerPointプレゼンテーションをインポートします。
- エクスポート形式としてPDFを選択します。
- 出力PDF設定を構成します。
- [今すぐ変換]ボタンを押します。
(Simply)AVS Document Converterをダウンロードしてインストールし、PCでこのアプリケーションを起動するだけです。次に、[ファイル(Add Files)の追加]ボタンをクリックして、PDFに変換するすべてのソースPowerPointファイルを追加します。ドキュメントリーダーが組み込まれているため、ファイルを表示できます。
次に、左側のパネルから出力形式としてPDFを選択し、(PDF)形式設定(Format Settings)を構成します。透かしを入れたり、結果のPDF(PDFs)にパスワードを追加したりできます。
最後に、出力場所を指定し、[今すぐ変換(Convert Now)]ボタンをクリックして、一括変換プロセスを開始できます。
参照:(See:) 最高の無料バッチPDFからExcelへのコンバーターソフトウェア。(Best Free Batch PDF to Excel Converter software.)
4] online2pdf.com
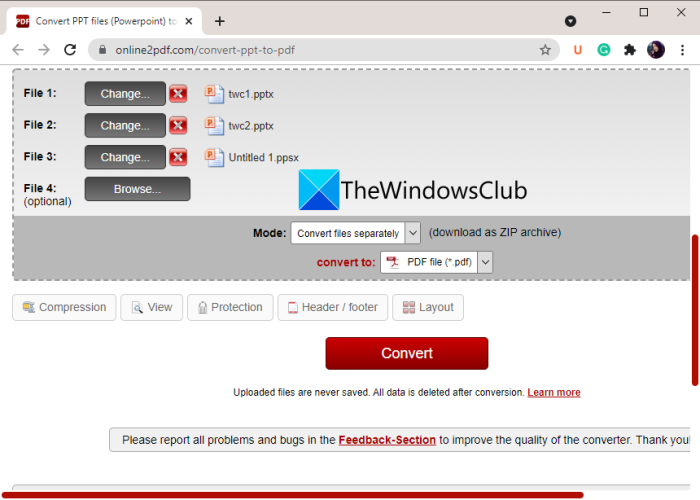
Webブラウザから直接PPT(PPT)をPDFにバッチ変換する場合は、online2pdf.comを使用できます。これは、ファイルをPDF(PDF)に一括変換できる専用のオンラインツールです。これを使用して、 PDF(PDF)ページの回転、 PDF(PDFs)のマージ、 PDF(PDFs)のロック解除、 PDF(PDFs)の編集などを行うこともできます。複数のPowerPoint(PowerPoint)プレゼンテーションのセットを一度にPDF(PDFs)に変換する方法を見てみましょう。
オンラインでPPTをPDFにバッチ変換する方法:
これらは、複数のPowerPointをオンラインでPDFに変換するための基本的な手順です。(PDF)
- まず、Webブラウザを起動します。
- 次に、このWebサイト(this website)を開きます。
- 次に、ソースのPowerPointファイルを選択します。
- その後、出力形式をPDFとして選択します。
- 次に、変換モードを「ファイルを個別(Convert files separately)に変換する」に設定します。すべての入力ファイルを単一のPDFにマージする場合は、モードをマージ(Merge)として選択します。
- 次に、圧縮、ヘッダーとフッター、PDFセキュリティオプションなどのいくつかの出力オプションを構成します。
- 最後に、 [変換]ボタンを押して、 (Convert)PPTからPDFへのバッチ変換プロセスを開始します。
変換が完了すると、結果のPDF(PDFs)をダウンロードできるようになります。
5] pdf2go.com
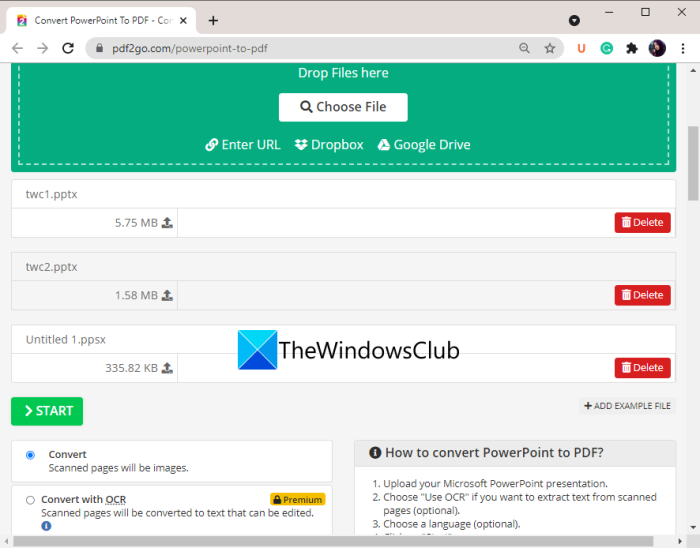
PowerPointをPDFにバッチ変換することを試みることができるもう1つのオンラインツールはpdf2go.comです。これは、変換だけでなく、PDFのマージ、PDF(Merge PDF)の分割、PDF(Split PDF)の圧縮、PDF(Compress PDF)の保護、PDF(Protect PDF)の修復(Repair PDF)、PDFページの回転など(Rotate PDF)の他のPDFツールを提供する使いやすいWebサービスです。それを使用してバッチ変換を実行する手順を確認してみましょう。
- まず、Webブラウザを起動します。
- 次に、pdf2go.comWebサイト(website)にアクセスします。あなたがそのpowerPointからPDFページにいることを確認してください。
- 次に、ローカルに保存されたPPTまたはPPTXファイルを選択するか、 (PPTX)URL、Dropbox、またはGoogleドライブ(Google Drive)から入力ファイルをアップロードします。
- 次に、PDFバージョンやデスキューオプションなどのオプションのPDF設定を設定します。
- 最後に、[変換(Convert)]ボタンをタップすると、 PPTがPDFにバッチ変換されます。
変換が完了したら、結果のPDFをダウンロードできます。(PDFs)
読む:(Read:) 単純なドラッグアンドドロップでテキストファイルをPDFに変換する方法。(How to convert Text files to PDFs with simple Drag and Drop.)
複数のPowerPoint(PowerPoint)スライドを1つのPDFとして保存するにはどうすればよいですか?
Windows 11/10、複数のPowerPointスライドを1つのPDFとして簡単に保存できます。そのためには、MicrosoftPowerPointアプリを使用してください。File > Export]オプションをクリックするだけです。(Just)出力形式をPDFに設定してから、プレゼンテーション全体を1つの複数ページのPDFドキュメントに保存します。
複数のファイルを一度にPDFに変換できますか?
はい、一度に複数のファイルをPDF(PDF)に変換できます。複数のファイルを一度にPDF(PDF)に変換できる無料のソフトウェアとオンラインサービスについて説明しました。複数のドキュメントファイルをPDFに変換する場合は、この記事で前述したSoft4BoostDocumentConverterまたはAVSDocumentConverterを使用できます。さらに、pdf2go.comやonline2pdf.comなどの無料のWebサイトでは、さまざまなファイルを一度にPDFドキュメントにバッチ変換することもできます。(PDF)
Windows 10で(Windows 10)PDFファイルを組み合わせるにはどうすればよいですか?
サードパーティのツールを使用して、Windows10OCで(Windows 10)PDFファイルを1つのドキュメントに結合できます。PDFSam、PDF24 Creator、Combine PDF、iLovePDFなどの無料のWebサイトやソフトウェアがあり、 PDF(PDFs)を1つに結合またはマージできます。このチュートリアルを(this tutorial to combine PDF files)参照して、PDFファイルを結合することもできます。
それでおしまい!Windows 11/10PowerPointをPDFに一括変換するのに役立つことを願っています。
関連記事:(Related read:) PowerPointスライドをアニメーションGIFに変換する方法。(How to convert PowerPoint Slides to an animated GIF.)
How to Batch Convert PowerPoint (PPT or PPTX) to PDF in Windows
This post talks about how to batch convert PowerPoint presentations on your Windows 11/10 PC. If you have multiple PowerPoint files like PPT or PPTX and you want to convert them all to PDF simultaneously, this article will help you. Here we are going to discuss methods to bulk convert PowerPoint to PDF. Batch conversion saves your time as well as effort. In this article, we are going to mention some free tools using which you can perform batch PPT or PPTX to PDF conversion. Let us checkout.
How to Batch Convert PowerPoint to PDF in Windows 11/10
You can use the following free software and websites to batch convert PowerPoint presentations to PDF on Windows 11/10:
- Soft4Boost Document Converter
- 7-PDF Maker
- AVS Document Converter
- online2pdf.com
- pdf2go.com
Let us discuss the above-listed converters in detail now!
Convert PPT or PPTX to PDF
1] Soft4Boost Document Converter
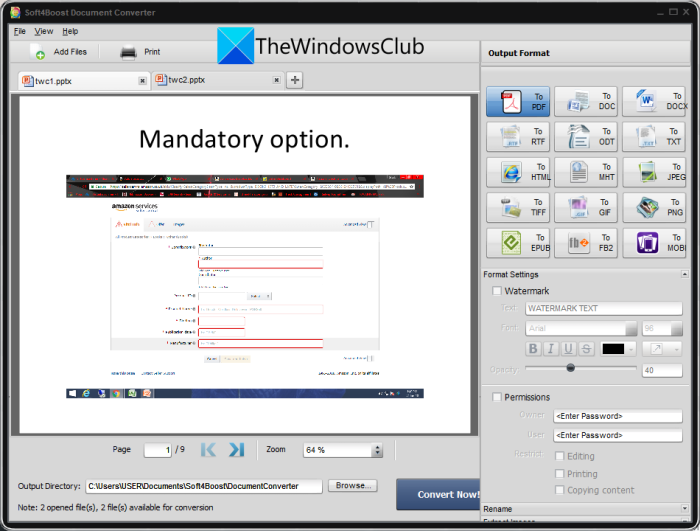
You can try this freeware called Soft4Boost Document Converter to bulk convert PowerPoint to PDF in Windows 11/10. It is a dedicated free batch document converter that lets you convert different types of documents in bulk. You can convert PowerPoint presentations including PPT, PPTX, PPS, and PPSX to PDF and other file formats like DOC, DOCX, Images, etc. It even lets you read the source PowerPoint presentations before the conversion.
How to batch convert PowerPoint (PPT) to PDF in Soft4Boost Document Converter:
Here are the man steps to convert multiple PowerPoint presentation files to PDF documents in this free document converter software:
- Download and install Soft4Boost Document Converter.
- Start the software.
- Import multiple PPT and PPTX files.
- Select PDF as the output format.
- Set up the output PDF options.
- Enter the output location and press the Convert Now button.
Let us check out the above-listed steps to perform conversion!
Firstly, download and install the Soft4Boost Document Converter on your PC. Then, launch the main GUI of this software.
Now, click on the Add Files button and import several PowerPoint files to this freeware. You will be able to view the content of the source files on the main interface. It lets you zoom in/ out and navigate through PPT slide pages.
Next, from the Output Format section at the right-side panel, select the To PDF option. After that, you can set up output options including add a watermark and password protect the output PDF.
Finally, provide the output folder location and then press the Convert Now button to start the batch PPT to PDF conversion process.
This handy software can be downloaded from here.
See: How to link PPT or PDF objects in Word document.
2] 7-PDF Maker
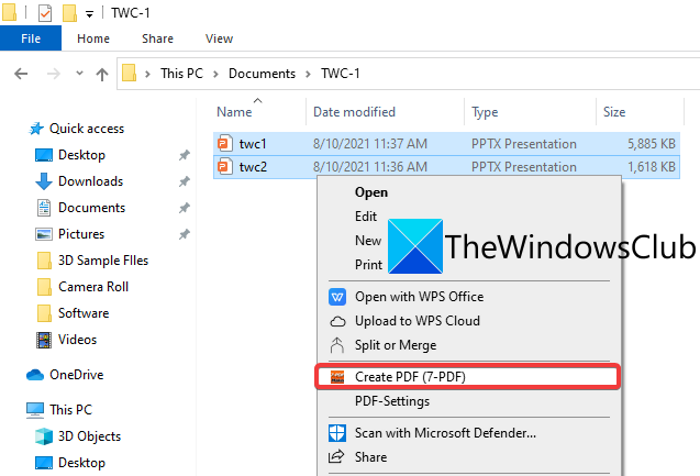
7-PDF Maker is a free PDF creator software that you can use to batch PPT to PDF. It lets you batch convert over a variety of file formats including Word, Images, Excel, and more files to PDF documents. You can access this freeware from the right-click context menu as it integrates itself with the File Explorer.
How to batch convert PowerPoint to PDF from right-click context menu using 7-PDF Maker:
You can follow the below steps to convert multiple PowerPoint to PDF from the right-click context menu using 7-PDF Maker:
- Download and install 7-PDF Maker.
- Start the GUI of this software.
- Set up the output PDF configurations.
- Go to the PowerPoint files.
- Select the input PowerPoint files.
- Right-click on the files.
- Click on the Create PDF (7-PDF) option to batch convert.
Let’s elaborate on these steps in detail now!
Firstly, download and install the 7-PDF Maker software on Windows 11/10 PC. You can then launch the 7-PDF Maker’s main interface to customize settings for the output PDFs. It lets you configure options like image settings, PDF-security settings, page range, tagged PDF, export bookmarks, create PDF/A-1, etc. After configuring these options, click on the Save Changes button.
Now, open the File Explorer and go to the source PowerPoint files. Then, select the input PPT or PPTX files that you want to batch convert and then right-click on them.
After that, from the context menu, press the Create PDF (7-PDF) option and it will start the batch PowerPoint to PDF conversion process. It stores the output PDFs in the same folder as the source files.
You can download this PDF creator from 7-pdf.com.
Read: Best free PowerPoint to Image converter software and online tools.
3] AVS Document Converter
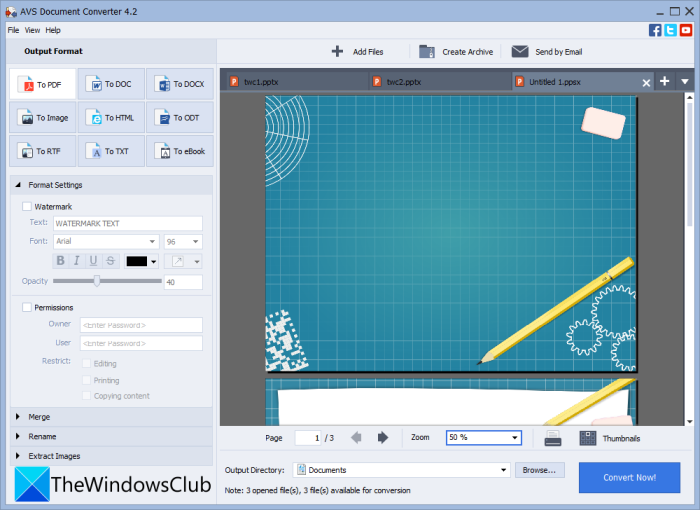
Try AVS Document Converter to convert multiple PowerPoint files to PDF in Windows 11/10. It is a batch document converter software that enables you to convert PPT, PPTX to PDFs in bulk. You can also convert various other document formats to PDF like RTF, TXT, XPS, DOCX, DOC, DjVu, FB2, MOBI, EPUB, TIFF, etc. It lets you convert documents to separate files or merge all the input files to a single output. So, you can convert all PPTs to separate PDF files or combine them all into one PDF document.
Here are the main steps to batch convert PPT or PPTX to PDF using AVS Document Converter:
- Download and install AVS Document Converter.
- Launch the software.
- Import PowerPoint presentations.
- Choose PDF as export format.
- Configure output PDF settings.
- Press the Convert Now button.
Simply download and install AVS Document Converter and then start this application on your PC. Now, click on the Add Files button to add all the source PowerPoint files that you want to convert to PDF. You can view the files as it comes with an inbuilt document reader.
Next, select PDF as the output format from the left-side panel and then configure Format Settings. It lets you watermark as well as add a password to the resulting PDFs.
At last, you can provide the output location and then click on the Convert Now button to start the bulk conversion process.
See: Best Free Batch PDF to Excel Converter software.
4] online2pdf.com
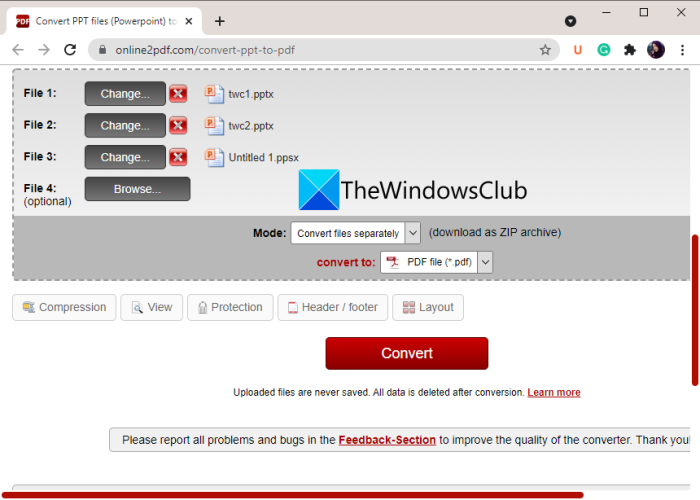
If you want to batch convert PPT to PDF directly from a web browser, you can use online2pdf.com. It is a dedicated online tool that lets you bulk convert files to PDF. Using it, you can also rotate PDF pages, merge PDFs, unlock PDFs, edit PDFs, and do a lot more. Let us find out how you can convert a set of multiple PowerPoint presentations to PDFs at a time.
How to batch convert PPT to PDF online:
These are the basic steps to convert multiple PowerPoint to PDF online:
- First, launch a web browser.
- Now, open this website.
- Next, choose the source PowerPoint files.
- After that, select output format as PDF.
- Then, set the conversion mode to Convert files separately. If you want to merge all the input files to a single PDF, select the mode as Merge.
- Now, configure some output options like compression, header & footer, PDF security options, and more.
- At last, press the Convert button to start the batch PPT to PDF conversion process.
When the conversion is done, you will be able to download the resulting PDFs.
5] pdf2go.com
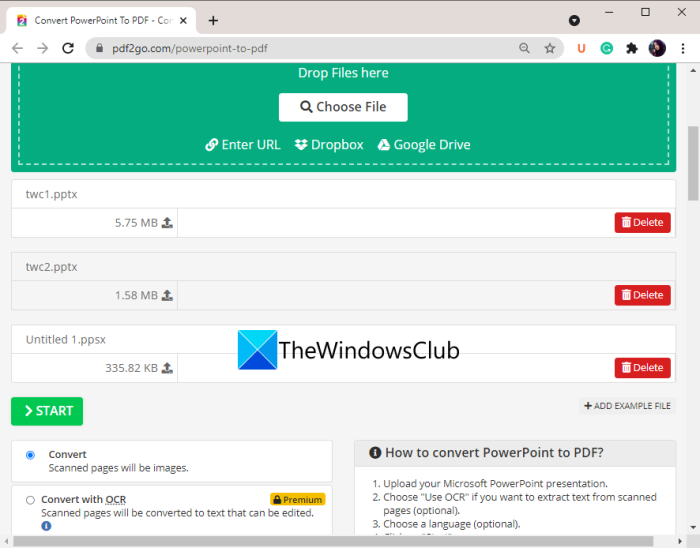
Another online tool that you can try to batch convert PowerPoint to PDF is pdf2go.com. It is an easy-to-use web service that provides conversion as well as other PDF tools like Merge PDF, Split PDF, Compress PDF, Protect PDF, Repair PDF, Rotate PDF pages, and more. Let us now check out the steps to perform the batch conversion using it.
- First, launch a web browser.
- Then, go to the pdf2go.com website. Make sure you are on its powerPoint to PDF page.
- Now, choose locally saved PPT or PPTX files or upload input files from URL, Dropbox, or Google Drive.
- Next, set up optional PDF settings like PDF version and deskew option.
- Finally, tap on the Convert button and it will batch convert PPT to PDF.
You can download the resulting PDFs once the conversion is finished.
Read: How to convert Text files to PDFs with simple Drag and Drop.
How do I save multiple PowerPoint slides as one PDF?
You can easily save multiple PowerPoint slides as one PDF in Windows 11/10. For that, use the Microsoft PowerPoint app. Just open your presentation file with multiple slides and then click on the File > Export option. Set the output format to PDF and then save the entire presentation in a single multi-page PDF document.
Can you convert multiple files to PDF at once?
Yes, you can convert multiple files to PDF at once. We have mentioned some free software and online services using which you can convert multiple files to PDF at once. If you want to convert several document files to PDF, you can use Soft4Boost Document Converter or AVS Document Converter that we have discussed above in this article. Additionally, free websites like pdf2go.com or online2pdf.com also let you batch convert various files to PDF documents at once.
How do I combine PDF files in Windows 10?
You can combine PDF files into one document on Windows 10 OC using a third-party tool. There are free websites and software like PDFSam, PDF24 Creator, Combine PDF, or iLovePDF to combine or merge PDFs into one. You can also refer to this tutorial to combine PDF files.
That’s it! Hope this article helps you bulk convert PowerPoint to PDF in Windows 11/10.
Related read: How to convert PowerPoint Slides to an animated GIF.