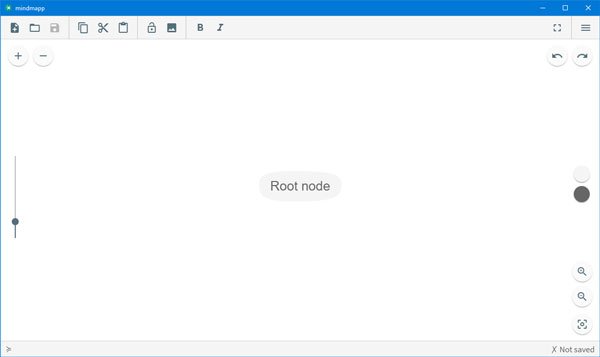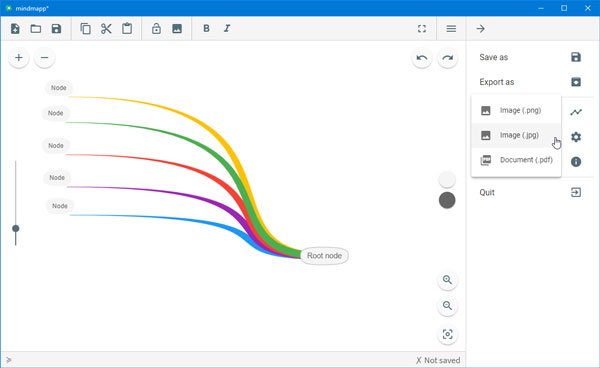マインドマッピングソフトウェアは、特定のトピックに関する考えを整理する必要がある場合に便利です。Windows 11/10/8/7用の無料のマインドマッピングツールをお探しの場合は、Mindmappと呼ばれるこのソフトウェアをインストールできます。シンプルなユーザーインターフェイスと使いやすいオプションが付属しているため、初心者でもこのツールのワークフローを理解するのに多くの時間を費やすことはありません。このツールを使用して考えを整理できるようにするために、Mindmappについて知っておく必要のあるすべてがここにあります。
Mindmappマインドマッピングソフトウェア
Windowsで利用できる多くのフリーマインドマッピングソフトウェア(free mind mapping software)があります。ただし、一部のツールには非常に複雑なUIが付属しています。このフリーウェアには、他の標準的なマインドマッピングツールよりも機能が少ないですが、すべての基本的なオプションがあります。そのため、好きなように書き始めることができる、すっきりとしたクリーンなユーザーインターフェイスを見つけることができます。
Mindmappの機能
Mindmappは1つの機能のみに焦点を当てており、ユーザーが自分の考えをすばやく書き留めるのに役立ちます。マインドマッピングまたは思考オーガナイザーツールは、使いにくいものであってはなりません。同じ意図がこのツールにもあります。いくつかの重要な機能について話すと、次のリストにはすべてが含まれています。
- Zoom in/out:多くの一般的なマインドマッピングツールには、ズームイン/アウト機能がありません。大規模なチャートまたはリストを作成し、一方の端からもう一方の端に移動する必要がある場合は、これが不可欠です。マインドマッピングツールにズームイン/ズームアウト機能がある場合は、その切り替えを非常にすばやく行うことができます。
- できるだけ多くのサブディレクトリを作成する:(Create as many sub-directories as possible:)多くのフリーマインドマッピングツールは、ユーザーが10個または15個を超えるサブディレクトリまたはサブノードを作成することを制限しています。ただし、 Mindmappでは(Mindmapp)その問題を見つけることができません。
- 画像の挿入:(Insert image:)テキストだけでなく、ファイルに画像を挿入することもできます。何かを念頭に置いておくために、写真を追加する必要がある場合があります。そのような場合は、マインドマップに画像、アイコン、アバターなどを挿入することができます。
- カスタムカラーの組み合わせを使用する:(Use custom color combination:)ビジネス、学校のプロジェクト、またはその他の青写真を作成する場合は、いくつかのポイントを分類する必要がある場合があります。カスタム(Custom)カラー選択機能により、その作業が簡単になります。ノードとサブノードごとに異なる色を選択できます。
- 気を散らすことのない編集パネル:(Distraction-free editing panel:)マインドマッピングツールを使用している場合、それはすべてを1つの屋根の下に収めようとしていることを意味します。そのような瞬間、あなたは落ち着いておく必要があります。ただし、大量の通知を受け取っている場合は、それは不可能です。そのようなことすべてを妨げるために、Mindmappは(Mindmapp)フルスクリーンの設定(Sets the full screen)と呼ばれる機能を提供します。それが定義するように、あなたは全画面モードでマインドマップを作成することができます。
- Save as JPG/PNG/PDF:デフォルトでは、Mindmappではファイルを.mmap形式で保存できます。ただし、作業内容を誰かと共有したい場合、またはファイルを画像またはPDFとして保存したい場合は、そうすることができます。組み込みのオプションで簡単に実行できるため、サードパーティのソフトウェアを使用する必要はありません。
- キーボードショートカット:(Keyboard shortcuts:) Mindmappには、タスクをすばやく実行できるように、多くのキーボードショートカットが付属しています。
さらにいくつかの機能とオプションがありました。
Mindmappのインストール、セットアップ、使用方法
Mindmappを使い始めるには、次のことを行う必要があります-
- Mindmappをダウンロードしてインストールします
- セットアップ(Setup)して、必要なものを書き始めます
ダウンロードしてインストールして開くと、次のようなウィンドウが表示されます-
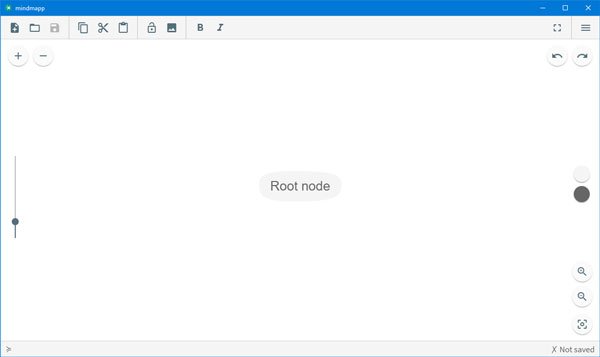
ここでは、好きなように書くことができます。サブノードを作成するには、親モードを右クリックします。色を変更するには、右側に表示されている2つのカラーパレットを使用できます。
上部にいくつかのアイコンがあります。これが彼らの意味です-
- マップ(Cleans the map)をクリーンアップする:シート全体を一度にクリーンアップする場合は、このオプションを使用できます。
- 既存のマップをロードする(Loads an existing map):コンピューターからマップをロードする場合は、このオプションを使用する必要があります。マップの拡張子が.mmapであることを確認してください。(Make)他のマインドマッピングツールで作成したマップはインポートできません。
- マップ(Saves the map)を保存する:コンピューターにマップを保存できます。
- コピー–切り取り–貼り付け(Copy – Cut – Paste):次のオプションでは、ノードとサブノードをコピー、切り取り、貼り付けできます。
- モードをロックまたはロック解除する(Locks or unlocks the mode):ノードまたはサブノードをロックして、変更されないようにする場合は、このオプションを使用できます。
- ノードに画像を追加する(Adds an image to the node):前述のように、ノードに画像を挿入できます。このオプションは、それを行うのに役立ちます。
- 太字–斜体:テキストのスタイルを設定する場合は、(Bold – Italic)太字(Bold)と斜体(Italic)のオプションを使用できます。
PNG/JPGまたはPDFとして保存する方法
地図を画像またはPDF(PDF)として保存したい場合は、それを行うことができます。まず、マップを完成させる必要があります。続いて、右側にある3本の水平線のようなボタンをクリックし、[名前を付けてエクスポート]を選択し(Export as)ます。
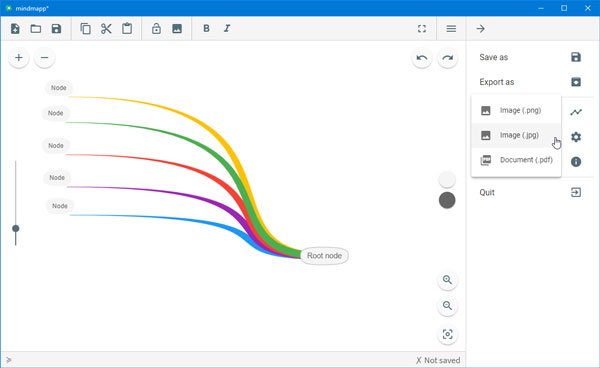
その後、ファイルを保存する形式と場所を選択する必要があります。
Mindmappには多くの設定はありませんが、Menu > Settingsから確認できます。ここから、これらを行うことができます-
- 言語を変えてください
- サイズ変更を中心に
- ノードドラッグを有効/無効にします
- マップズーン
- 自動分岐色
- ノードテキスト名
キーボードショートカット(Keyboard shortcuts)
Mindmappには、仕事をすばやく行うために使用できるキーボードショートカットがたくさんあります。重要なキーボードショートカットのいくつかを以下に示します-
- Ctrl + N:マップをクリーンアップします
- Ctrl + Shift + S:名前を付けてマップを保存します
- Alt + Shift + Left/Right/up/down:ノードを左/右/上/下に移動します
- Ctrl + Shift + Z:以前に元に戻された変更を繰り返します
- Alt + +/-:ノードを追加/ノードを削除
すべてのショートカットを確認したい場合は、Menu > Shortcutsに移動できます。
セキュリティノート(Security note)
このソフトウェアをVirusTotalでテストしたところ、2/68の結果が得られました。VirusTotalはデジタル署名を検出しなかったため、そのような結果を示しました。安全に使用できると信じています。
すべてを考慮すると、Mindmappは、すべての機能を理解したり、アカウントを作成したりするために多くの時間を費やしたくない人にとっては良い選択のようです。必要に応じて、 mindmapp.cedoor.org(Mindmapp)からMindmapp(mindmapp.cedoor.org)をダウンロードできます。
Freemindは、あなたが見てみたいと思うかもしれないもう一つのマインドマッピングソフトウェアです。(Freemind is another mind mapping software you may want to take a look at.)
Mindmapp is a free mind mapping software for Windows 11/10
A mind mapping sоftware is handy when you need to orgаnize yоur thoughts on a particular topic. If you are looking for a free mind mappіng tool for Windows 11/10/8/7, you can install this software called Mindmapp. It comes with a simple user interface, and easy to use options so that even newbie doesn’t spend a lot of time understanding the workflow of this tool. Here is everything you need to know about Mindmapp so that you can start using this tool to organize your thoughts.
Mindmapp mind mapping software
There are many free mind mapping software available for Windows. However, some tools come with a very complicated UI. This freeware comes with fewer features than other standard mind mapping tools, but it has all the essential options,. That is why you can find a neat and clean user interface where you can start writing whatever you want.
Features of Mindmapp
Mindmapp is focused on only one function, and that helps users write down their thoughts quickly. A mind mapping or thought organizer tool should not be too hard to use, and the same intent can be found in this tool as well. Talking about some important features, the following list contains everything.
- Zoom in/out: Many popular mind mapping tools do not have a zoom in/out functionality. It is essential when you have created a massive chart or list, and you need to go from one end to another. If your mind mapping tool has a zoom in/out feature, you will be able to make that switch very quickly.
- Create as many sub-directories as possible: Many free mind mapping tools limit users from creating more than ten or fifteen sub-directories or sub-nodes. However, you cannot find that problem in Mindmapp.
- Insert image: Not only text, but also you can insert an image in your file. Sometimes we need to add a picture so that we can keep something in mind. If that is your situation, you can insert an image, icon, avatar, etc. in your mind map.
- Use custom color combination: If you are creating a blueprint for your business, school project, or anything else, you might need to categorize a few points. Custom color selection functionality makes that job easier. You can choose a different color for different node and sub-node.
- Distraction-free editing panel: If you are using a mind mapping tool, that means you are trying to keep everything under one roof. At such moments, you need to stay calm. However, that is not possible if you are getting tons of notifications, and all. To impede all such things, Mindmapp offers a feature called Sets the full screen. As it defines, you can create a mind map in full-screen mode.
- Save as JPG/PNG/PDF: By default, Mindmapp lets you save the file in .mmap format. However, if you want to share your work with someone or you want to save the file as an image or PDF, you can do so. There is no need to use any third-party software since the inbuilt options can do such a thing easily.
- Keyboard shortcuts: Mindmapp comes with a lot of keyboard shortcuts so that you can perform a task quickly.
There were some more features and options.are.
How to install, setup & use Mindmapp
To get started with Mindmapp, here is what you need to do-
- Download and install Mindmapp
- Setup and start writing what you want
After downloading, installing and opening it, you can find a window like this-
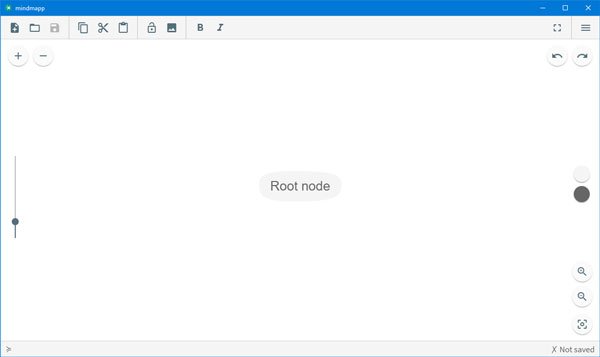
Here you can write whatever you want. To create a sub-node, you can right-click on the parent mode. To change the color, you can use the two color palettes visible on the right-hand side.
You can find some icons on the top. Here is what they mean-
- Cleans the map: If you want to clean the whole sheet at once, you can use this option.
- Loads an existing map: If you want to load a map from your computer, you need to use this option. Make sure that the map has .mmap extension. A map created in other mind mapping tools cannot be imported.
- Saves the map: You can save a map on your computer.
- Copy – Cut – Paste: The next options let you copy, cut, and paste a node and sub-node.
- Locks or unlocks the mode: If you want to lock a node or sub-node so that it doesn’t get changed in any way, you can use this option.
- Adds an image to the node: As mentioned earlier, you can insert a picture in your node. This option will help you do that.
- Bold – Italic: If you want to style text, you can use the Bold and Italic options.
How to save a mind map as PNG/JPG or PDF
If you want to save a map as an image or PDF, you can do that. At first, you need to finish your map. Following that, click the button on your right-hand side that looks like three horizontal lines and select Export as.
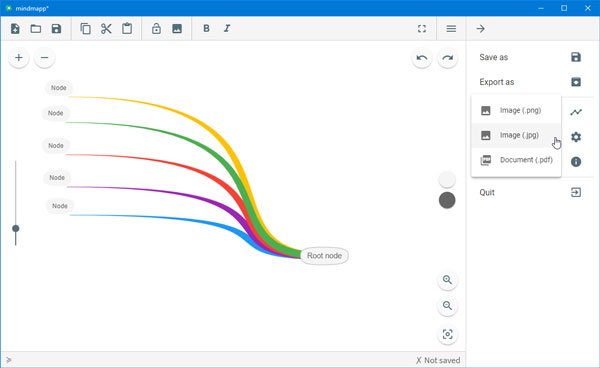
After that, you need to select the format and a location where you want to save the file.
Mindmapp doesn’t have a lot of settings, but you can check that out from Menu > Settings. From here, you can do these-
- Change language
- Center on resizing
- Enable/disable node dragging
- Map zoon
- Automatic branch color
- Node text name
Keyboard shortcuts
Mindmapp has a lot of keyboard shortcuts that you can use to do a job quickly. Some of the important keyboard shortcuts are mentioned below-
- Ctrl + N: Clean the map
- Ctrl + Shift + S: Save the map with a name
- Alt + Shift + Left/Right/up/down: Move the node to the left/right/up/down
- Ctrl + Shift + Z: Repeat a previously undone change
- Alt + +/-: Add a node/remove a node
If you want to check out all the shortcuts, you can go to Menu > Shortcuts.
Security note
We tested this software with VirusTotal and got a result of 2/68. As VirusTotal didn’t detect any digital signature, it showed such a result. We believe that it is safe to use.
Considering everything, Mindmapp seems to be a good choice for those, who do not want to spend a lot of time to understand all the features, create an account and so on. If you like, you can download Mindmapp from mindmapp.cedoor.org.
Freemind is another mind mapping software you may want to take a look at.