MicrosoftOfficeドキュメントキャッシュで問題が発生しました
Microsoft 365を継続的に使用すると、ドキュメントキャッシュが破損する可能性が高くなります。この破損が発生すると、Microsoft Office Upload Centerを起動するたびに、 「MicrosoftOfficeドキュメントキャッシュで問題(The Microsoft Office Document Cache encountered a problem)が発生しました」というエラーメッセージが表示される場合があります。この投稿では、この問題に対する最も適切な解決策を提供します。
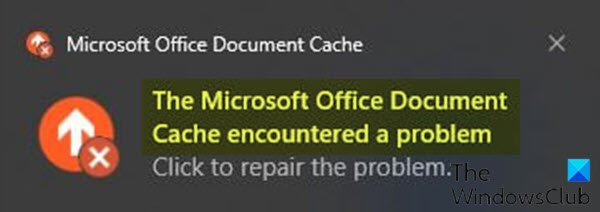
Officeドキュメントキャッシュ(Office Document Cache)には、変更がクラウドに保存されていることを確認するためにOfficeが使用するファイルが含まれています。クラウド内の他のアプリとOffice(Office)を使用すると、 Officeを閉じる前にアプリが正しく同期できず、 Officeドキュメントキャッシュ(Office Document Cache)が破損または破損する可能性があります。通常(Usually)、Officeは破損したキャッシュファイルを修復できます。ただし、クラウドアプリが正しく同期されていない場合、Officeが修復を実行できなくなる可能性があります。
通知に示されているように、クリックして修復すると、次の新しいエラーメッセージが表示される場合があります。
This action cannot be completed because another application is using the Microsoft Office Document Cache.
また、任意の種類(Word、Excel、PowerPoint )の(PowerPoint)Microsoftドキュメント(“)を開くと、次のエラーメッセージも表示されることにも注意してください。
A problem occurred while accessing the Office Document Cache.
問題を修復しようとすると、焦点が合っている問題が発生します。これは、Microsoft Officeドキュメントキャッシュが破損していて、使用できず、修復できないために発生します。
MicrosoftOfficeドキュメントキャッシュ(Microsoft Office Document Cache)で問題が発生しました
この問題に直面した場合、実行可能な唯一の解決策は、ドキュメントキャッシュを削除し、MicrosoftOfficeにドキュメントの新しいキャッシュを作成させることです。
MicrosoftOfficeドキュメント(Microsoft Office Document)キャッシュを削除するプロセスの概要は次のとおりです。
- (Perform a clean boot)キャッシュファイルがロックされるため削除できないため、起動時にキャッシュファイルが読み込まれないようにクリーンブートを実行します。
- キャッシュされたファイル(Delete cached files)(Delete cached files)を削除して許可すると、 Officeは破損したファイルを置き換えることで自分自身を修復できます。
- 最後に、再起動して同期( reboot and sync)する操作により、「スタックした」ファイルがすべてクリアされます。
それだけです!
オプションの手順(Optional steps)
- クリーンブート(Boot)を実行する代わりに、タスクマネージャーを開き、タスクマネージャー(open Task Manager)の[(Task Manager)説明(Description)]列を表示して、 MicrosoftOfficeドキュメントキャッシュを使用しているプロセスを特定できます。実行中のプロセスの説明がMicrosoftOfficeDocument Cache(Microsoft Office Document Cache)で始まる場合は、プロセスを終了する(end the process)必要があります。
- キャッシュされたファイルを削除するためにMicrosoftUploadCenter(Microsoft Upload Center)にアクセスできない場合は、次のように手動で行うことができます。
Windows key + Eを押して、ファイルエクスプローラーを開きます(open File Explorer)。
以下のディレクトリに移動します(隠しファイルとフォルダを表示する必要がある場合があります)。ここで、 UserNameは、現在ログインしているユーザーアカウントの名前です(UserName)Office 2016/2019Officeの後のバージョン番号は16.0です。 /2019またはMicrosoft365 、および(Microsoft 365)Office 2013を実行している場合は15.0、Office 2010を使用している場合は14.0、Office2007を使用している場合は12.0 。
C:\Users\USERNAME\AppData\Local\Microsoft\Office\16.0
その場所に、 OfficeFileCache(OfficeFileCache)という名前のサブフォルダーがあります。破損したキャッシュを修復しようとしても機能しなかった場合は、OfficeFileCache.oldまたはOfficeFileCache –2.oldという名前の他のフォルダー も(OfficeFileCache – 2.old)見つかり(OfficeFileCache.old)ます 。名前にOfficeFileCache(OfficeFileCache)を含むこれらのフォルダをすべて 削除(Delete)します。
ファイルエクスプローラー(File Explorer)を終了し、コンピューターを再起動してOfficeを同期します。問題を解決する必要があります。
Related posts
MicrosoftOfficeドキュメントキャッシュが破損している問題を修正する
Fix Microsoft Office Error Code 0x426-0x0
次の製品は同じtime Office 365にインストールすることはできません
Microsoft Officeプログラムの設定を変更する方法
Product installationが破損しています - Microsoft Office uninstallエラー
Microsoft Support and Recovery Assistant - Fix Office&その他の問題
Fix Microsoft Store Error 0x87AF0001
Office Document Cacheの設定とキャッシュのクリア方法
エラー、Reference sourceが見つかりません - Microsoft Office issue
Windows 10のFix Microsoft Solitaire Collection error 101_107_1
Office 365アプリでPicture Compressionをオフにする方法
Windows 11/10でMicrosoft XPS Document Writer Printerを削除する方法
友達や家族との購読をshare Office 365購読する方法
Android用MicrosoftOfficeでWord文書を作成して保存する方法
アプリをインストールまたはアンインストールするときのMicrosoft Store error 0x80073D05
Windows 10のMicrosoft Store Error 0x80D03805
Fix Office Error Code 30045-29、何かがうまくいかなかった
Windows 10のFix Microsoft Store error 0x8004e108
Windows 10上のコード0x80073CF4を動かすことができませんでした10
Problem Office 365アプリを使用するときのファイルへのファイルのエクスポート
