GoogleドライブとGoogleフォトを同期する方法
Googleは写真を(Google)Googleドライブ(Google Drive)に同期するポリシーを廃止しましたが、多くの人々は依然として同期オプションを希望しています。幸い、2つのサービスは別々の方法で進んでいますが、 (Luckily)Googleドライブ(Google Drive)とGoogleフォト(Google Photos)を同期(Sync)させておくことができる回避策を発見しました。シンプルなツールであるGoogleBackupand Syncを使用すると、これを実行できます。
Googleドライブ(Google Drive)とGoogleフォト(Google Photos)を同期する方法
Googleバックアップ(Google Backup)および同期(Sync)ツールを使用して、ファイルをバックアップし、MacまたはWindowsコンピュータと同期することができます。そうするために:
- バックアップと同期をPCにダウンロードします
- 写真へのアクセスを許可する
- Googleフォルダに写真を追加する
さらに進んでみましょう。
1] Google Backup (Download Google Backup)andSyncTool(Sync Tool)をPCにダウンロードします
Google Backup and Syncは、自分にとって最も意味のあるファイルや写真を保護するための最も信頼性の高い方法を提供します。これは、既存のGoogleフォトデスクトップ(Google Photos Desktop)アップローダーとPC/Macドライブを置き換え(Drive)ます。
このツールは、ファイルと写真をGoogleドライブ(Google Drive)とGoogleフォト(Google Photos)に安全にバックアップするため、コンピューターやその他のデバイスに配置されなくなります。
Backup and Syncをまだダウンロードしていない場合は、PCにダウンロードしてください。
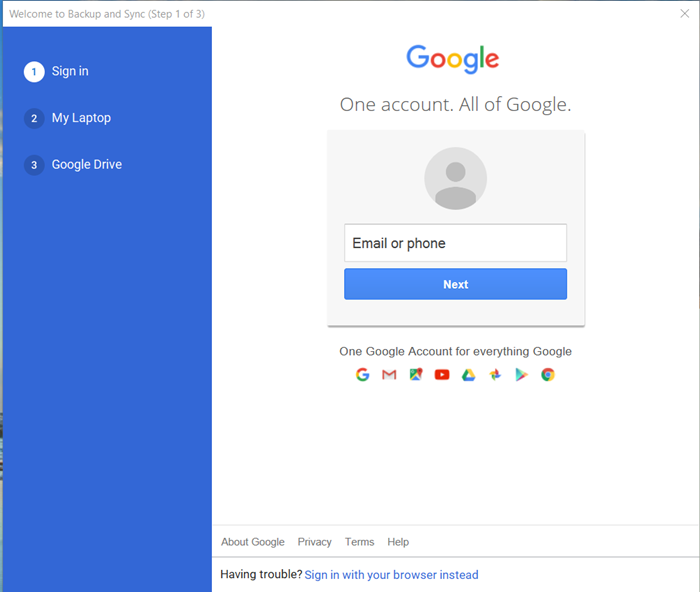
Googleアカウント(メールID(Email ID)とパスワード(Password))でサインインします。
2]写真へのアクセスを許可する(Grant Permission)

アプリをダウンロードしてインストールしたら、アプリを実行し、写真にアクセスするための許可を求めるプロンプトが表示されたら、許可を与えます。
3]Googleフォルダに写真を追加します
アプリは、 Googleドライブ(Google Drive)と呼ばれるフォルダをコンピュータにインストールします。写真やドキュメントをフォルダにドラッグするだけで、そのコンテンツをGoogleのサーバー上のGoogleドライブ(Google Drive)と同期できます。

パソコンからフォルダを選択して、Googleドライブ(Google Drive)に継続的にバックアップすることもできます。写真は、drive.google.comの[(drive.google.com)コンピューター(Computers)]タブにあります。

今後(Hereafter)、このフォルダに加えた変更はPCに反映され、Googleドライブ(Google Drive)に反映されます。
つまり、あるサービスにアップロードした写真と、それらに加えた変更は、アカウントに同期されて、別の場所に確実に表示されます。
Related posts
Merge Multiple Google Drive & Google Photos Accounts
Google Driveビデオは遊んでいない、またはblank screenを表示しています
ファイルをLibreOfficeからGoogle Driveに直接保存する方法
サイバーダック:WindowsのためのSFTP、WebDAV、WebDAV、Google Drive client
Google DriveはWindows PCでクラッシュし続けます
あるGoogleドライブから別のGoogleドライブにファイルを移動する方法
DocumentをGoogle Driveに記録したDocumentを暗号化する方法
Google Sheets PDF Google Driveを介して直接リンクを作成します
Googleドライブで重複ファイルを削除する方法
Googleフォトで利用できる強力な写真検索ツールの使用方法
どのようにEdit VideosにAndroidためGoogle Photosで
Google Photos appの最新の機能iOS and Android
Google Drive vs Dropbox:機能、Software、StorageプランComparision
Google Driveファイルのアップロードは遅く、立ち往生していない
WindowsフォルダをGoogleドライブ、OneDrive、Dropboxと同期する
OneDrive vs Google Drive - これはより良いCloud Serviceですか?
Google Driveにファイルをアップロードする方法5
Google Backup and Sync Toolを使用すると、ファイルをDrive & Photosにバックアップできます
Business CardをGoogle Driveにする方法
どのように一括を削除します。すべてのGoogle Photosを削除します
