Windows11/10用の最高の無料キーボードとマウスロッカーソフトウェア
重要なことに出席するために不在で、作業机の周りに子供がいる場合は、PCのキーボードを保護しないままにしないでください。トラブルを招く可能性があります!コンピュータはいつでもロックできますが、別の方法があります。それは、Windows11/10用のキーボードとマウスのロッカーソフトウェアを使用することです。(Keyboard and Mouse Locker)
PC用の無料のキーボード(Free Keyboard)&マウスロッカー(Mouse Locker)ソフトウェア
キーボード(Keyboard)またはマウス(Mouse)を個別にロックする自由をユーザーに提供する優れたソフトウェアがいくつかあります。見てください!
- BlueLife KeyFreeze
- マウスロック
- キーボードとマウスのロッカー
- キッドキーロック
- ScreenBlur
- KeyboardLock。
彼らのハイライトを見てみましょう!
1] BlueLife KeyFreeze
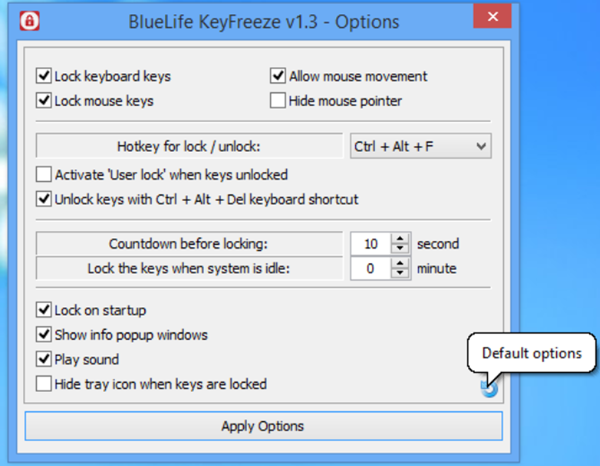
BlueLife KeyFreezeは、 (BlueLife KeyFreeze)WindowsPC用の無料のキーボード(Keyboard)およびマウス(Mouse)ロッカーです。その使用法は非常に簡単です。ダウンロードしてインストールしたら、「Ctrl+Alt+F」を押すと、マウスのクリックとキーの押下が事実上無効になっていることがわかります。
ロックを解除するには、キーボードショートカットの「Ctrl+Alt+F」をもう一度使用します。
さらにオプションを検討したい場合は、システムトレイの(System Tray)キーフリーズ(Keyfreeze)アイコンを右クリックします。ここでは、シングルクリックでマウスまたはキーボードをロックし、[オプション(Options)]を選択して設定をカスタマイズできます。
この設定により、キーボードショートカットのロック/ロック解除、サウンドとポップアップウィンドウの無効化、マウスの移動の許可、およびその他の設定を行うことができます。
2]マウスロック
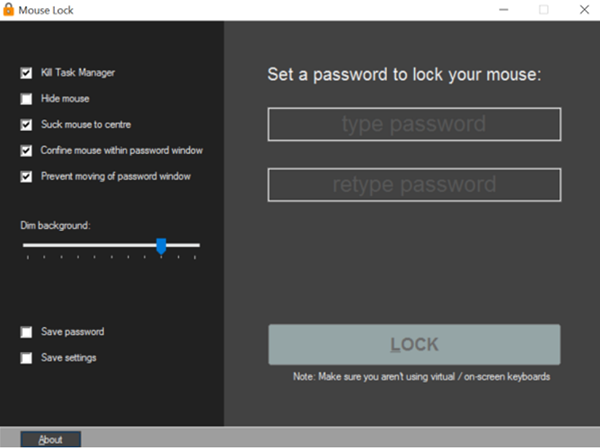
名前が示すように、マウスロック(Mouse Lock)は軽量で、不在時にマウスカーソルを1か所でロックすることでPCを保護できます。フリーウェアプログラムをアクティブにすると、カスタムパスワードを使用してマウスの動きをロックし、画面の残りの部分を暗くします。
この無料ツールのもう1つのハイライトは、ポータブルプログラムであることです。そのため、 Windowsレジストリ(Windows Registry)に痕跡を残したり、干渉したりすることはありません。
3]キーボードとマウスのロッカー
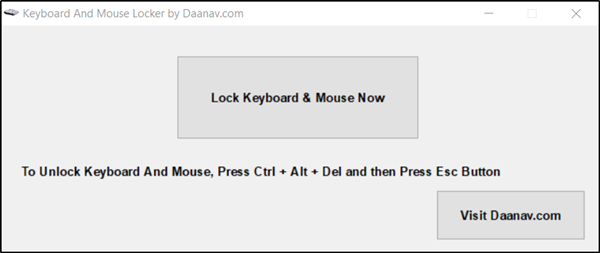
キーボード(Keyboard)とマウスのロッカーは、 (Mouse Locker)Windows ユーザー(users)が1つのボタンを使用してキーボードとマウスをロックできるように設計されています。アプリケーションを最初にダウンロードしてインストールするとき、いくつかの構成オプションを表示するクリーンで直感的なデザインに歓迎されます。マウスとキーボードをロックするには、
- 画面に表示されている[キーボードとマウスを今すぐロック(Lock Keyboard and Mouse Now)]ボタンを押します。
- キーボード(Keyboard)とマウス(Mouse)のロックを解除するには、 Ctrl+Alt+Delを同時に押してから、Escボタンを押します。
(Please)キーボード(Keyboard)とマウスのロックモードを個別にアクティブにすることはできないことに注意してください。フリーウェアはデフォルトで、キーボードとマウスを一緒にロックするように設計されています。
すべてのオプションは自明であるため、ツールにはヘルプマニュアルがありません。
キーボード(Keyboard)とマウスロッカー(Mouse Locker –)に関する1つの欠点–提供されているもの以外に、ホットキーを変更または構成する方法はありません。良い面は、最小限のCPUリソースを消費するため、コンピューターの全体的なパフォーマンスに影響を与えないことです。こちら(here)から無料で入手できます。
ヒント(TIP): マウスカーソルを画面の特定の部分に制限(restrict Mouse Cursor to a specific part of the screen)できます。
4]キッドキーロック
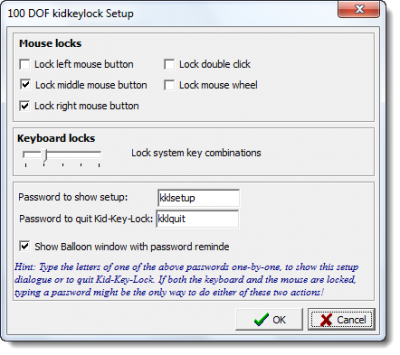
この無料のユーティリティは、特定のキーボードとマウスの機能をロックするため、不要なボタンを誤って押す可能性のある幼児を遠ざけるのに適しています。
アプリケーションをインストールして実行すると、適用する制限を選択するように求められます。それらはすべて、プログラムの直感的なウィンドウから簡単に構成できます。
また、キッドキーロックが実行されている場合、インジケータアイコンがシステムトレイに表示されます。トレイアイコンをクリックすると、ポップアップメニューが表示されます。セットアップダイアログボックスを含むすべてのプログラム機能は、このメニューからアクセスできるようになります。
5] ScreenBlur
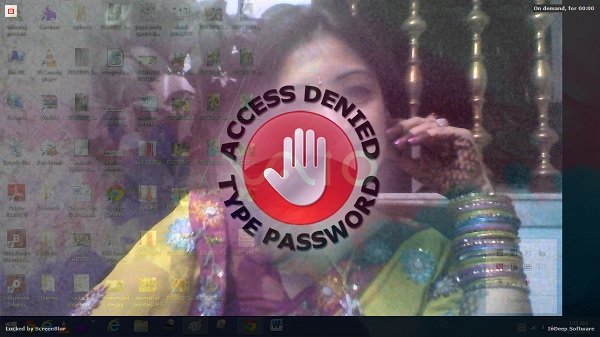
ScreenBlurは、 Windowsデスクトップ(Windows Desktop)をロックするための革新的なロック画面です。インターフェイスはかなりクールで、すべてが体系的に配置されているため、機能を習得するのに問題はありません。
6] KeyboardLock
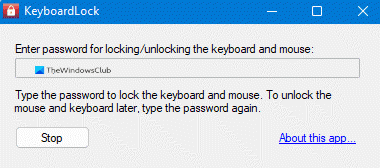
KeyboardLockは、 (KeyboardLock)WindowsPC(Windows)のキーボードとマウスの両方をロック/ロック解除できるもう1つの無料のシンプルなツールです。このツールはパスワードで保護できます。Softpediaからダウンロードしてください。
これらのツールがお役に立てば幸いです。
(I hope you find these tools useful.)
Related posts
Best Windows 11/10のための無料Timetable software
Best無料ISO Mounter software Windows 10用
Best Windows 10のための無料Landscape Design software
Windows 10用のBest Free Reference Manager software
Best Windows 10のためのOCR softwareを無料で
Windows 10用のBest Free Ping Monitor Tools
Best Windows 10のためのCalligraphy software
Best無料の3D File Viewer software Windows 11/10で3Dモデルを表示するには
Best Windows 11/10のためのPlanetarium software
Best Windows 10のためのInternet Security Suite Software
Best Free Download Manager software for Windows 10
Best Free Stick Figure Animation software Windows 11/10
Best Windows 11/10 PC用Meme Generator software
Best Windows 10 PC用のParental Control software
Best無料Comic Book Readers Windows 10用
Windows 10の場合Best Free Screen Capture Software
Best Windows 10のためのVideo Conferencing software
Best DJ mixing Windows 10のためのソフトウェア
Windows 10用Best Laptop Cooling Software
Best Free Animation Software for Windows 11/10
