Windows10のOutlookで効果音をオンまたはオフにする方法
この記事では、 Windows10の(Windows 10)Outlookアプリで効果音をオンまたはオフ(Off)にする方法について説明します。Outlookアプリには、新しい電子メールの受信時に効果音をユーザーに通知するアラートシステムがあります。これは、ユーザーがコンピューターで他のタスクを実行するのに忙しいときに重要な電子メールを見逃さないようにするための重要な機能です。電子メール通知とは別に、Outlookにはカレンダー、タスク、およびフラグのリマインダーもあります。デフォルトでは、これらすべての通知の効果音はオンになっていますが、必要に応じて、設定でオフ(Off)にすることができます。
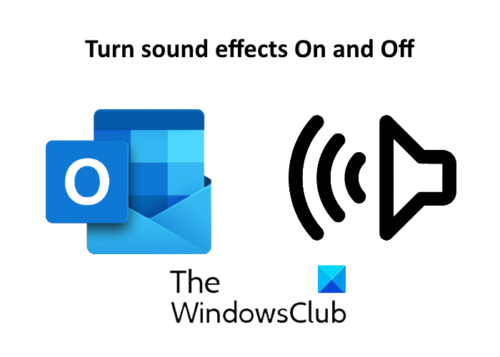
Outlookで(Outlook)効果(Effects)音(Sound) をオンまたはオフ(Off)にする方法
ここでは、以下について説明します。
- (Turn)電子メール通知のOutlook(Outlook)アプリで効果音のオンとオフを切り替えます。(Off)
- (Toggle)Outlookアプリで、カレンダー、タスク、フラグのリマインダーの効果音を切り替えます。
1]メール通知用のOutlookアプリの 効果音の オンとオフを(Turn)切り替える(Off)
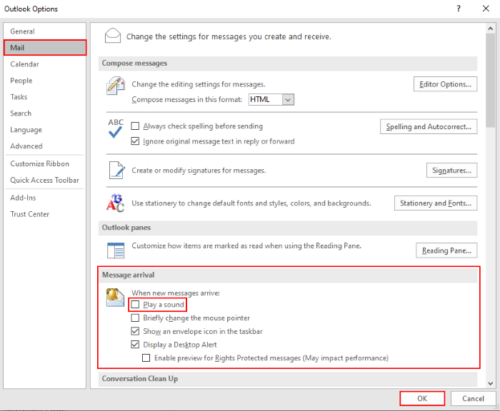
新しい電子メールを受信すると、Outlookは音声とポップアップ通知で通知します。効果音をオフにする場合は、以下の手順に従ってください。
- Outlookアプリを開き、File > Options]に移動します。これにより、新しいウィンドウが開きます。
- 左側の「メール」オプションを選択します。(Mail)
- 「メッセージの到着(Message arrival)」セクションの下にある「サウンドを再生する(Play a sound)」チェックボックスをオフにします。
- [OK]をクリックして設定を保存します。
オフ(OFF)にすると、効果音なしでデスクトップ通知のみが受信されます。
読む(Read):MicrosoftOutlookの通知が機能しない。
2]カレンダー、タスク、フラグのリマインダー用にOutlookアプリの効果音を切り替えます(Toggle)
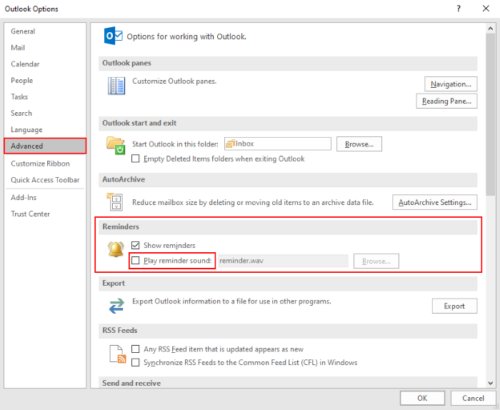
次の手順では、カレンダー、タスク、およびフラグのリマインダーのOutlookアプリで効果音をオフにする方法について説明します。
- Outlookアプリを開き、File > Options]に移動します。
- 左側の「詳細(Advanced)」オプションをクリックします。
- [リマインダー(Reminder)]セクションの[リマインダーサウンドを再生(Play reminder sound)する]チェックボックスをオフにします。
- [OK]をクリックして設定を保存します。
それでおしまい。ご不明な点がございましたら、お気軽にお問い合わせください。
関連記事(Related posts):
- Outlookで新しい受信メールメッセージにサウンドアラートを割り当てる
- Gmail、Outlook、Yahooでメール名を変更する方法(How to change your email name in Gmail, Outlook, Yahoo)。
Related posts
Remove Outlook .pst OneDriveのデータファイルWindows 10
Windows 10のOutlook.exe locationはどこですか?
Font size Outlook Outlookの電子メールに返信するときの変更
Outlook Windows 10にパスワードを保存しない
Outlook Command Line Switches Windows 10
Sound Research Corp SoftwareComponentでWindows 10 Update
スマートフォンでWindows10を自動的にロックする方法
オンスクリーンKeyboardのWindows 10でKeyboard Soundをオフにする方法
Windows10でデバイスマネージャーを開く10の方法
ICMファイルとは何ですか?Windows 10でカラープロファイルをインストールするためにそれを使用する方法は?
Windows 10 refresh rateを見つける場所?変更方法は?
Windows 10でWindows Mobility Centerを使用する方法
Windows 10から携帯電話を削除する方法(電話のリンクリンク)
Check Disk(CHKDSK)の使用方法Windows 10のハードドライブエラーのテストと修正方法
Bluetoothを使用してAndroidスマートフォンからWindows10にファイルを送信する
Windows 10でデフォルトのサウンドデバイスを変更する方法(再生と録音)
Windows 10から外付けハードdrive or USBを吐出する5つの方法
Fix HDMI Sound Windows 10で機能していません
Surround Sound SpeakersをSurround Sound Speakersの設定とテストする方法
Connect Android phone Windows 10 laptop or PC Bluetoothを介して
