PowerPointファイルをOneNoteにインポートする方法
PowerPointファイルをOneNoteアプリにインポートできることをご存知ですか?PowerPointスライドをOneNoteにインポートすると、元のPowerPointファイルに影響を与えることなく、スライドを確認してメモを追加できます。PowerPointプレゼンテーションをOneNoteにリンクすることもできます。
Microsoft OneNoteは、情報の収集とコラボレーションに使用されるメモ取りプログラムです。OneNoteを使用すると、メモの入力や音声の録音、携帯電話からの写真の追加、メモの即時検索などを行うことができます。PowerPointは、テキストイメージ、サウンド、アニメーション、トランジション、モーション、およびビデオをプレゼンテーションスライドに追加できるプレゼンテーションプログラムです。
PowerPointファイルをOneNoteにインポートする方法
PowerPointファイルをOneNoteにインポートするには、次の手順に従います。
- OneNoteを起動します。
- [挿入]タブをクリックします
- [ファイルの印刷]ボタンをクリックします
- ファイルがロードされるのを待ちます
- PowerPointスライドが(PowerPoint Slide)OneNoteにインポートされます。
OneNoteを起動します。

[挿入(Insert)]タブをクリックします。
ファイルのグループの[ファイルの印刷]ボタンをクリックします。(File Printout)
ファイルの印刷(File Printout)機能は、ファイルの印刷をページに追加します。
[ファイルの印刷(File Printout)]ボタンを選択すると、[挿入するドキュメント(Choose a Document to Insert)の選択]ダイアログボックスが表示されます。
ダイアログボックス内でファイルを選択し、[挿入(Insert)]をクリックします。
ファイルがロードされるのを待ちます。

プレゼンテーションファイルが(Presentation)OneNoteにインポートされています。
PowerPointプレゼンテーションをOneNoteにインポートしたくない場合は、PowerPoint(PowerPoint Presentation)プレゼンテーションを(OneNote)OneNoteに(PowerPoint)リンクでき(OneNote)ます。以下の方法に従っ(Follow)てください。

[レビュー(Review)]タブをクリックします。
[メモ]セクションの[リンクされたメモ(Linked Notes)](Notes)ボタンをクリックします。

[OneNote(Select Location in the OneNote) ]ダイアログボックスで[場所の選択]が表示されます。
ダイアログボックスで、リンクを配置するセクションを選択します。
次に、[ OK ]をクリックします。
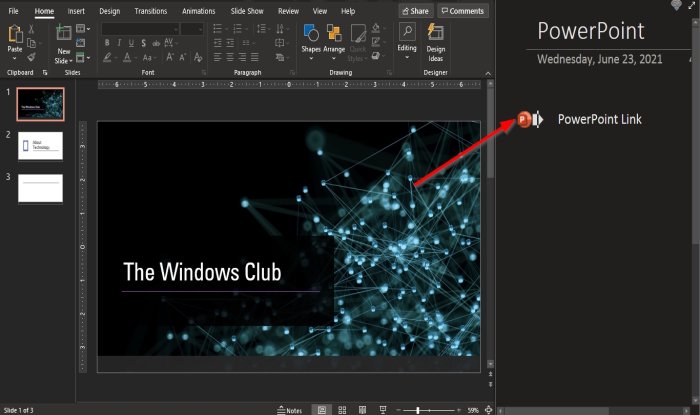
次に、 OneNote(OneNote)にリンクするPowerPointファイルを起動します。
右側には、メインページに接続されていないOneNoteリンク(OneNote Linked)ペインが表示されています。
OneNoteの[リンク](OneNote Linked)ペインにリンクのタイトルを入力します。
(Click)フィールドボックスからクリックします。リンクの横にPowerPoint(PowerPoint)のロゴが表示されます
PowerPointを閉じます。

OneNoteに戻ると、ページにリンクが表示されます。
リンクをクリックします。
メッセージボックスがポップアップ表示されます。[ OK ]をクリックします。
PowerPointプレゼンテーションが開きます。
このチュートリアルが、PowerPointファイルをOneNoteにインポートする方法を理解するのに役立つことを願っています。チュートリアルについて質問がある場合は、コメントでお知らせください。
読む(Read):OneNoteでページテンプレート機能を使用する方法(How to use the Page Template feature in OneNote)。
Related posts
OneNoteのセクションに色を追加する方法
OneNote or OutlookでDark Modeを有効にする方法
OneNoteにGrid Line and Rule Lineを作成する方法
Microsoft OneNoteでSamsung Notesを同期する方法?
OneNoteをWindows 10で効果的に使用する方法
OneNote cacheの場所はどこですか? OneNote Cacheをクリアする方法?
OneNoteでPage size and marginsを設定または変更する方法
OneNote 2016が欠けていますか?ここDownload OneNote 2016 32ビットおよび64ビット
OneNoteでTagsの使用方法ノートを優先して分類するには
OneNote appでiPhone or iPadのDark Modeを有効にする方法
このノートブックにアクセスする権限がなくなりました - OneNote
Page Background and Rule Lines colorをOneNoteで変更する方法
OneNoteでNotebook Recycle Binを使う方法
Word DocumentをOneNoteに挿入する方法
閲覧中にメモを取るためにUse OneNote Web Clipper Chrome extension
OneNote Error 0xE0000007、ノートブックを同期している問題に遭遇しました
Windows 10にOneNoteにView変更方法
OneNoteを使用してスクリーンショットを撮って挿入する方法
Windows 10タブレットまたはPCに2つのOneNoteアプリがあるのはなぜですか?
OneNoteでPage Templateの使用方法
