Windows UpdateエラーC8000266を修正しますか?
Windows Updateは、 (Windows Update)MicrosoftWindowsおよびその他のMicrosoftプログラムを最新の状態に保つために使用されます。オペレーティングシステムにとって最も重要なサービスの1つであり、セキュリティ更新プログラムをWindowsに定期的にダウンロードしてインストールします。ただし、エラーが発生する可能性があり、その状況では非常に厄介な瞬間になります。そのようなエラーの1つは、 WindowsUpdateエラー(Windows Update Error) C8000266です。
C8000266: Windows Update encountered an unknown error
このガイドでは、この問題を取り除くのに役立つ可能性のあるいくつかの簡単な修正について説明しました。それでは、始めましょう。
WindowsUpdateエラーC8000266
Windows UpdateエラーC8000266(Windows Update Error C8000266)を修正するには、以下の提案に従ってください。
- WindowsUpdateのトラブルシューティングを実行する
- WindowsUpdate(Windows)コンポーネントをリセットする
それらを詳しく見てみましょう:
1] WindowsUpdateトラブルシューティングを実行する(Run Windows Update Troubleshooter)

Windows Updateのトラブルシューティングツールは、コンピューター上の一般的な更新プログラム関連の問題のほとんどを確実に修正できる優れた組み込みツールです。このアプリケーションを実行する手順は次のとおりです。
開始するには、最初にWindows設定(open the Windows Settings) (Win+I)開きます。
次に、[更新とセキュリティ(Update & Security)] >[Troubleshoot > Additional troubleshooters.
次のページで、[ Windows Update ]を選択し、[トラブルシューティングツールの実行 (Run the troubleshooter )]ボタンをクリックします。
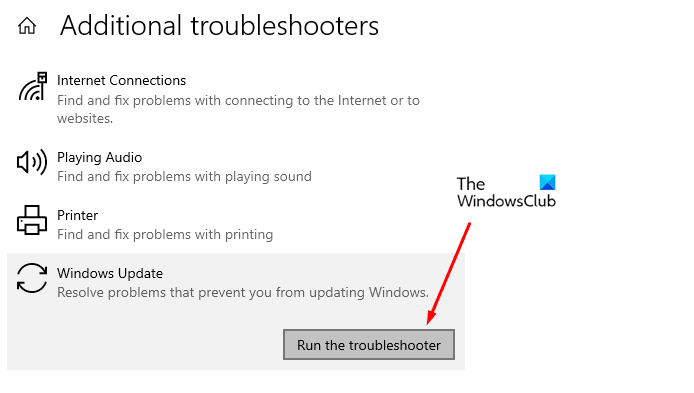
(Wait)問題が検出されて解決されるまで、しばらく待ちます。
プロセスが完了したら、トラブルシューティングツールを閉じて、デバイスを再起動します。
さらに、Windows UpdateOnlineTroubleshooterの実行を試すこともできます。
次に、Windows Updateに移動し、保留中の更新プログラムをインストールしてみます。
それでも問題が発生する場合は、次の解決策に進んでください。
2] WindowsUpdateコンポーネントをリセット(Reset)します(Windows)
Windows Updateのトラブルシューティング(Windows Update Troubleshooter)を実行しても問題が解決しない場合は、 WindowsUpdateのコンポーネント(Windows Updates Components)を手動でリセットできます。これを行うために使用できるクイックガイドは次のとおりです。
Win+Rキーボードショートカットを使用して[実行]ダイアログボックスを開きます。
cmdと入力し、 Ctrl+Shift+Enterを押して、管理者特権のコマンドプロンプトを開きます。
UACが画面にプロンプトを表示した場合は、[はい]をクリックしてアクセス許可を付与します。
管理者特権のコマンドプロンプトウィンドウで、次のコマンドを入力し、各行でEnterキーを押します。
net stop bits net stop wuauserv net stop appidsvc net stop cryptsvc
これにより、バックグラウンドインテリジェント転送サービス(Background Intelligent Transfer Service)またはBITS、Windows Updateサービス、および暗号化(Cryptographic)サービスの実行が停止します。
qmgr*.dat ファイルを削除して、 WindowsUpdateコンポーネントをリセットする必要があります。
これを行うには、コマンドプロンプトに以下のコマンドラインを入力し、Enterキーを押して実行します。
Del "%ALLUSERSPROFILE%\Application Data\Microsoft\Network\Downloader\qmgr*.dat"
削除を確認するには、キーボードからYと入力します。(Y )
次に、SoftwareDistributionフォルダー と catroot2フォルダーの名前を変更します。
これを行うには、コマンドプロンプトウィンドウに次のコマンドを入力します。また、各コマンドを入力した後は、必ずEnterキーを押してください。
Ren %systemroot%\SoftwareDistribution SoftwareDistribution.bak Ren %systemroot%\system32\catroot2 catroot2.bak
次に、BITSサービスとWindowsUpdateサービスをデフォルトのセキュリティ(Windows Update)記述子にリセットする必要があります
これを行うには、管理者特権のコマンドプロンプトウィンドウに次のコマンドを入力します。
sc.exe sdset bits D:(A;;CCLCSWRPWPDTLOCRRC;;;SY)(A;;CCDCLCSWRPWPDTLOCRSDRCWDWO;;;BA)(A;;CCLCSWLOCRRC;;;AU)(A;;CCLCSWRPWPDTLOCRRC;;;PU) sc.exe sdset wuauserv D:(A;;CCLCSWRPWPDTLOCRRC;;;SY)(A;;CCDCLCSWRPWPDTLOCRSDRCWDWO;;;BA)(A;;CCLCSWLOCRRC;;;AU)(A;;CCLCSWRPWPDTLOCRRC;;;PU)
Enterキーを押し(Press)てコマンドを実行し、各コマンドの後にEnterキーを押します。
コマンドプロンプトウィンドウに以下のテキストコードを入力して、System32ディレクトリに移動します。次に、Enterキー(Enter)を押します。
cd /d %windir%\system32
次に、次のコマンドを入力し、そこに入力する各コマンドの後に必ずEnterキーを押してください。
regsvr32.exe atl.dll regsvr32.exe urlmon.dll regsvr32.exe mshtml.dll regsvr32.exe shdocvw.dll regsvr32.exe browseui.dll regsvr32.exe jscript.dll regsvr32.exe vbscript.dll regsvr32.exe scrrun.dll regsvr32.exe msxml.dll regsvr32.exe msxml3.dll regsvr32.exe msxml6.dll regsvr32.exe actxprxy.dll regsvr32.exe softpub.dll regsvr32.exe wintrust.dll regsvr32.exe dssenh.dll regsvr32.exe rsaenh.dll regsvr32.exe gpkcsp.dll regsvr32.exe sccbase.dll regsvr32.exe slbcsp.dll regsvr32.exe cryptdlg.dll regsvr32.exe oleaut32.dll regsvr32.exe ole32.dll regsvr32.exe shell32.dll regsvr32.exe initpki.dll regsvr32.exe wuapi.dll regsvr32.exe wuaueng.dll regsvr32.exe wuaueng1.dll regsvr32.exe wucltui.dll regsvr32.exe wups.dll regsvr32.exe wups2.dll regsvr32.exe wuweb.dll regsvr32.exe qmgr.dll regsvr32.exe qmgrprxy.dll regsvr32.exe wucltux.dll regsvr32.exe muweb.dll regsvr32.exe wuwebv.dll
これにより、それぞれのBITS(BITS)ファイルとWindowsUpdate関連のDLLファイルがすべて再登録されます。
次に、問題のあるエラーの原因となる可能性のあるネットワーク構成をリセットする必要があります。
これを行うには、以下のコマンドラインを入力し、それぞれの後にEnterキーを押します。
netsh winsock reset netsh winsock reset proxy
すべて完了したら、Background Intelligent Transfer ServiceまたはBITS、Windows Update、暗号化(Cryptographic)サービスなど、以前に停止したサービスを再起動する必要があります。
これを行うには、もう一度コマンドプロンプトに移動し、以下のコマンドラインを入力します。また、各コマンドの後にEnterキーを押すことを忘れないでください。
net start bits net start wuauserv net start appidsvc net start cryptsvc
最後に、コマンドプロンプト(Command Prompt)で「終了」と入力してウィンドウを閉じます。
プロセス全体が完了したら、WindowsPC(Windows)を再起動して変更を適用します。
起動したら、Windows Updatesに移動し、コンピューターで利用可能な保留中の更新プログラムをインストールしてみてください。
上記の方法がこの問題の解決に役立つことを願っています。 (We hope the above-mentioned method would help you to resolve this issue. )
Related posts
Fix Windows 10 Update Error 0x800703F1
Fix Windows Update Error 0x80070005
Fix Windows Update Error 0xc1900201の方法
どのようにFix Windows Update Error Code 80244010へ
Windows 11/10のFix Windows Update Error 0x800f0989
Fix Windows Update pageのissueボタン
Windows Update Error 0xc1900223を修正する方法
Windows Update Error Code 0x8024004aでインストールできませんでした
Windows 10のFix Windows Update Error 0x80246010
Fix Feature UpdateをインストールするときにWindows 10 Update Error 0xc1900104
FixのWindows 10 Update Error 0x800705B3
Fix Windows Server Update Services Error Code 0x80072EE6
Fix Windows Update Error Code 800F0A13
Windows Updateダウンロードまたはインストールされていない、Error 0x80070543
Fix Windows Update Error 0x800F0825
Fix Windows Update Error 0x800f020b
Fix Windows Update Error 0x8007010b
Windows 10のFix Windows Update error 0x80070bc2
Windows 10のFix Windows Update Error 0x8024a000
Windows 10のFix Windows Update error 0x8e5e03fa
