YouTubeのサムネイル画像を簡単にダウンロードする方法
YouTubeのサムネイル画像(YouTube thumbnail images)を取得する必要があると感じる場合があります。これらのサムネイルは、潜在的な視聴者に何が表示されるかについてのアイデアを提供したい人にとって重要です。最高のコンテンツクリエーターはサムネイルを最大限に活用します。単に一般的な画像を使用するのではなく、独自の動画のカスタムサムネイルを作成することをお勧めします。
YouTubeサムネイルをダウンロードする方法
特別なソフトウェアがなくても、YouTubeビデオサムネイル(YouTube Video Thumbnails)を簡単にダウンロードできます。タスクはあなたが思っているよりも簡単です。以下の情報は、特別なYouTubeビデオに必要なサムネイルを取得するのに役立ちます。
- YouTubeで優先動画を開く
- (Locate)URLからビデオIDを見つけてコピーします
- この特別なURLにIDを挿入します
- YouTube(YouTube Thumbnail)のサムネイルが表示されます
- 画像を右クリックして、[名前を付けて画像を(Right-click)保存(Save)]を選択します。
- YouTubeビデオサムネイル(YouTube Video Thumbnail)がPCに保存されます。
YouTubeで優先動画を開く
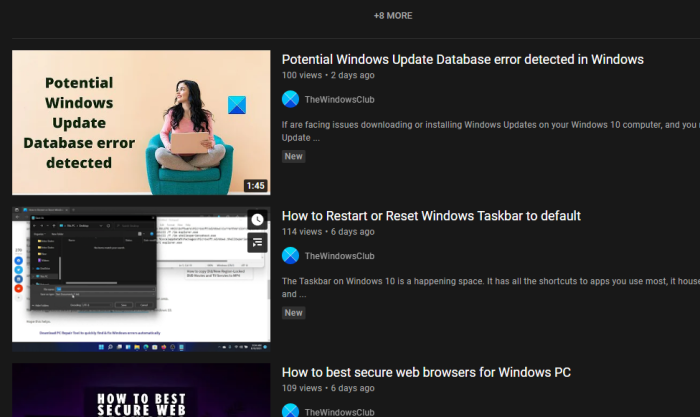
ここで最初にすべきことは、必要なサムネイルに接続されているYouTubeビデオの正確なリンクにアクセスすることです。(YouTube)YouTubeにアクセスしてこれを実行し、検索ボックスでビデオを検索して、検索結果から選択します。
ビデオIDを見つけてコピーします
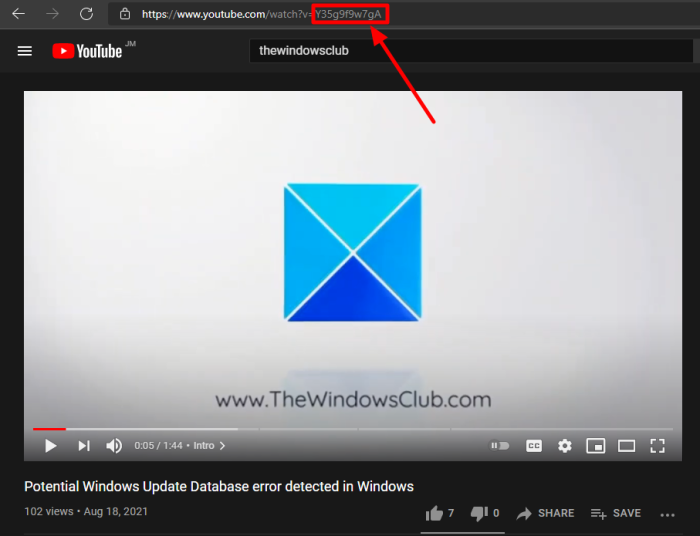
動画IDはURLではありませんが、URLの(URL)一部です。実際、これはURLの最後の11文字であり、等号の直後にあります。
したがって、URLバーからID(ID)を探し、それを強調表示してから、Windows 11/10クリップボードにコピーします。
サムネイルを表示して保存する
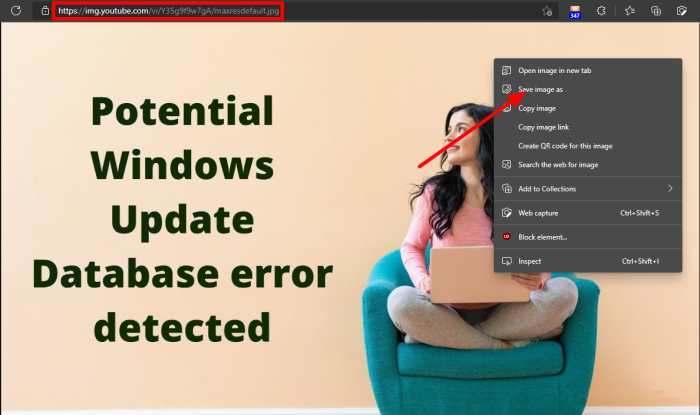
ビデオにリンクされたIDをコピーした後、次のURLに挿入する必要があります。
img.youtube.com/vi/[VideoID]/maxresdefault.jpg
したがって、IDがY35g9f9w7gAの場合、最終的なURLは以下のようになります。
img.youtube.com/vi/Y35g9f9w7gA/maxresdefault.jpg
完成した作品をコピーして、URLバーに貼り付けます。最後に、Enterキーを押して、サムネイルが画面に表示されるのを確認します。
右クリックして、 MicrosoftEdgeを使用しているかのように[画像を名前を付けて保存(Save Image As )]をクリックします。他のブラウザの名前は異なる可能性がありますが、それほど違いはありません。
ヒント: (TIP)Windowsの世界の最新情報と連絡を取り合いましょう。TWCYouTubeチャンネルに登録してください(Subscribe to our TWC YouTube Channel)。
YouTubeのサムネイルのスクリーンショットを撮ることはできますか?
ええ、はい、あなたはこれを行うことができますが、写真が低解像度で小さすぎることになってしまうので、それはどんな形の助けにもなりません。さらに、求めているプロのルックアンドフィールは考慮されません。言うまでもなく、プラットフォームはユーザーがサムネイルをダウンロードする方法を提供しないため、クリエイターにサムネイルのコピーを送信するように依頼することにあまり熱心でない場合は、 、そしてこれを行う私たちの方法はあなたの人生をはるかに楽にするはずです。
他に知りたいことがありましたら、下のコメント欄からご連絡ください。
読む(READ): すべてのYouTubeチャンネルから一度に退会する方法。(How to unsubscribe from all your YouTube channels at once.)
Related posts
YouTube ThumbnailをPaint.netにする方法
複数のプレイリストをSpotify and YouTube Musicにマージする方法
チャネルのパフォーマンスをチェックするためにYouTube Analyticsを使用する方法
Best YouTubeクリエイターの代替案
あるアカウントから別のアカウントにYouTubeの購読を転送する方法
YouTube Channel URLを変更する方法
制限されたネットワーク上でYouTubeビデオをブロック解除する方法
特定のstart timeから終了時刻へのYouTube videoへのリンク方法
YouTubeの500 Internal Server Error
Desktop browser or MobileのYouTube Channelをブロックする方法
YouTube SoundFixerのYouTubeのFix No sound
YouTubeに追加する方法またはRemove Watermark
コメントはYouTubeで投稿できませんでした
YouTubeで歌の歌詞を見つける方法
YouTubeで新しいチャンネルを発見する方法
VideoまたはChannelをブロックする方法YouTube Kids
VideoPad Video EditorはYouTube用の無料のビデオ編集ソフトウェアです
YouTube AdSenseに接続しない。 Error AS-08、AS-10 OR 500
SteamをYouTubeにリンクし、ゲームファイルを確認する方法
YouTubeのビデオが著作権であるかどうかを調べる方法
