デスクトップとモバイルでSpotifyのキューをクリアする方法
Spotifyは、何百万人ものアクティブユーザーがいる人気のメディアおよびオーディオストリーミングプラットフォームです。お気に入りのアーティストの曲やアルバムを簡単に聴いたり、キューで曲を再生したりできます。キュー機能の助けを借りて、曲を変更することなく、お気に入りの曲を1つずつ簡単に聴くことができます。つまり、現在の曲が終了すると、キュー内の曲の再生が自動的に開始されます。ただし、Spotifyキューをときどきクリアする (clear your Spotify queue )ことをお勧めします。しかし、 Spotify(Spotify)でキューをクリアする方法が問題になりますか?あなたを助けるために、Spotify Webサイト、iPhone、またはAndroidアプリのSpotifyキュー(clear the Spotify queue on the Spotify website, iPhone, or the Android app.)をクリアするために従うことができる小さなガイドがあります。

Spotifyでキューをクリアする方法
時々、Spotifyキューがいっぱいになり、曲を選択するために何千もの曲をスクロールするのが難しい場合があります。したがって、正しい選択は、Spotifyキューをクリアまたは削除すること( clear or remove the Spotify queue)です。Spotifyキューから曲を削除したら、お気に入りの曲をすべて追加して新しいキューを作成できます。
Spotifyキューをクリアする3つの方法(3 Ways to Clear Your Spotify Queue)
Spotifyプラットフォームを使用している場所に応じて、簡単に手順を実行できます。Webブラウザーでプラットフォームを使用しているか、 AndroidまたはiPhone でSpotifyプラットフォーム用のアプリを使用している可能性があります。
方法1:SpotifyWebサイトのSpotifyキューをクリアする(Method 1: Clear Spotify queue on the Spotify website)
WebブラウザでSpotifyプラットフォームを使用している場合は、次の手順に従ってSpotifyキューを削除できます。
1.Webブラウザで(Web browser. )Spotifyを開き ます。
2.画面上の曲またはポッドキャストのリストから ランダムな曲またはポッドキャストの再生を開始します。(Song or Podcast)

3.次に、画面の右下にあるキューアイコン(Queue icon)を見つける必要があります。キューアイコンには、上部に再生アイコン(Play icon)が付いた3本の水平線(three horizontal lines)があります。
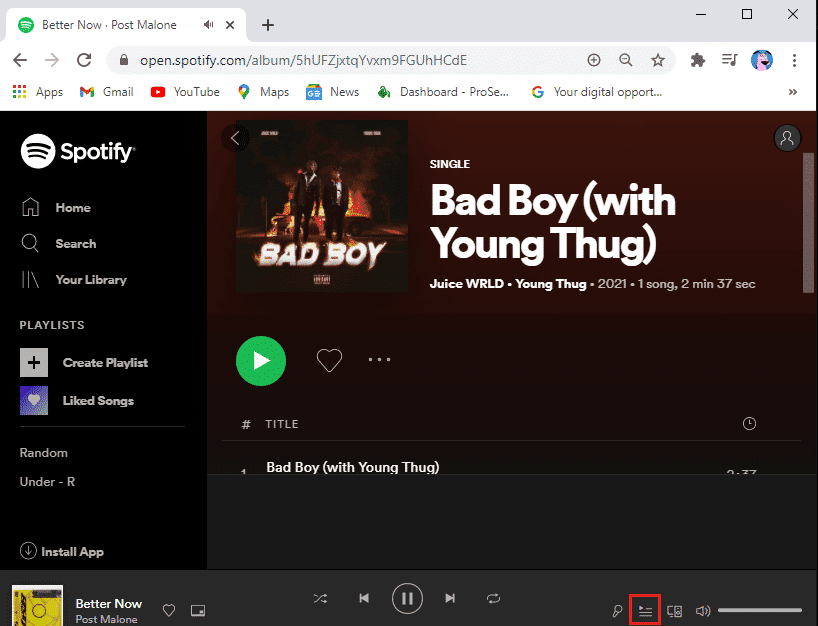
4.キューアイコンをクリックすると、 (Queue icon)Spotify キュー(Queue)が表示されます。

5.画面の右中央にある [キューのクリア]をクリックします。(Clear Queue)
![画面の右中央にある[キューをクリア]をクリックします。](https://lh3.googleusercontent.com/-abg4MPS2kws/YZOXFE6dm3I/AAAAAAAAkTs/L6oatHDTetIsuv4Wkn9bYIXPw6uZNSbVQCEwYBhgLKtMDABHVOhzpdh4f9gK7Pl3pIKdS-MAqT7y5y5X0OpTKm4PMusBVVSvpJP93YnAhXNmcZbWuT31i7jtYSyVauEPIMLju6rD4KWA7nyivubD2R2vcFmdszZ_h_8jlplsFLjAVnbmrRnr8fQanFkdu4qh3mnFv_3xGMe6pLcEkGdbUuNNwPvYD9AN9xf0_7ZEEl7P_bdX0h5M7FTHFM1M9DhOZGyfYCv5Hdaj3tVbHQUZ4AtHMUQZPpRyjGjcPFhXeIxxxwqGcocHgAzZFCSbIY-6paMUAs9gGkoNJqxjsrVnVfU75bRX8zxJysL-o_0gpKdd3qFL9r9D8bxO80gFiRO3ZtGhtJ6yQENn_B91ua_pZICWEFvs28PwlIAFZCwxDqZPvaa1Li7ywTjqsbbJNQ7r9yFK29dg-pdTjuyud3MC8w-SeyMkmr5T7Rap849TFdyaB8zfGepam1fh0mpx-JV-mwzd92BDBVyNWOtggku0J2ZH3HWVKToCFCFefShp83L6WwRfnWCMDK_uUzVSFbbMXD32DGhZEKfilDws41bYIwn8tsylvZGDgpfuptvtSQ_PxP4Cbdj_NxV57wCxIPi-V2OgEnhoHv6dEzE_lUwDtX23W9hAww6LPjAY/s0/zKgDzgEhgjlITfoKyAWIrw-X7Js.png)
6.キューのクリアをクリックすると、Spotifyキューに( your Spotify queue will be cleared from the list)追加したすべての曲がリストからクリアされます。
方法2:iPhoneSpotifyアプリでSpotifyキューをクリアする(Method 2: Clear Spotify queue on the iPhone Spotify app)
iOSデバイスでSpotify(Spotify)プラットフォームを使用する場合は、次の手順に従うことができます。
1.iPhoneでSpotifyアプリケーション(Spotify application)を見つけて開きます。
2.画面に表示されている曲のリストからランダムな曲を再生(Play any random song)し、画面の下部で現在再生中の曲をクリックします。(click on the song currently playing)
3.画面の右上隅に表示される [キュー]アイコンをクリックします。(Queue icon)
4.キューアイコンをクリックすると、キューリストに追加したすべての曲が表示されます。 (you will see all the songs that you have added to your queue list. )
5.キューから特定の曲を削除するには、曲の横にある円にチェックマークを付ける必要があります。 (you have to checkmark the circle next to the song. )
6.キューリスト全体を削除またはクリアするには、リストの最後までスクロールして(scroll down to the end of the list)、最後の曲の円にチェックマーク(checkmark the circle)を付けます。これにより、キューリスト内のすべての曲が選択されます。 (This will select all the songs in your queue list. )
7.最後に、画面の左下隅にある[削除]をクリックします。(Remove)
また読む:(Also read:) Androidで音楽を自動的にオフにする方法(How to Automatically Turn Off Music on Android)
方法3:AndroidSpotifyアプリでSpotifyキューをクリアする(Method 3: Clear Spotify queue on the Android Spotify app)
AndroidデバイスでSpotify(Spotify)アプリケーションを使用している場合は、次の手順に従ってSpotifyキューをクリアできます。
1.Androidフォンで Spotifyアプリ( Spotify app)を見つけて開きます。
2.ランダムな曲を再生(Play)し、画面の下部から 現在再生中の曲をタップします。(currently playing song)

3.次に、画面の右上隅にある(top right corner)3つの縦のドット(three vertical dots)をクリックします。
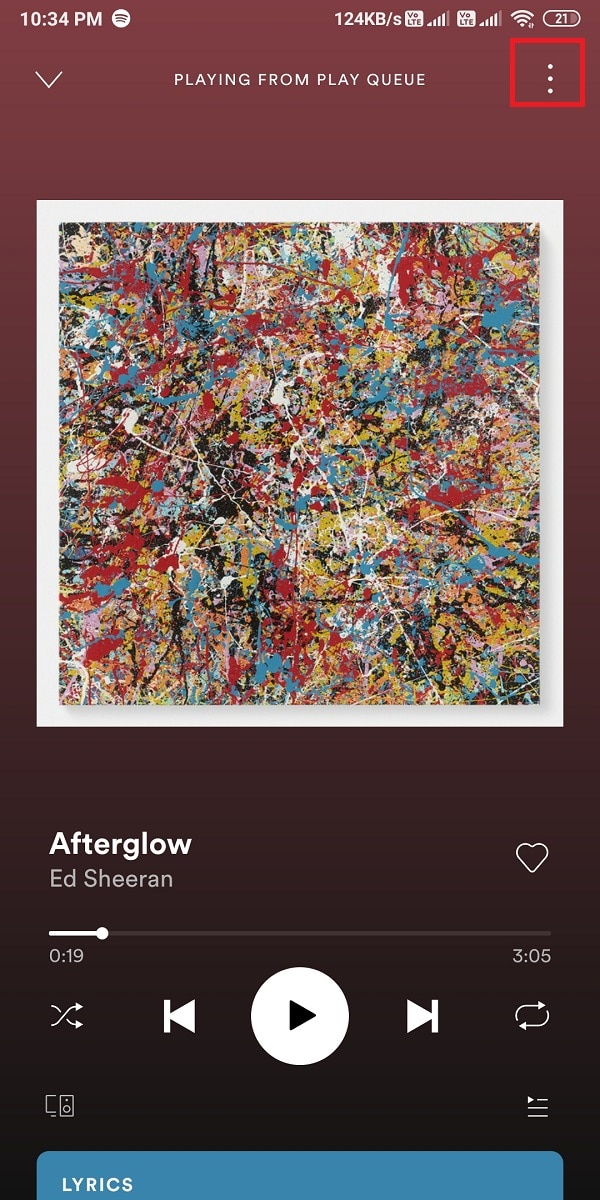
4. [キューに移動]をクリックして、 (Go to Queue)Spotifyキューリスト にアクセスします。

5.各曲の横にある円にチェックマークを付け、[(checkmark the circle)削除(Remove)]をクリックしてキューから削除する必要があります。
![各曲の横にある円にチェックマークを付け、[削除]をクリックします](https://lh3.googleusercontent.com/-v1NPpqVwSj4/YZH0fcEL3MI/AAAAAAAAUxQ/hkLRrnJj9EQ_FHbqgRXSPB3PaxuhSpuNQCEwYBhgLKtMDABHVOhyr7y2gxBVBsObTlZZdCKW7qCr3enBm2kIlRuf9geZnMhIK7RiSGnbdhGBeSZl3_pvol_-Cn2H5SN5aCoujT256RzLhKBKUNe2kWB7sYUEMB5zOV6UbM13aJoWkc8mDV5GLDTbuYFC-PEmjEkrMg2t8NGcwsWPUPi-fu1h3Bia3m9L4Q3zqoPz8Qj0g1oOkvh3pKIHYHefNQqzoXup_8_pE5xAlmd34gw0QMwplKZEUTWRjvU7yVuEMUZ_0RBOLsITa2NQyFTBMAi-CNJ47yXvYmNj41lwkDDoVmwJPlA8eYzbV6ia3XT7Uwzu83Xt3WvS2MR9HagKe60HUnTMIG3RE6TPFRSyVbbscH4Ocw92UNz3kp0o1rdFg5n3ZdwJJ99gjRKajL1h8OX5_sVTEgD0w4nDpYWx7qrSKmkUi9-G-qlrJ0U70o4kV1WzL6Nu5Kj7zgnxD_Um_Ufw2x4ZNu6gQFcz-INxjt3Ow31cgQVMaxQYym8hQBxbhfwrb7n0TaG1EJSdwmP__mshyQusE_Iqee6qZ-wOnmcy53B7z6Ny7wlwrVhAF67sLijB42OR4ChWGL_i0uRz2lD0MDIvVHJtP9MPgcybJpEFqhGlPTQww4sTIjAY/s0/QN7WcMlUcEeRbmLzHORQjWTF_64.jpg)
6.すべての曲を削除するには、画面から[すべてクリア(Clear All) ]ボタンをクリックします。

7. [すべてクリア(Clear All )]ボタンをクリックすると、Spotifyはキューリストをクリアします。
8.これで、新しいSpotifyキューリストを簡単に作成できます。(Now you can easily create a new Spotify queue list.)
おすすめされた: (Recommended: )
- Spotifyのプロフィール写真を変更する3つの方法(クイックガイド)(3 Ways to Change Spotify Profile Picture (Quick Guide))
- Spotify Webプレーヤーが機能しない問題を修正する(ステップバイステップガイド)(Fix Spotify Web Player Not Working (Step by step Guide))
- Facebookメッセンジャーからごろつきライフゲームを削除する方法(How To Delete Thug Life Game From Facebook Messenger)
- YouTube制限付きモードとは何ですか?それを有効にする方法は?(What is YouTube Restricted Mode and How to enable it?)
上記のガイドがお役に立てば幸いです。さまざまなプラットフォームでSpotifyキューをクリアできました。Spotifyのキューが詰まる可能性があり、多くの曲を管理するのは簡単ではないことを理解しています。したがって、最良のオプションは、Spotifyキューをクリアして新しいキューを作成することです。(Therefore, the best option is to clear your Spotify queue and create a new one.)ガイドが気に入った場合は、下のコメントでお知らせください。
Related posts
Access Mobile WebサイトUsing Desktop Browser(PC)
(Desktop & Mobile上)ZoomにEveryoneを表示する方法
NetflixでScreenshotを撮る方法(Desktop & Mobile)
NetflixでPasswordを変更する方法(Mobile & Desktop)
TelegramのVideo Callsの作成方法(Mobile & Desktop)
Windows 10でDesktop Background Imageを無効にします
Netflix Partyを使って友達と映画を見る方法
Google Maps(Mobile and Desktop)にPinを削除する方法
使い方急流にApple Mobileデバイスで
Slideshow From Any Websiteを削除するには3 Ways
Passwordを明らかにすることなくWi-Fi Accessを共有するための3 Ways
Discord上(Desktop or Mobile)をUserを報告する方法
モバイルまたはデスクトップでYouTubeビデオをループする方法
Android Phoneのz8916186のView Desktop Versionの方法
FreeのためのRepair Corrupted AVI Filesの方法
ChromeにWebsiteのDesktop Shortcutを作成する方法
どのようにExtract WhatsApp Group Contacts(2021)
TikTok videoからFilterを削除する方法
利用できない場所へのFix Desktop Refers
Fix Spotify Search働いていない方法
