Excelで重複セルを見つけて強調表示する方法
この記事では、MicrosoftExcelで重複するセルを見つけて強調表示する方法を紹介します。Excelワークシートのデータが限られている場合は、重複するセルを手動で簡単に見つけることができます。ただし、 Excel(Excel)ワークシートで大量のデータを処理する場合は、この機能が便利です。また、Excelワークシートの値が重複していると、混乱が生じ、データが理解しにくくなる場合があります。
(Find)Excelで(Excel)重複セル(Duplicate Cells)を見つけて強調表示する
セルの強調表示ルール(Highlight Cells Rules)を使用すると、 Excelワークシートで重複するセルを強調表示して、混乱や間違いを防ぐことができます。Excelワークシートで重複するセルを強調表示する手順を以下に示します。
重複するセルを見つけて強調表示するExcelワークシートを開きます。さまざまな科目で10人の学生が採点した点数のサンプルデータを作成しました。
次に、強調表示する重複セルである行と列を選択する必要があります。
その後、[ホーム]をクリックして、[(Home)Conditional Formatting > Highlight Cells Rules > Duplicate Values]に移動します。これにより、新しいポップアップウィンドウが開きます。
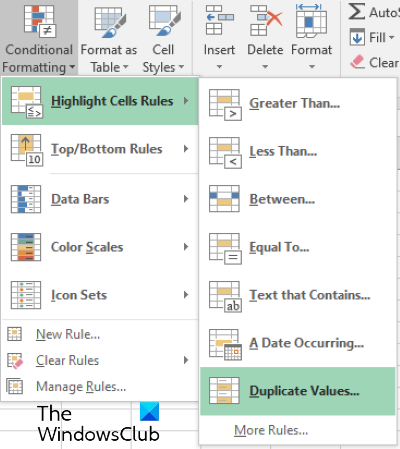
ポップアップウィンドウで、ドロップダウンメニューをクリックして、さまざまな種類の強調表示オプションを選択できます。
たとえば、重複するセルを赤、黄、緑などの色で強調表示できます。さらに、セル全体を色で塗りつぶしたくない場合は、境界線またはテキストのみを強調表示できます。カスタムフォーマットオプションも利用できます。これを選択して、重複するセルをお気に入りの色で強調表示できます。完了したら、[OK]をクリックします。その後、Excelは選択された行と列のすべての重複セルを強調表示します。
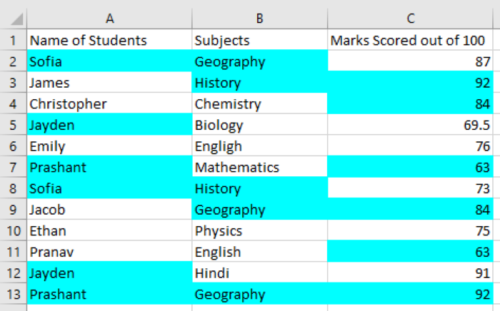
変更を元に戻す場合は、以下の手順に従ってください。
- まず、Excelワークシートの行と列を選択します。
- Home > Conditional Formatting > Clear Rules > Clear Rules選択したセル(Selected Cells)からのルールのクリア]に移動します。
「シート全体からルールをクリア(Clear Rules from Entire Sheet)」オプションを選択すると、 Excelシート全体から強調表示されたセルがクリアされます。
それでおしまい。
関連記事(Related posts):
- ExcelとGoogleスプレッドシートで重複する行を削除する方法。
- Excelで複利を計算する方法(How to calculate Compound Interest in Excel)。
Related posts
Increment Cellsに自動的にIncrement Cellsを入力する方法
ExcelはNew Cellsを追加または作成できません。どうすればいいですか?
Microsoft ExcelのCellsにData Validationを適用する方法
Or Unlock CellsをExcelにロックする方法? (2021)
Excelでスプレッドシートとブックの間のセルをリンクする
ExcelでPercentile.Exc functionを使用する方法
Duration Financial Functionの使用方法Excel
Excelのパーセントincrease or decreaseの割合をどのように計算しますか?
Excelウォッチウィンドウを使用して、ブック内の重要なセルを監視します
Microsoft ExcelのURLsからドメイン名を抽出する方法
ExcelでISODD functionを使用する方法
Windows 11/10にRadar Chartを作成する方法
Excelで条件付き書式を使用してセルを書式設定する
Excelでセル、列、行を結合する方法
ExcelにAutomatic Data Type feature使用方法
Microsoft ExcelでHLOOKUP functionを使用する方法
1つのページにExcel or Google Sheetsで選択したセルを印刷する方法
Excelで重複する行を削除する方法
ExcelでFind and FindB functionsを使う方法
ExcelでNETWORKDAYS functionの使用方法
