MicrosoftEdgeでCookieをクリアする方法-
クッキーはおいしいおやつであるだけでなく、インターネットでの体験に欠かせない要素でもあります。ブラウザ(Browser)のCookieは、Webサイトがあなたに関する情報を保存するために使用する小さなテキストです。このデータは、オンラインアカウントの作成、詳細の記憶、またはオンラインエクスペリエンスのパーソナライズに使用されます。ただし、Cookieを使用すると、サイトでユーザーを追跡してデータを収集することもできるため、特にオンラインプライバシーが懸念される場合は、Cookieを時々クリアすることをお勧めします。Microsoft EdgeでCookieをクリアする方法がわからない場合は、Chromiumベースの新しいバージョンのブラウザーで答えがはるかに簡単になります。このチュートリアルを読んで、EdgeでCookieを表示およびクリアするために必要な手順を確認してください。
注:この記事では、 (NOTE:)MicrosoftEdgeの(Microsoft Edge)Cookie(cookies)をクリアする方法について説明します。Windows 10のどこにCookieが保存され(where cookies are stored in Windows 10)ているかを知りたい場合は、別のガイドがあります。
EdgeでCookieをクリアする方法
ブラウザに保存されているすべてのCookieをクリアする場合は、まずMicrosoft Edgeを起動(launching Microsoft Edge)してから、右上隅にある[設定とその他](...)(“Setting and more” (...))ボタンをクリックまたはタップします。または、キーボードショートカットのAlt + Fを使用することもできます。開いたメニューから、[設定]をクリックまたはタップします(Settings)。
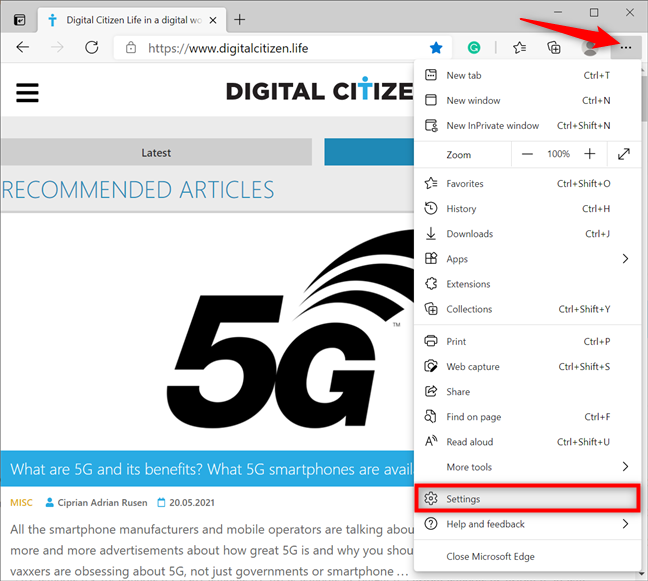
MicrosoftEdge設定にアクセスする
左側のサイドバーで、 [プライバシー、検索、およびサービス(“Privacy, search, and services”)]タブにアクセスします。パネルが表示されない場合は、Microsoft Edgeウィンドウを最大化するか、左上の[設定](Settings)の横にあるハンバーガーボタンを押します。右側で、[閲覧履歴データの消去](“Clear browsing data”)セクションまで下にスクロールします。「今すぐ閲覧データをクリアする」(“Clear browsing data now)の横にある「クリアするものを選択」(“Choose what to clear”)ボタンをクリックまたはタップします。」
![[クリアするものを選択]ボタンを押します](https://lh3.googleusercontent.com/-cniYJdG1Fg8/YZF9eLJ__XI/AAAAAAAAJ_c/QNfGr0i4EXAll1HVakGCHZmd1v1hqr3IgCEwYBhgLKtMDABHVOhysbsXm9iUvKTwZLDdan-9yqjqjEee0tchsgrdNO6LfVDGwSyjuFjQw9AjHSo8z2aLpulv6NSkWDLe0tBOzY8wzzbiJWJ0gg_Gvi3fExsctxqjzfcduPYM9aEU6Lru9642geMu2f0Agt45jM8impxHx9MtIkSEHhpD2fw1ayJVnLufiWbXoLu1LGfkJmeeBdgxL8BvvlVn3llCVjiNlRvnSHJ3SLjThUxg8breERRAOSsit_424xqo7rOhhRrHi11p16deJ6Ig6a_w-d6ul2miH0emmeHSbek2s2cdLVvYc-LmhZPWSj3MQkISYoiSjOaBHOFcBX1_bj8gnzupeskBRyjUG2SJpNnn9hfjEMQpcJygMWTTfQpnyXT6f_0sXq86dAE1KkPp4XlGxNsGJjtXv-s1lqG8izEL4C_SwqfgotANXfgn01Siy1vvbEZ9VQX0dLBwaFca4c-VIkd2DE4ARwFSgALlHKSC6kHnCRiYhbW7r_qQvSCGVtPF0UKE6_kQ7zkLLvFFLEaaKvfi_tqX8ayIdJOpm9jjlXKaBLDlLTmISr3aHm0oBQ5XefBIf4qmcBi7vDBlebtFevxIHP0kfBXc-dx1ZXLkOKnUSIbgwuODGjAY/s0/aYE1u2JvHuwxbO_WVHo_qiwTrKc.png)
(Press)[クリアするものを選択]ボタンを押し(Choose)ます
これにより、 「ブラウジングデータのクリア」(“Clear browsing data”)ポップアップウィンドウが開きます。上部の[時間範囲(Time range)]ボックスをクリックして、ドロップダウンメニューを開きます。Microsoft Edgeによって保存されているすべてのCookieをクリアする場合は、[すべての時間(All time)]を選択します。
![時間範囲を[すべての時間]に設定します](https://lh3.googleusercontent.com/-o0fqJwdfXCI/YZHq8I1Jq4I/AAAAAAAATus/kZtApAfxM8M0vpEG7P2D8I2iYfDcYVNkACEwYBhgLKtMDABHVOhyr7y2gxBVBsObTlZZdCKW7qCr3enBm2kIlRuf9geZnMhIK7RiSGnbdhGBeSZl3_pvol_-Cn2H5SN5aCoujT256RzLhKBKUNe2kWB7sYUEMB5zOV6UbM13aJoWkc8mDV5GLDTbuYFC-PEmjEkrMg2t8NGcwsWPUPi-fu1h3Bia3m9L4Q3zqoPz8Qj0g1oOkvh3pKIHYHefNQqzoXup_8_pE5xAlmd34gw0QMwplKZEUTWRjvU7yVuEMUZ_0RBOLsITa2NQyFTBMAi-CNJ47yXvYmNj41lwkDDoVmwJPlA8eYzbV6ia3XT7Uwzu83Xt3WvS2MR9HagKe60HUnTMIG3RE6TPFRSyVbbscH4Ocw92UNz3kp0o1rdFg5n3ZdwJJ99gjRKajL1h8OX5_sVTEgD0w4nDpYWx7qrSKmkUi9-G-qlrJ0U70o4kV1WzL6Nu5Kj7zgnxD_Um_Ufw2x4ZNu6gQFcz-INxjt3Ow31cgQVMaxQYym8hQBxbhfwrb7n0TaG1EJSdwmP__mshyQusE_Iqee6qZ-wOnmcy53B7z6Ny7wlwrVhAF67sLijB42OR4ChWGL_i0uRz2lD0MDIvVHJtP9MPgcybJpEFqhGlPTQww4MTIjAY/s0/O7j2d5h2uEqLBbTxvgZ-X7QLgHo.png)
時間範囲を[すべての時間]に設定します
次に、 [ Cookieと保存されたWebサイトのデータ]の横にあるチェックボックスをオンにして、[(“Cookies and saved website data”)今すぐクリア(Clear now)]ボタンをクリックまたはタップします。
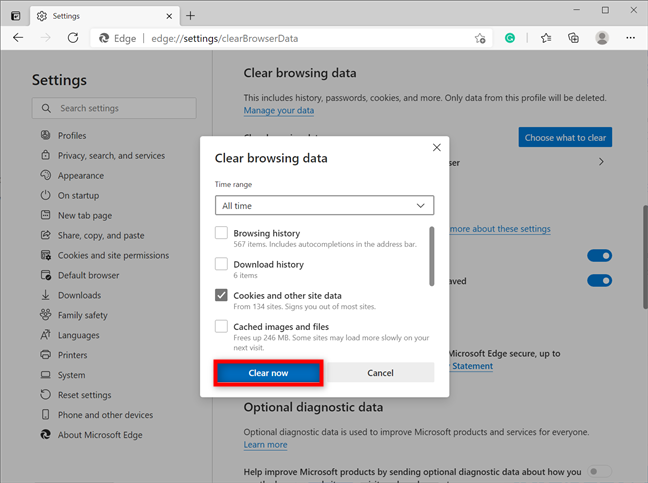
EdgeでCookieをクリアする方法
それでした!クッキーはすぐに削除されます。
特定のWebサイトのMicrosoftEdgeでCookieをクリアする方法
特定のWebサイトに保存されているCookieを削除する場合は、前の章の手順に従ってEdgeの設定(Settings)を開き、左側のパネルから[ Cookieとサイトのアクセス許可]タブに移動します。(“Cookies and site permissions”)右側には、上部に「保存されているCookieとデータ」(“Cookies and data stored”)セクションがあります。「Cookieとサイトデータの管理と削除」を(“Manage and delete cookies and site data)クリック(Click)またはタップします。」
![[管理]を押して、Cookieとサイトデータを削除します](https://lh3.googleusercontent.com/-Km5qErDKvXc/YZOI7zBae6I/AAAAAAAAkcY/iWaiZLFpczo6lidCEyxd2F91hVC7gaWgwCEwYBhgLKtMDABHVOhzpdh4f9gK7Pl3pIKdS-MAqT7y5y5X0OpTKm4PMusBVVSvpJP93YnAhXNmcZbWuT31i7jtYSyVauEPIMLju6rD4KWA7nyivubD2R2vcFmdszZ_h_8jlplsFLjAVnbmrRnr8fQanFkdu4qh3mnFv_3xGMe6pLcEkGdbUuNNwPvYD9AN9xf0_7ZEEl7P_bdX0h5M7FTHFM1M9DhOZGyfYCv5Hdaj3tVbHQUZ4AtHMUQZPpRyjGjcPFhXeIxxxwqGcocHgAzZFCSbIY-6paMUAs9gGkoNJqxjsrVnVfU75bRX8zxJysL-o_0gpKdd3qFL9r9D8bxO80gFiRO3ZtGhtJ6yQENn_B91ua_pZICWEFvs28PwlIAFZCwxDqZPvaa1Li7ywTjqsbbJNQ7r9yFK29dg-pdTjuyud3MC8w-SeyMkmr5T7Rap849TFdyaB8zfGepam1fh0mpx-JV-mwzd92BDBVyNWOtggku0J2ZH3HWVKToCFCFefShp83L6WwRfnWCMDK_uUzVSFbbMXD32DGhZEKfilDws41bYIwn8tsylvZGDgpfuptvtSQ_PxP4Cbdj_NxV57wCxIPi-V2OgEnhoHv6dEzE_lUwDtX23W9hAww6LPjAY/s0/ZhliE0AtpHxjDXp2AxNbF-fPKt0.png)
[管理]を押し(Press Manage)て、Cookieとサイトデータを削除します
次に、「すべてのCookieとサイトデータを表示する」(“See all cookies and site data”)オプションをクリックまたはタップします。

を押して、すべてのCookieとサイトデータを表示します
これにより、アクセスしたWebサイトによって保存されているすべてのCookieとデータの概要が開きます。下にスクロール(Scroll)するか、上部の[ Cookieの検索](Search cookies)フィールドを使用して、Cookieを削除するサイトを見つけます。次に、サイト名の横にある下向き矢印をクリックまたはタップして、保存されているCookieを含むドロップダウンメニューを開きます。

クリック(Click)してメニューを展開し、サイトのCookieを表示します
特定のWebサイトのすべてのCookieをクリアするには、このメニューに表示されているゴミ箱アイコンを押します。

特定のサイトのEdgeでCookieをクリアする方法
ヒント:(TIP:) WebサイトのCookieをさらに詳しく調べるには、代わりにゴミ箱アイコンの横にある矢印を押してください。これによりフォルダが開き、内部の特定のCookieを確認できます。下向きの矢印をクリックするとCookieの詳細が表示され、ゴミ箱アイコンを押すとCookieが削除されます。

MicrosoftEdgeから特定のCookieをクリアする方法
ブラウザを閉じたときにEdgeのCookieを自動的にクリアする方法
プライバシーの懸念を完全に排除したい場合は、Cookieを閉じるたびにMicrosoftEdgeでCookieを自動的にクリアすることができます。(Microsoft Edge)
まず、最初の章の手順に従って、Edgeの「プライバシー、検索、およびサービス」設定で(“Privacy, search, and services”)「閲覧データの消去」(“Clear browsing data”)セクションを見つけます。次に、[ブラウザを閉じるたびにクリアするものを選択する(“Choose what to clear every time you close the browser”)]オプションをクリックまたはタップします。

ブラウザを閉じるたびにクリアするものを選択(Choose)するを押します
次に、「Cookieとその他のサイトデータ」(“Cookies and other site data”)エントリをクリックまたはタップして、切り替えを有効にします。
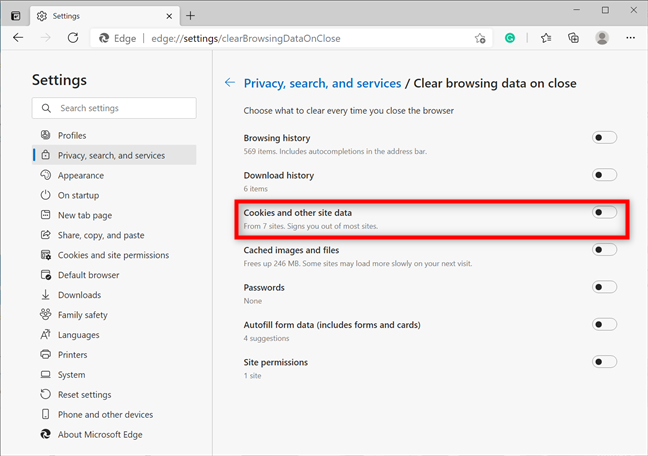
エントリを押して、スイッチをオンにします
ブラウザを閉じたときにすべてのWebサイトのEdgeのCookieをクリアしたい場合は、これで完了です。ただし、詳細や設定を覚えておきたいページがある場合は、スイッチを切り替えるとすぐに表示される[クリアしない](“Do not clear”)セクションで、 Cookieを保持したいWebサイトを追加できます。(Add)

Edgeを閉じるたびにEdgeのCookieをクリアする方法
Microsoft EdgeでCookieをクリアするオプションが好きですか?
古いMicrosoftEdgeでは、Cookieにアクセスするプロセスは複雑で扱いにくいものでした。したがって、ブラウザの新しく改良されたChromium(Chromium)バージョンによって提供される単純なオプションは、大幅な改善であると感じています。どう思いますか?Microsoft EdgeでCookieをクリアするのは簡単でしたか(Did)?以下のコメントでお知らせください。
Related posts
Microsoft Edgeのトラッキング防止の使用方法
Chrome、Firefox、Edge、およびOperaにトラッキング拒否を有効にする方法
Chrome、Firefox、Edge、およびOperaにプロキシサーバーを設定する方法
すべての主要ブラウザのWindows 10にクッキーはどこに保存されていますか?
Chrome、Firefox、Edge、およびOperaのincognitoへの行き方
Windows 10でMicrosoft Edgeを起動する方法(12の方法)
SmartScreenフィルターまたはWindowsDefenderSmartScreenを無効にする3つの方法
shortcut key shortcut key、Chrome、Edge、Firefox、およびOpera
Microsoft Edge downloadの場所を変更する方法
タスクバーへのウェブサイトまたはWindows 10でStart Menuを固定する方法
Google My search engineをMicrosoft Edgeにする方法
MicrosoftEdgeのINETEセキュリティの問題を修正する
InPrivate and Incognitoについて。プライベートブラウジングは何ですか? Which browserは最高ですか?
診断データビューアを使用して、Windows10がMicrosoftに送信するデータを確認する方法
Microsoft EdgeをWindowsからアンインストールする方法
default browserをWindows 11で変更する方法
どのバージョンのMicrosoft Edgeがありますか?
Chrome、Firefox、Opera、MicrosoftEdgeからLastPassにパスワードをインポートする方法
MicrosoftStoreからアプリやゲームを手動で更新する方法
Windows 10のMicrosoft EdgeでAdobe Flash Playerをブロックする方法
