Windows11/10のリザーブドストレージの説明
「失敗した更新」は、アップグレード中にWindows 11/10ユーザーを悩ませている主要な問題の1つとして発生します。これは、タスクを完了するために十分な空きストレージが利用できない場合に発生します。これは、Microsoftが実用的な代替手段である予約済みストレージ(Reserved Storage)を考案したため、変更される予定です。ソフトウェアの巨人は、プロセスが面倒なことなく完了することを保証するのに十分なスペースを自動的に予約します。大きなアップデートが失敗するのを防ぐために、7GBのディスクスペースを予約します。この投稿では、新しいストレージリザーブ(Storage Reserve)がWindows10でどのように機能するかについて説明します。
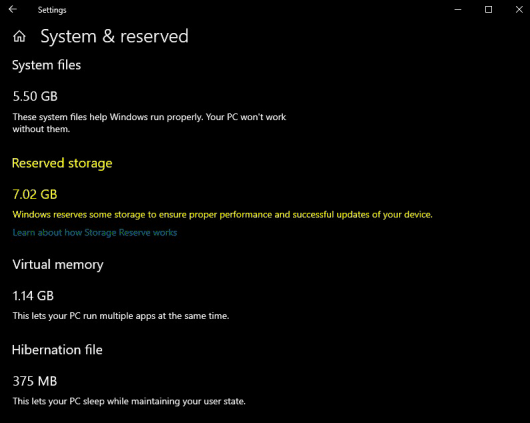
Windows11/10の予約済みストレージ
予約ストレージは、 Windows 10(Windows 10)、v1903がプリインストールされた新しいPCで、クリーンインストールで自動的に有効になります。以前のバージョンのWindows10から更新する場合は有効になりません。
予約済みストレージ(Reserved Storage)機能を有効にすると、更新、アプリ、一時ファイル、およびシステムキャッシュによって消費されるスペースが少なくなります。さらに、この機能はストレージを予約するだけでなく、PCの日常のスムーズな実行にも利用されます。
予約ストレージは約7GBから始まります。一度アクティブ化すると、OSから削除することはできません。ただし、必要に応じて、予約するスペースの量に影響を与えることができます。
オプション機能(Optional features)
オプション機能がインストールされている場合は常に、Windowsは常に予約済みストレージの量を増やします。この方法により、アップデートのインストール時にデバイスでこの機能を維持するために十分なスペースが確保されます。とはいえ、使用されていないオプション機能をアンインストールすることで、スペースクォータを縮小できます。
インストールされている言語(Installed Languages)
ほとんどの顧客は単一の言語に固執していますが、一部のユーザーは少なくとも2つの言語を切り替えることを好みます。そのため、追加の言語がインストールされると、Windowsは当然予約済みのストレージクォータを増やします。これにより、インストールされた言語を維持するための十分なスペースが確保されます。オプション機能と同様に、使用していない言語を削除することにより、予約済みストレージに必要なスペース量を構成することを選択できます。
予約済みストレージサイズを表示
予約済み(Reserved)のストレージサイズを表示する場合は、[設定]>[ストレージ設定]を開きます。
[その他のカテゴリを表示]>[システムと予約済み]を選択します。
最後に、「予約済みストレージ(Reserved storage)」のサイズを確認すると、そこに割り当てられているディスク容量がわかります。
一言で言えば、ストレージリザーブは、 (Storage Reserve)Microsoftが(Microsoft)Windows10のエクスペリエンスを向上させるためにテストする予定の新機能です。一時的な不要なOSファイルをすべて削除することでアップグレードプロセスを簡素化し、更新によって予約領域全体を引き継ぐことができます。不幸な場合は、Windowsが責任を負い、混乱を減らしたりディスク領域を解放したりするための手順を完全にガイドします。
関連記事(Related reads):
- 予約ストレージを無効または有効にするDISMコマンド(DISM commands to Disable or Enable Reserved Storage)
- Windows11/10で予約済みストレージを有効または無効(enable or disable Reserved Storage)にする方法。
Related posts
Charmap and Eudcedit Windows 10の組み込みツールの使い方
Windows 10の有効化方法またはDisable Archive Apps feature
どのようにNetwork Driveをマッピングするか、Windows 11/10にFTP Driveを追加します
Windows 11/10でNews and Interests Feed Languageを変更する方法
Fast Startupとは何ですか、それを有効または無効にする方法Windows 10
Windows 11/10に次数シンボルを挿入する方法
Windows 11/10でWindows Memory Diagnostics Toolを実行する方法
Apps for AppsのICC Profilesを使用する方法Windows 10
Windows 10のaccess and use Advanced Startup optionsの方法
LocalLow、LocalLow、LocalLow Windows 10のAppDataのローミングフォルダー
Telnetとは何ですか? Windows 10でTelnetを有効にする方法?
Windows 11/10でハードウェアアクセラレーションGPU Schedulingを有効にします
Delete Temporary Files Windows 10にDisk Cleanup Toolを使用して
Windows 10でDisk Managementを開く方法
Windows 10でWinSxS Folderを説明しました
Windows 10のLocation設定を変更する方法
File ExtensionsをWindows 11/10に表示する方法
SSH keyをWindows 10に生成する方法
Windows 10の有効化とUse Remote Desktop Connection
Windows 10で管理ツールを非表示または無効にする方法
