Wordで1ページを横向きにする方法
MicrosoftWord文書のデフォルトの向きは縦向きです。縦向きのレイアウトはテキストには適していますが、画像やグラフの場合は横向きの方が適しています。場合によっては、ユーザーはドキュメントにテキストを入れ、特定のドキュメントに横向きにしたい画像やグラフを含めることがありますが、代わりに、横向き機能を選択するとすべてのページが横向きになりますが、ユーザーはそのようなことを避けたいと考えています。 1ページだけを横向きにします。
Microsoft Wordのオリエンテーションは、ドキュメントに縦向きと横向きのレイアウトを提供する機能です。
Wordで1ページを横向きにする方法
これらの提案に従って、単一のドキュメントの向きを横向きのレイアウトに変更します。
- セクション区切りの使用
- ページ設定の使用
その方法を詳しく見てみましょう。
1]セクション区切りの使用
セクション区切りは、ドキュメントランドスケープで1ページを作成する1つの方法であり、その方法は次のとおりです。

ページレイアウトを配置する場所をクリック(Click)します。チュートリアルでは、グラフの上にカーソルを置きます。
[レイアウト(Layout)]タブをクリックし、[ページ設定]グループで[(Page Setup)休憩(Breaks)]のドロップダウン矢印をクリックします。
[セクション区切り(Section Breaks)]の下のドロップダウンリストで、[次のページ(Next Page)]オプションを選択します。
[次のページ(Next Page)]オプションは、セクション区切りを挿入し、次のページで新しいセクションを開始します。
[次のページ(Next Page)]オプションを選択すると、上にカーソルを置いたグラフが次のページに移動します。
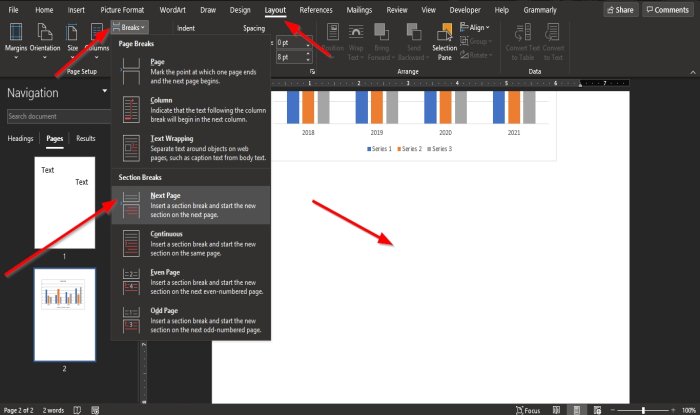
2ページ目のグラフの下にカーソルを置きます。
次に、もう一度[レイアウト(Layout)]タブに移動し、[ページ設定(Page Setup)]グループで[休憩]を選択します。(Breaks)
[セクション区切り(Section Breaks)]の下のドロップダウンリストで、[次のページ(Next Page)]オプションを選択します。
グラフのあるページの下に別のページが表示されます。
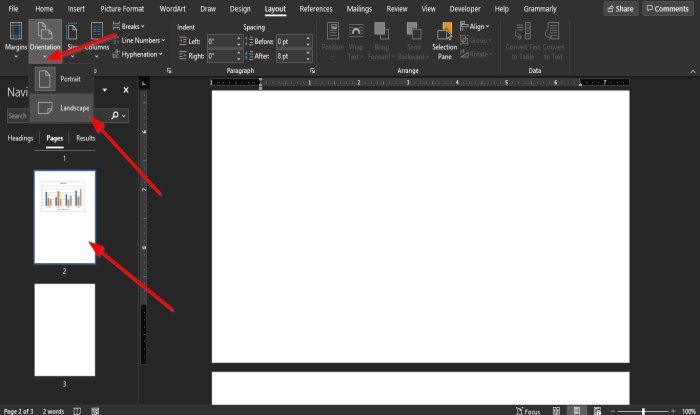
次に、グラフのあるページをクリックし、[ページ設定(Page Setup)]グループの[向き]をクリックして、[(Orientation)横(Landscape)]を選択します。
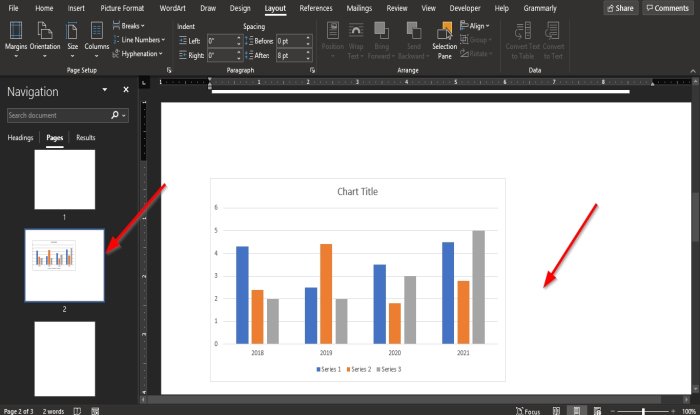
グラフのあるページが横向きになります。
2]ページ設定の使用
この方法は、単一のドキュメントランドスケープを作成する最も簡単な方法であり、その方法は次のとおりです。
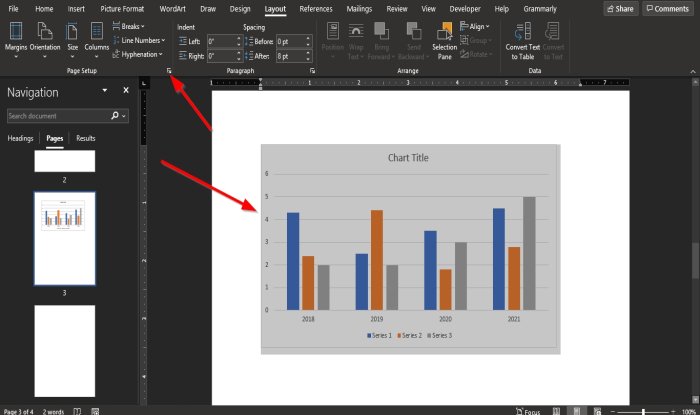
グラフを強調表示してから、[ページ(Highlight)設定(Page Setup)]グループの右下にある[ページ設定(Page Setup)]矢印をクリックします。
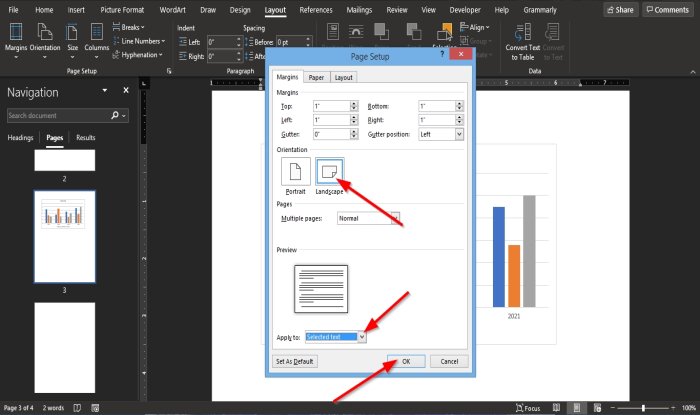
[ページ設定(Page Setup)]ダイアログボックスが表示されます。
ダイアログボックス内の[方向(Orientation)]セクションで、[横(Landscape)]を選択します。
[適用(Apply to)先]が表示されているダイアログログボックスの下部で、リストボックスのドロップダウン矢印をクリックし、[選択したテキスト(Selected Text)]を選択します。
次に、[ OK ]をクリックします。
これで、ページは横向きのレイアウトになりました。
このチュートリアルが、MicrosoftWordで1ページの横向きを作成する方法を理解するのに役立つことを願っています。
次を読む(Read next):単語辞書から単語を追加または削除(Add or Delete Words from the Word Dictionary)する方法。
Related posts
WordのWordのWordの使用方法Web application
Excel、Word or PowerPointは最後に開始できませんでした
Microsoft Wordを備えたBooklet or Bookを作成する方法
ParagraphのMicrosoft Wordの電源を切る方法
Word OnlineのためのBest Invoice Templatesは無料でBusiness Invoicesを作成する
Fix Yellow TriangleとExclamation PointでExcel or Word
Word fileからTextをPublisher publicationに挿入する方法
Wordにドロップダウンリストを作成する方法
Word Wordの代わりにWordPadの文書を開く
Microsoft OfficeでMeasurement Converterを使う方法
Online TemplatesをMicrosoft Wordで検索する方法
Word documentにMusic NotesとSymbolsを挿入する方法
2つのWord文書やハイライトの違いを比較する方法
Word documentからEmail Addressesを抽出する方法
Word Windows 10の読み取り専用モードで文書を開く
Wordは一時Environment Variableをチェックし、work fileを作成できませんでした
WordでAutoSave and AutoRecover timeを変更する方法
Wordにページ番号を追加、削除、削除、または挿入する方法
Microsoft Word and Google DocsにHanging Indentを作成する方法
Word documentに透かしを挿入する方法
