PS4のダウンロードを高速化する方法
PlayStation 4は、これまでで最も売れているゲーム機の1つですが、多くの第1世代ゲーム機ではWi-Fiカードに問題があります。通常、接続速度は本来よりも遅くなります。これは、多くのゲームのダウンロードサイズが数百ギガバイトの場合に問題になります。
PlayStation4でゲームをより速くダウンロードするために実行できる手順があります。Red Dead Redemption 2のようなものをダウンロードすることを計画している場合は、可能な限り最速の速度が必要になります。

PS4のダウンロードを高速化する方法(How to Make Your PS4 Download Faster)
PS4のダウンロード速度を上げる(increase your PS4 download speed)方法は次のとおりです。
イーサネットケーブルを使用する(Use an Ethernet Cable)
イーサネット(Ethernet)ケーブルは通常、Wi-Fiよりも数倍高速です。有線接続はより安定しており、 PlayStation4(PlayStation 4)の初期のモデルの多くで障害のあるWi-Fiカードを回避します。
PlayStationをルーターに近づける(Move Your PlayStation Closer to The Router)
距離と干渉により、PlayStationのWi-Fi速度が大幅に低下し(interference greatly diminish the PlayStation’s Wi-Fi speed)ます。PlayStationとルーターが別々の部屋にあり、それらの間に複数の壁がある場合、低速が表示され、1秒あたりメガビット未満になることもあります。
より良い結果を得るために、PlayStation4とルーターを同じ部屋に直接見通し内に配置します。PlayStation 4をキャビネット内に 置いても接続がブロックされる可能性があり、ダウンロード速度が低下します。
ダウンロード中はゲームをプレイしないでください(Don’t Play Games While Downloading)
PlayStationが新しいゲームまたはファイルをダウンロードしているときは、コンソールで何もプレイしないでください。シングルプレイヤーゲームとマルチプレイヤーゲームの両方で、接続が遅くなる可能性があります。
インターネットへの接続や大量のデータの送信を伴うものはすべてダウンロードを優先し、ゲーム体験も損なわれる可能性があります。
PlayStationを更新する(Update Your PlayStation)
(Make)PlayStationオペレーティングシステムの最新バージョンを使用していることを確認してください。ソニー(Sony)は、コンソール内の問題に対処するアップデートを定期的にリリースしています。最新バージョンのオペレーティングシステムは、セキュリティ上の欠陥にパッチを適用し、ダウンロード速度を向上させることもできます。
- PlayStation 4のメニューを開き、[設定]に移動します。(Settings.)

- 下にスクロールして、[システムソフトウェアの更新]を選択します。(System Software Update.)
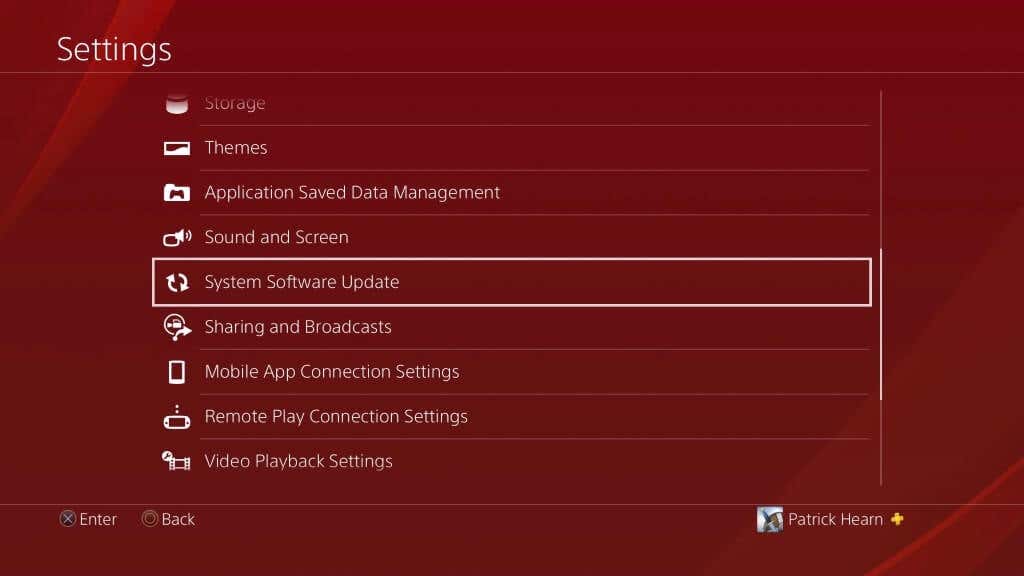
- アップデートが利用可能な場合は、この画面から開始できます。また、システムがすでに最新であるかどうかも通知されます。

休憩モードを使用して、プレイしていないときにダウンロードします(Use Rest Mode to Download While You Aren’t Playing)
(Use PlayStation 4)コンソールを積極的に使用していないときにゲームをダウンロードするには、PlayStation4のレストモードを使用します。これは、プレイ時間を犠牲にすることなくコンテンツを最新の状態に保つための最良の方法です。この設定はデフォルトでオンになっていますが、ゲームのダウンロードを続行できるように、スリープモード中にインターネットに接続したままにするためにPlayStationを再度有効にする必要がある場合があります。(Internet)
- PlayStation 4のメニューを開き、[設定]に移動します。(Settings.)

- [省電力設定]まで下にスクロールします。(Power Save Settings.)
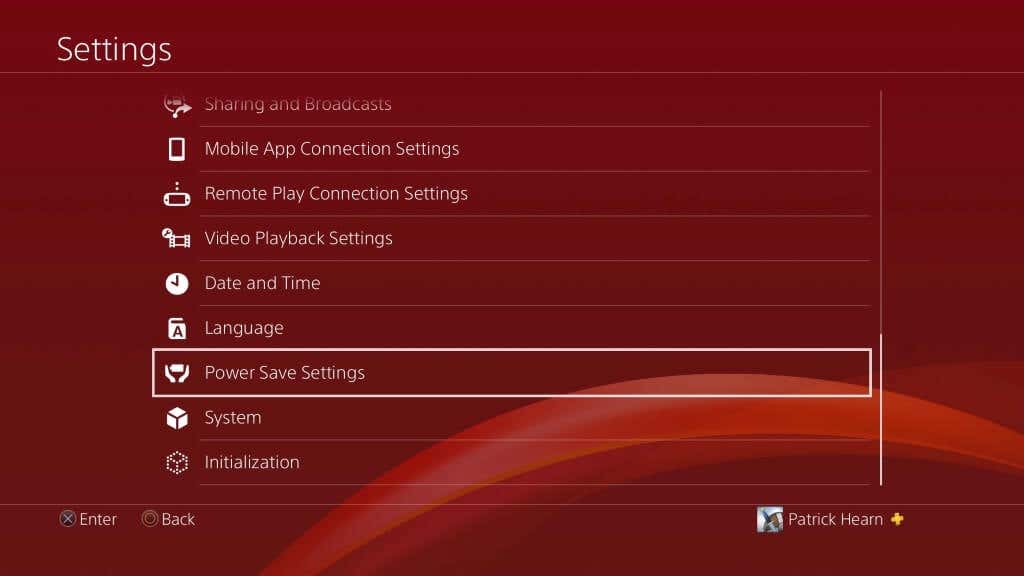
- [スリープモードで使用可能な機能の設定]を(Set Features Available in Rest Mode.)選択します。

- [インターネットへの接続を維持]を(Stay Connected to the Internet)選択します。

これを行うと、PlayStation4がスリープモードになっている間もアプリケーションのダウンロードを続行できます。
DNS設定を変更する(Change Your DNS Settings)
DNSはドメインネームシステム(Domain Name System)の略です。簡単(Simply)に言うと、これはサーバーのコレクションです。PlayStationはDNSに自動的に接続しますが、デフォルトの接続が機能しない場合は、特定のDNSネットワークアドレスを設定できます。(DNS)多くのユーザーから、代替DNSにスワップする際のダウンロード速度の向上が報告されています。
- PlayStation 4のメニューを開き、[設定]に移動します。(Settings.)
- [ネットワーク]を選択します。(Network.)

- [インターネット接続の設定]を(Set Up Internet Connection.)選択します。

- [ Wi-Fiを使用]または[LANケーブルを使用 (Use a LAN Cable. )]を選択します。

- [カスタム]を(Custom.)選択します。
- Wi-Fiを選択した場合は、使用するWi -Fiネットワークを選択してから、[(Wi-Fi)自動](Automatic.)を選択します。
- DHCPホスト名(DHCP Host Name.)に[指定しない(Do Not Specify)]を選択します。
- [ DNS設定]で[(DNS Settings.)手動(Manual)]を選択します。
- プライマリDNS(Primary DNS)に8.8.8.8を入力し、セカンダリDNSに8.8.4.4を入力し(8.8.4.4 )ます。(Secondary DNS.)
- MTU設定で[(MTU )自動(Automatic)]を選択します。
- [プロキシサーバー(Proxy Server.)に使用しない(Do Not Use )]を選択します。
これらの設定を入力した後、PlayStation 4を再起動し、(PlayStation 4)インターネット(Internet)速度テストを実行します。上記のプライマリおよびセカンダリDNSは、 (DNS)PlayStation 4接続で最も使用され、最も推奨されるオプションの一部であるため、以前よりも高速になるはずです。
ダウンロードの一時停止と再開(Pause and Resume Downloads)
一度に1つのタイトルのみをダウンロードしていて、ダウンロードの速度が低下したり途切れたりした場合は、ダウンロードを一時停止してから再開できます。接続が弱くなったり切断されたりすると、PlayStationはダウンロードを抑制します。接続が再開されても、コンソールは引き続き低速を使用する場合があります。
ダウンロードを選択してから、[一時停止]を選択します。(Pause.)

一時停止したダウンロードを選択してから、[再開](Resume)を選択します。これにより、PlayStationはダウンロードサーバーに再接続し、その特定のダウンロードの速度を上げます。

あなたが第1世代のプレイステーション4(PlayStation 4)を持っているとしても、あなたはひどいダウンロード速度に苦しむ必要はありません。これらのトリックを利用して、PlayStation 4のダウンロードを高速化し、お気に入りのゲームを楽しんでください。
Related posts
PC用Download Tencent Gaming Buddy PUBG Mobile emulator
PS4 ControllerをPCに接続する方法
PS4 Safe Modeとは何ですか?いつそれを使うべきですか?
Best Free PS4 Games今すぐプレーするには
Download Free PC Gamesへの最良のサイト
Pro同様Gaming YouTube Videos作成する方法
PS4でゲームをアンインストールする方法
片手Gaming Keyboardsはそれに値するのでしょうか
6 Best Public Domain Video Games今すぐFreeを再生します
PCゲーム用の5つの最適なコントローラ
PS4のための10の最高のカウチ協力ゲーム
Windows 10 PC用Gaming and Work用Best Mechanical Keyboards
Windows10でアップロードとダウンロードの速度を上げる方法
Steam Libraryに非蒸気Gamesを追加する方法
Windows 10のためのWindows 10の最適化方法
PS4でPS3ゲームをプレイできますか?
MinecraftのBrew Potionsの方法
Twitchでホストする方法
Twitchでもっと視聴者を得る方法
Twitch vs YouTube:BetterはBetterです
