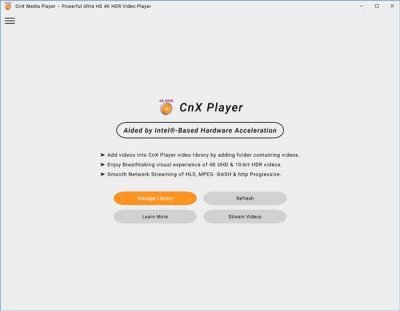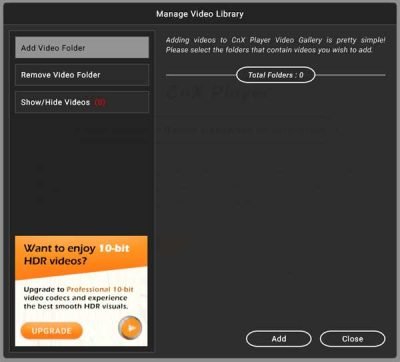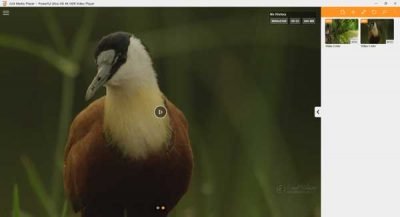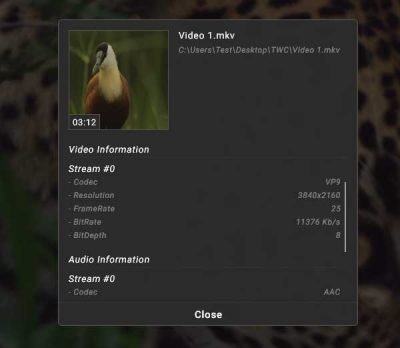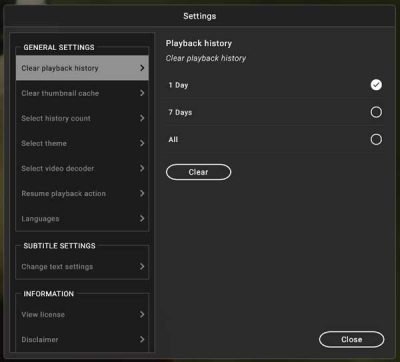4Kモニターをお持ちで、4Kビデオを見ながら高品質を体験したい場合は、専用の4Kビデオプレーヤーが必要です。CnXMediaPlayerと呼ばれるWindows10用のこの無料の4KHDRビデオプレーヤー(free 4K HDR video player)を(CnX Media Player)チェックできます。幅広いファイルサポートがあり、オンラインビデオをストリーミングできます。機能やオプションなどを見てみましょう。
CnXメディアプレーヤー4Kビデオプレーヤー
CnX Media Playerには、感動するかもしれない多くの機能があります。それらのいくつかを以下に示します-
- フォルダで開く:(Open by folder: )「プログラムから開く」コンテキストメニューにあります。一度に開くことができるビデオは1つだけにすることも、フォルダー内の複数のビデオを開くこともできます。後者の場合、開いているすべてのビデオが専用のパネルに表示されるので、クリックするだけで目的のビデオを選択して再生できます。
- ビデオメタデータの確認:(Check video metadata:)Windows用(Windows)の4Kビデオプレーヤーはいくつかありますが、それらのほとんどにはこの機能がありません。プレーヤーを離れることなく、ビデオファイルのメタデータを確認できます。コーデック、解像度、フレームレート、ビットレート、ビット深度などが表示されます。
- オーディオトラックの切り替え:(Switch audio tracks:)一部のビデオには、複数のオーディオトラックが付属しています。複数のオーディオトラックを含むビデオを再生していて、1つから別のトラックに切り替えたい場合は、組み込みのオプションを使用して切り替えることができます。
- 明るさの管理:(Brightness management:)デフォルトの画面の明るさやコントラストレベルに関係なく、微調整できます。これらの変更はすべて、ビデオプレーヤーにのみ適用されます。
- オンラインビデオのストリーミング:(Stream online videos:)ローカルファイルの再生の他に、オンラインビデオもストリーミングできます。参考までに、HLS、MPEG-DASH、およびHTTPプログレッシブ(HTTP Progressive)のみをサポートしています。
- テーマ:(Theme: )デフォルトでは、システムテーマが採用されていますが、指定されたオプションを使用して変更できます。
- 再生リストを作成する:(Create a playlist:)同じ動画を頻繁に再生する場合は、お気に入りの動画の再生リストを作成して自動的に再生できます。
- ビデオ再生速度の調整:(Video playback speed adjustment: )VLC Media Playerと同様に、ビデオのデフォルトの再生速度を変更する場合は、 CnXMediaPlayerで行うことができます。
バッテリーの消費量は、 Windows(Windows)で利用可能な他の4Kビデオプレーヤーと比較して少なくなっています。公式声明によると、これはIntel Hardware Acceleration(HW +)の実装が原因で発生します。2つ目の重要な点は、4Kビデオの再生中にはあまり熱を発生しないことです。これは、ソフトウェアで使用されている「アルゴリズム」のおかげです。したがって(Hence)、このビデオプレーヤーを長期間使用した後でも、グラフィックカードに問題は発生しません。
サポートされているコーデックとビデオ形式:(Supported codecs and video formats:)
このビデオプレーヤーをWindows10コンピューターにインストールして使用する前に、サポートされているコーデックについて知っておく必要があります。参考までに、HEVC/H.265、VP9、VP8、AV1(NEW)、H.264、MPEG-4などをサポートしています(MPEG-4)。MP4、MKV、TS、FLV、MOVなどのほとんどすべての一般的なビデオ形式を再生できます。、など。
(Install)CnXMediaPlayerで4Kビデオをインストールして再生する
(Download CnX Media Player)MicrosoftStoreからCnXMediaPlayerをダウンロードします。コンピュータにインストールして開くと、次のようなウィンドウが表示されます-
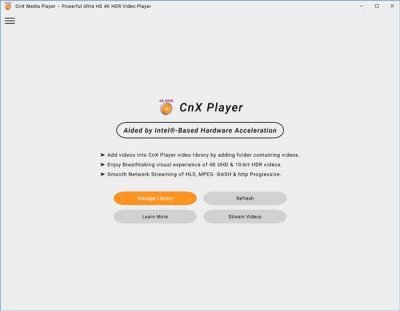
ビデオファイルの追加を開始するには、 [ライブラリ(Manage Library )の管理]ボタンをクリックする必要があります。次のウィンドウで、ビデオフォルダの追加(Add Video Folder)と呼ばれるオプションを見つけることができます。
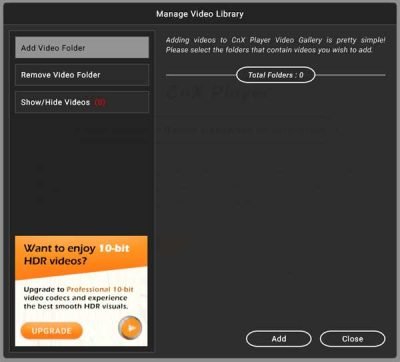
(Make)このオプションが選択されていることを確認してください。その場合は、[追加(Add )]ボタンをクリックしてビデオフォルダを選択します。それらをすべて追加すると、次のようなウィンドウが表示されます-
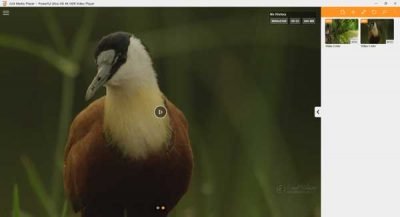
前述のように、開いたすべてのビデオは、右側に表示される専用パネルに表示されます。そのリストからビデオをクリックすると、自動的に再生が開始されます。
ビデオのメタデータを確認する方法(How to check metadata of a video)
ビデオメタデータを確認する方法は2つあります。
- まず、右側に表示されているビデオサムネイルを右クリックします。
- 次に、ビデオを再生し、設定の歯車(settings gear )ボタンをクリックして、[プロパティ(Properties)]を選択します。
どちらの方法を採用しても、これが表示されることになります-
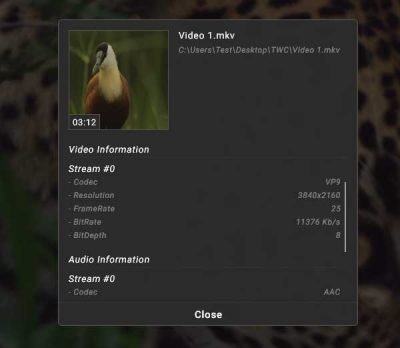
設定の歯車アイコンをクリックすると、さらにいくつかのオプションが表示されます。
- ループ:ビデオを複数回自動的に再生できます。
- サイズ変更:ビデオ解像度のサイズを変更できます。
- 再生速度
- 画面:明るさ、コントラスト、彩度を変更したい場合は、ここから行うことができます。
- ビデオデコーダー
オーディオトラックを切り替える方法(How to switch the audio track)
ビデオに複数のオーディオトラックがあり、1つから別のトラックに切り替えたい場合は、最初にビデオを再生する必要があります。その後、上部のメニューバーに表示されているメロディー(melody )記号をクリックして、目的のオーディオトラックを選択します。
CnXメディアプレーヤーの設定(CnX Media Player settings)
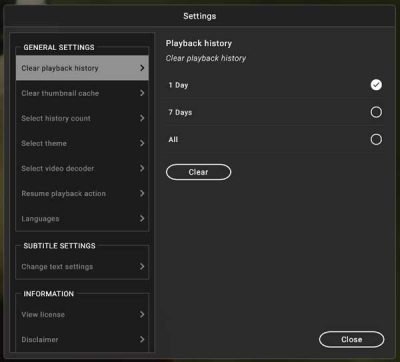
この4Kビデオプレーヤーには、ユーザーが要件に応じてすべてを管理できるように、いくつかのオプションが付属しています。画面の左上隅に表示されている3本線のアイコンをクリックし、[設定](Settings )オプションを選択すると、[設定]パネルを開くことができます。重要なオプションのいくつかを以下に示します-
- 再生履歴のクリア:すべてをログに記録します。再生ログをクリアしたい場合は、ここから実行できます。
- サムネイルキャッシュをクリアする
- 履歴数を選択
- テーマの選択:ここで、 CnXMediaPlayer(CnX Media Player)の全体的な外観を変更するために選択できるいくつかのテーマを見つけることができます。
- ビデオデコーダーを選択
- 再生アクションを再開します
- テキスト設定を変更する
必要に応じて、 MicrosoftStore(Microsoft Store)(Microsoft Store)からCnXMediaPlayerをダウンロードできます。
CnX Media Player is a 4K HDR video player for Windows 10
If you have a 4K monitor and you want to exрerience a good quality while watching a 4K video, yoυ neеd a dedicated 4K video plaуer. You can chеck out thіs free 4K HDR video player for Windows 10 called CnX Media Player. It has a wide range of file support, and you can stream online videos. Let’s take a look at the features, options, etc.
CnX Media Player 4K video player
CnX Media Player has a good number of functionalities that might impress you. Some of them are mentioned below-
- Open by folder: You can find it in the “Open with” context menu. You can open only one video at a time or you can open multiple videos in a folder. In the latter case, you will find all the opened videos in a dedicated panel so that you can select and play the one you want with a click.
- Check video metadata: Although there are several 4K video players for Windows, most of them do not have this functionality. You can check the metadata of a video file without leaving the player. It shows codec, resolution, frame rate, bit rate, bit depth, and more.
- Switch audio tracks: Some videos come with multiple audio tracks. If you’re playing a video that has more than one audio track and you want to switch from one to another, you can do that with the help of an in-built option.
- Brightness management: Whatever is your default screen brightness or contrast level, you can tweak it. All these changes will be applied to the video player only.
- Stream online videos: Apart from playing local files, you can stream online videos too. For your information, it supports only HLS, MPEG-DASH, and HTTP Progressive only.
- Theme: By default, it adopts your system theme, but that can be changed with the help of given options.
- Create a playlist: If you play the same videos frequently, you can create a playlist of your favorite videos and play them automatically.
- Video playback speed adjustment: Like VLC Media Player, if you want to change the default playback speed of your video, you can do that in CnX Media Player.
The battery consumption is less as compared to other available 4K video players for Windows. According to the official statement, this happens because of the implementation of Intel Hardware Acceleration (HW+). The second important thing is that it doesn’t produce much heat while playing a 4K video – thanks to the ‘algorithms,’ they are using in the software. Hence, your graphics card won’t get any issues even after a long time of using this video player.
Supported codecs and video formats:
Before installing and using this video player on your Windows 10 computer, you should know about the supported codecs. For your information, it supports HEVC/H.265, VP9, VP8, AV1 (NEW), H.264, MPEG-4, etc. It can play almost all popular video formats such as MP4, MKV, TS, FLV, MOV, etc.
Install & play 4K videos with CnX Media Player
Download CnX Media Player from the Microsoft Store. After installing and opening it on your computer, you will find a window like this-
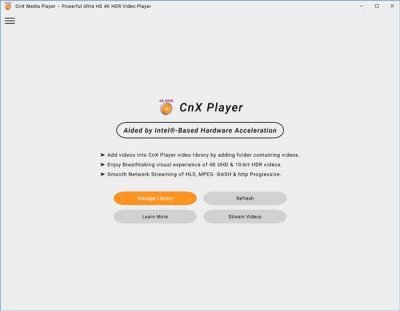
You need to click the Manage Library button to start adding some video files. In the next window, you can find an option called Add Video Folder.
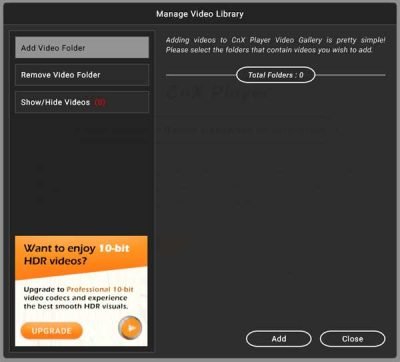
Make sure that this option is selected. If so, click the Add button to select your video folder. After adding them all, you should get a window like this-
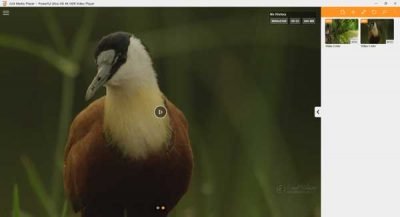
As mentioned earlier, you can find all your opened videos on the dedicated panel visible on the right-hand side. If you click on a video from that list, it will start playing automatically.
How to check metadata of a video
There are two ways to check the video metadata.
- First, you can right-click on the video thumbnail that is visible on the right-hand side.
- Second, you can play the video, click the settings gear button, and select Properties.
Whichever method you follow, you will end up seeing this-
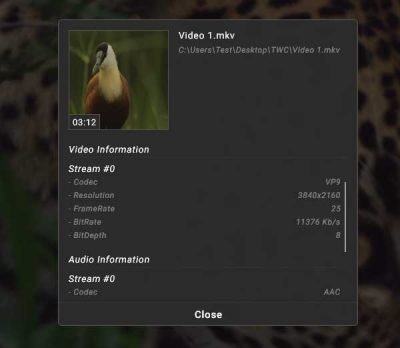
If you click the settings gear icon, you will find some more options, and they are-
- Loop: You can play a video multiple times automatically.
- Resize: You can resize the video resolution.
- Playback Speed
- Screen: If you want to change the brightness, contrast, and saturation, you can do that from here.
- Video Decoder
How to switch the audio track
If your video has multiple audio tracks and you want to switch from one to another, you need to play the video first. After that, click the melody sign visible on the top menu bar, and select the audio track you want.
CnX Media Player settings
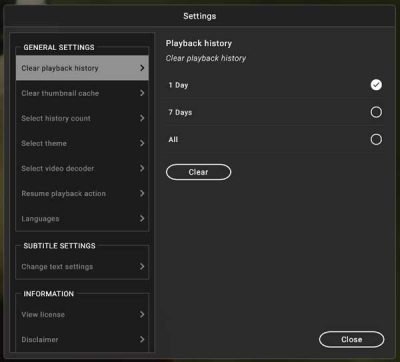
This 4K video player comes with a few couples of options so that users can manage everything according to their requirements. You can open the ‘Settings’ panel by clicking the three-line icon visible on the top-left corner of your screen and selecting the Settings option. Some of the essential options are mentioned below-
- Clear playback history: It logs everything, and if you want to clear the playback log, you can do that from here.
- Clear thumbnail cache
- Select history count
- Select theme: This is where you can find some themes that you can choose to change the overall look of the CnX Media Player.
- Select video decoder
- Resume playback action
- Change text settings
If you like, you can download CnX Media Player from the Microsoft Store.