インターネットが普及して以来、InternetExplorerは世界で最も有名なWebブラウザの1つです。すべてのWebサーファーがInternetExplorer(Internet Explorer)ブラウザを使用していた時期がありました。しかし、過去数年間で、ブラウザはGoogleChrome(Google Chrome)に対してかなりの市場シェアを失っています。当初は、OperaブラウザやMozillaFirefoxブラウザなどの他のブラウザと競合していました。しかし、Google Chromeは、 (Google Chrome)InternetExplorerから市場を獲得した最初の企業でした。
ブラウザには、引き続きすべてのWindows(Windows)エディションが付属しています。このため、InternetExplorerのユーザーベースは依然として非常に大きくなっています。ただし、Internet Explorerはまだ比較的古いブラウザであるため、それに伴う問題もいくつかあります。Microsoftは、新しいWindowsエディションでブラウザーを最新の状態に保つためにブラウザーの多くの機能を(features of the browser)更新しましたが、ユーザーが定期的に取り組む必要のある問題がいくつかあります。
Internet Explorerユーザーが直面する最大かつ最も厄介な問題の1つは、「Webページの回復」エラーです。ユーザーがブラウザでページを表示しているときにこの問題が発生し、クラッシュします。Internet Explorerは、ユーザーにページを回復する機会を提供します。通常は機能しますが、ユーザーが操作していたデータが失われるリスクが常にあります。

Webページエラーを回復する背後にある理由(Reasons Behind Recover Web Page Error )
InternetExplorerでこの問題を引き起こす可能性のあるものはたくさんあります。1つ目は、ユーザーが表示しているページの問題が原因である可能性があります。Webサイト自体のサーバーで問題が発生し、ページがクラッシュする可能性があります。ユーザーのネットワーク接続に問題がある場合にも、問題が発生することがあります。
ユーザーが「Webページの回復」エラーに直面しなければならないもう1つの大きな理由は、 InternetExplorer(Internet Explorer)ブラウザーのアドオンが原因です。ユーザーは、 Skype(Skype)、FlashPlayerなどのアドオンをインストールしている可能性があります。これらの追加のサードパーティアドオンは、Microsoftのアドオンに加えて、「Webページの回復」エラーを引き起こす可能性があります。
InternetExplorerでWebページの回復エラーを修正する方法(How to Fix Recover Web Page Error in Internet Explorer)
方法1:InternetExplorerでアドオンを管理する(Method 1: Manage Add-ons in Internet Explorer)
「Webページの回復」エラーを解決するためにユーザーが適用できるいくつかの異なる方法があります。この記事では、これらすべてのさまざまな方法について説明します。ユーザーが試すことができる最初の方法は、「アドオンの管理」方法です。次の手順では、この方法を適用する方法について詳しく説明します。
1. Internet Explorerで、[(Internet Explorer)設定(Settings)]をクリックします。「アドオンの管理(Manage Add-Ons)」オプションを見つけて、をクリックします。
![Internet Explorerで、[設定]をクリックします。 「アドオンの管理」を見つけます](https://lh3.googleusercontent.com/-C-wdrEL9Ios/YZIdXF1X9iI/AAAAAAAAZZw/XUStUIoYALcsfYj7__V0Y3W-d-c3Q-ntQCEwYBhgLKtMDABHVOhyr7y2gxBVBsObTlZZdCKW7qCr3enBm2kIlRuf9geZnMhIK7RiSGnbdhGBeSZl3_pvol_-Cn2H5SN5aCoujT256RzLhKBKUNe2kWB7sYUEMB5zOV6UbM13aJoWkc8mDV5GLDTbuYFC-PEmjEkrMg2t8NGcwsWPUPi-fu1h3Bia3m9L4Q3zqoPz8Qj0g1oOkvh3pKIHYHefNQqzoXup_8_pE5xAlmd34gw0QMwplKZEUTWRjvU7yVuEMUZ_0RBOLsITa2NQyFTBMAi-CNJ47yXvYmNj41lwkDDoVmwJPlA8eYzbV6ia3XT7Uwzu83Xt3WvS2MR9HagKe60HUnTMIG3RE6TPFRSyVbbscH4Ocw92UNz3kp0o1rdFg5n3ZdwJJ99gjRKajL1h8OX5_sVTEgD0w4nDpYWx7qrSKmkUi9-G-qlrJ0U70o4kV1WzL6Nu5Kj7zgnxD_Um_Ufw2x4ZNu6gQFcz-INxjt3Ow31cgQVMaxQYym8hQBxbhfwrb7n0TaG1EJSdwmP__mshyQusE_Iqee6qZ-wOnmcy53B7z6Ny7wlwrVhAF67sLijB42OR4ChWGL_i0uRz2lD0MDIvVHJtP9MPgcybJpEFqhGlPTQww48TIjAY/s0/o2O9ryR-ZEfLq0uVAIH3XnxWI6c.png)
2.ユーザーが[アドオンの管理(Manage Add-Ons)]オプション(Option)をクリックすると、設定ボックスが表示され、InternetExplorerブラウザーでアドオンを管理できます。
3.設定ボックスで、ユーザーはブラウザに現在存在するすべてのアドオンを表示できます。ユーザーがあまり使用しないアドオンがいくつかあるかもしれません。また、ユーザーがWebサイトから直接簡単にアクセスできるアドオンもあるかもしれません。ユーザーは、これらのアドオンを削除することを検討する必要があります。「Webページの回復」エラーを解決する可能性があります。
方法2:InternetExplorerブラウザをリセットする(Method 2: Reset Internet Explorer Browser)
「アドオンの管理」オプションが機能しない場合、ユーザーが試すことができる2番目の方法は、InternetExplorerブラウザーを完全にリセットすることです。ユーザーは、ブックマークはそのまま残りますが、これによりブラウザからカスタム設定が削除されることに注意してください。リセットが完了すると、カスタム設定をもう一度適用しなければならない場合があります。InternetExplorerブラウザをリセットする手順は次のとおりです。
1. Internet Explorer(Internet Explorer)のリセットを開始するには、ユーザーは最初に[ファイル名を指定して実行](Run)コマンドボックスを開く必要があります。Windows Button + Rを同時に押すことで実行できます。これにより、実行ダイアログ(Run Dialog)が開きます。ボックスに「inetcpl.cpl 」と(Type)入力(inetcpl.cpl)し、「OK」を押します。
![[実行]ダイアログを開き、ボックスにinetcpl.cplと入力して、[OK]を押します。](https://lh3.googleusercontent.com/-aCEe1M216yo/YZMppZ5be8I/AAAAAAAAftE/HYtW4XcjsRkpqFDls612qmVrtUF5z0hrACEwYBhgLKtMDABHVOhz0Yv1aeBYkerQCB_m-YeLyTFOl3JarAk7ZvmmbmTWvUt9Yo5rcaOx8EetpKoEL5zdi6suJqUPqAMnxCNuWFELSyYPq9TGqd1jnPKxLLCNEoDi-ct7BqNP-qrbr-_RAl4PoEh475JURNwrog8TvSNIAwgKm8fv1N7Y0r_6nG4wQkDL6C8yGOReu2_Ysux0VBDtLMOjJWsbF9oOg8knIx0aNUu7iH9x6OAe5nc8qRJ9JAfDdFJmfsyBLbmby05oQAwRcYF061FhRQc169j-3E3ddF3CAISoZaxsVDG9lFLs98mBoKFMmsRq6iJFORCnOlZ4IsGocFYnRrZdUe-I4bTCtkcQ9hyQN2aHc_JtkDgLTnMCjw2C-kmdV5lhmq6SURgSQhsiwskhB0jsfLSu6fKpSmvjKtAimgTsvdxHIumJhgyKx-3RFlngT5244xJqqroLbFRwtwF6y_J_UJd60TlpZ9rUuI2n6rMQ6gXfesIgyHREDRQh69fCGUlcpsq2rkfglCulysq_MpkoHq7kYDJJ8xPwL3fJFE5QV81NicQe3qg9AZ13NyW4zD5VEu6yFe7b5GAzmw1OvfPHjCTW3Oj-ksy5LpuID3J49jsi5z10wzfrNjAY/s0/vd5UwLLZQyQbPFLgDQWvXJrhgNE.png)
2. [ OK ]を押すと、 (Ok. Click)[インターネット設定]ダイアログボックス(Internet Settings Dialog Box)が開きます。「詳細」を(Advanced)クリックして、そのタブに移動します。
3.次に、右下隅にある[リセット]ボタンをクリックします。(Reset)これにより、 InternetExplorer(Internet Explorer)ブラウザをリセットするかどうかを確認するように求める別のダイアログ(Dialog)ボックスが開きます。「個人設定の削除」にチェックを入れてください。この後、「リセット」を押してプロセスを完了します。これにより、ユーザーのInternet Explorerブラウザーがデフォルト設定にリセットされ、「Webページの回復(Recover Web Page)」エラーの原因となった理由が削除されます。
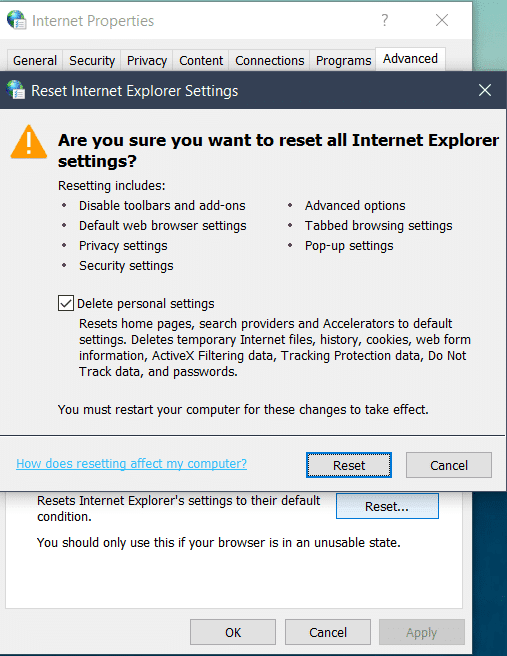
Internet Explorerのリセットが完了すると、ユーザーには古いブックマークバーが表示されなくなります。 Ctrl + Shift + B keys together.だけでブックマークバーが再表示されるため、これについて心配する必要はありません。
また読む:(Also Read: )iPhoneがSMSメッセージを送信できない問題を修正(Fix iPhone Cannot Send SMS messages)
方法3:プロキシ設定を確認する(Method 3: Verify The Proxy Settings)
「Webページの回復」エラーが発生する可能性があるもう1つの理由は、ネットワーク設定のプロキシ設定が間違っているためです。(proxy)これに対処するには、ユーザーはネットワーク上のプロキシ設定を確認する必要があります。このための手順は次のとおりです。
1.ユーザーは[実行]ダイアログボックス(Run Dialog Box)を再度開く必要があります。Windows Button + R. Press Okクリック(Click)します。「 inetcpl.cpl 」と入力した後、 [OK]を押します。これにより、インターネット設定が開きます
2. [インターネット設定]で、[(Internet Settings)接続]タブ(Connections Tab.)をクリックします。
3.次に、「LAN設定(LAN Settings)」タブを押します。
![[接続]タブに切り替えてLAN設定をクリックします](https://lh3.googleusercontent.com/-V1jxz7a7TiA/YZFy9MQDXnI/AAAAAAAAKDc/DG-ISpkdTI0keA7myiEah4N06Lkd_w0FwCEwYBhgLKtMDABHVOhysbsXm9iUvKTwZLDdan-9yqjqjEee0tchsgrdNO6LfVDGwSyjuFjQw9AjHSo8z2aLpulv6NSkWDLe0tBOzY8wzzbiJWJ0gg_Gvi3fExsctxqjzfcduPYM9aEU6Lru9642geMu2f0Agt45jM8impxHx9MtIkSEHhpD2fw1ayJVnLufiWbXoLu1LGfkJmeeBdgxL8BvvlVn3llCVjiNlRvnSHJ3SLjThUxg8breERRAOSsit_424xqo7rOhhRrHi11p16deJ6Ig6a_w-d6ul2miH0emmeHSbek2s2cdLVvYc-LmhZPWSj3MQkISYoiSjOaBHOFcBX1_bj8gnzupeskBRyjUG2SJpNnn9hfjEMQpcJygMWTTfQpnyXT6f_0sXq86dAE1KkPp4XlGxNsGJjtXv-s1lqG8izEL4C_SwqfgotANXfgn01Siy1vvbEZ9VQX0dLBwaFca4c-VIkd2DE4ARwFSgALlHKSC6kHnCRiYhbW7r_qQvSCGVtPF0UKE6_kQ7zkLLvFFLEaaKvfi_tqX8ayIdJOpm9jjlXKaBLDlLTmISr3aHm0oBQ5XefBIf4qmcBi7vDBlebtFevxIHP0kfBXc-dx1ZXLkOKnUSIbgwuODGjAY/s0/BibdnDZxaWhBebfHrTbU5Cr1etY.png)
4.「設定の自動検出オプション(Automatically Detect Settings Option)」をチェックします。他の2つのオプションにチェックがないことを確認してください。(Make)次に、[OK]を押します。次に、 [インターネット設定](Internet Settings)ボックスを閉じます。この後、 InternetExplorer(Internet Explorer)ブラウザを開きます。これにより、ユーザーのプロキシ設定に関する問題に対処できます。

方法4:IPアドレスを確認する(Method 4: Check the IP Address)
「Webページの回復」エラーを解決する別の方法は、ユーザーのネットワークのIPアドレスを確認することです。IPアドレスに問題がある場合も、エラーが発生する可能性があります。IPアドレスを確認する手順は次のとおりです。
1.Windowsキー+Rボタンを押して、[実行]ダイアログ(Run Dialog)ボックスを開きます。「ncpa.cpl 」と入力したら、 (ncpa.cpl)[OK(Click Ok) ]をクリックします。

2.ここで、ネットワークにLAN(LAN)ケーブルを使用している場合は、 「ローカルエリア接続(Local Area Connection)」を右クリックします。ワイヤレス(Wireless)ネットワークを使用している場合は、「ワイヤレス(Wireless)ネットワーク接続」を右クリックします。いずれかを右クリックした後、プロパティを選択します。
Internet Protocol Version 4 (TCP/IPv4) 」をダブルクリックします。次に、「 IPアドレスを自動的に取得(Obtain)する」オプションを選択します。[OK]を押し(Press Ok)ます。コンピュータを再起動してください。これにより、ネットワークのIPアドレスに関連する問題が解決されます。

この問題を解決する方法は他にもいくつかあります。1つは、ワイヤレスネットワークルーターの再起動を試みることができるということです。ルーターの問題により、ブラウザが一貫したインターネット接続を取得していない可能性があります。他のデバイスの接続品質を確認することで、これをテストできます。ルーターのプラグを30秒間抜いてから再起動すると、ルーターを再起動できます。
方法5:コンピューターのWindowsソケットをリセットする(Method 5: Reset The Computer’s Windows Socket)
もう1つの方法は、コンピューターのWindowsSocketをリセットすることです。ソケットは、コンピューター上のすべての異なるブラウザーからのすべてのネットワーク着信および発信要求を処理します。Windowsソケットをリセットする手順は次のとおりです。
1. Windows(Windows)を押して、「cmd」を検索します。これにより、コマンドプロンプト(Command Prompt)のオプションが表示されます。コマンドプロンプトを(Command Prompt)右クリック(Right-click)し、「管理者として実行(Run As Administrator)」を選択します
2. [コマンドプロンプト(Command Prompt)]に、次のコマンドを入力します。
- netshadvfirewallリセット(netsh advfirewall reset)
- netsh int ip reset
- netshintipv6リセット(netsh int ipv6 reset)
- netshwinsockリセット(netsh winsock reset)
3.各コマンドを入力した後、Enterキーを押します。(Press)すべてのコマンドを入力したら、コンピューターを再起動します。

ユーザーは、InternetExplorerをセーフモードで実行してみることができます。[実行]ダイアログ(Run Dialog)ボックスに[“ C:Program Files Internet Explorer iexplore.exe”-extoff]と入力するだけです。(Simply)これにより、 InternetExplorer(Internet Explorer)がセーフモードで開きます。それでも問題が解決しない場合は、他の方法を試してみる必要があります。
推奨:キーボードショートカットを使用してMacアプリケーションを強制終了する方法(How to Force Quit Mac Applications With the Keyboard Shortcut)(Recommended: How to Force Quit Mac Applications With the Keyboard Shortcut)
「Webページの回復」エラーを解決する方法は確かにたくさんあります。ユーザーは必ずしもすべての方法を試す必要はありません。どの正確な要因が問題を引き起こしているのかを公正に見積もっている場合は、上記の解決策からその要因の解決策を選択して続行できます。ほとんどの場合、この記事で詳しく説明するすべての手順は、ユーザーが「Webページの回復」エラーを確実に解決するのに役立ちます。
Fix Recover Web Page Error in Internet Explorer
Ever since the internet has become popular, Internet Explorer is one of the most famous web browsers in the world. There was a time when every web surfer was uѕing the Internet Explorer browser. But over the рast few years, the browser has lost quite a bit of market share to Google Chromе. Initiаlly, it had competition from other browserѕ like the Opera browser and the Mozilla Fіrefox browser. But Google Chrome was the first to capture the market from Internet Explorer.
The browser still ships with all Windows editions. Due to this, Internet Explorer still has a very large user base. But since Internet Explorer is still a relatively old browser, there are also a few problems that come with it. Even though Microsoft has updated many features of the browser to keep it up-to-date with the new Windows editions, there are still some problems that users have to periodically tackle.
One of the biggest and most annoying problems that Internet Explorer users face is the “Recover Web Page” error. Users come across this problem when they are viewing a page on the browser and it crashes. Internet Explorer offers users the chance to recover the page. While it usually works, there is always the risk of losing any data that the users were working through.

Reasons Behind Recover Web Page Error
There are many things that might cause this problem on Internet Explorer. The first could simply be because of problems on the page users are viewing. It is possible that the website’s own server runs into some problems, thus causing the page to crash. The problem can also sometimes occur if there are problems in the users’ network connectivity.
Another big reason why users have to face the “Recover Web Page” error is due to the add-ons on their Internet Explorer browser. Users might have installed add-ons such as Skype, Flash Player, and others. These extra third-party add-ons, in addition to Microsoft’s add-ons, can cause the “Recover Web Page” error.
How to Fix Recover Web Page Error in Internet Explorer
Method 1: Manage Add-ons in Internet Explorer
There are a few different methods that users can apply to solve the “Recover Web Page” error. This article will tell you all these different methods. The first method that users can try is the “Manage Add-Ons” method. The following steps detail how to apply this method:
1. In Internet Explorer, click on Settings. Locate the “Manage Add-Ons” Option and click.

2. Once the user has clicked on the “Manage Add-Ons” Option, they will see a setting box, where they can manage the add-ons on their internet explorer browser.
3. In the setting box, users will be able to see all the add-ons that are currently there on their browsers. There might be some add-ons that users do not use very often. There might also be some add-ons that users can easily access through websites directly. Users should look to remove these add-ons. It might solve the “Recover Web Page” error.
Method 2: Reset Internet Explorer Browser
If the “Manage Add-Ons” option does not work, the second method that users can try is resetting their Internet Explorer browser entirely. Users should note that while their bookmarks will remain intact, this will remove any custom settings from their browser. They might have to apply the custom settings all over again once they complete the reset. The following are the steps to reset the Internet Explorer browser:
1. To start resetting Internet Explorer, users will first have to open the Run command box. They can do this by pressing the Windows Button + R simultaneously. This will open the Run Dialog. Type “inetcpl.cpl” in the box and press “Ok”.
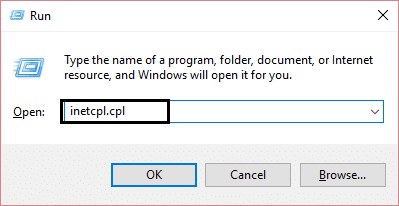
2. The Internet Settings Dialog Box will open after you press Ok. Click on “Advanced” to move to that tab.
3. Next, click on the “Reset” button near the bottom right corner. This will open another Dialog box which will ask the user to confirm if they want to reset their Internet Explorer browser. Check “Delete Personal Settings”. After this press “Reset” to complete the process. This will reset the user’s internet explorer browser to its default settings and should remove the reason that was causing the “Recover Web Page” error.
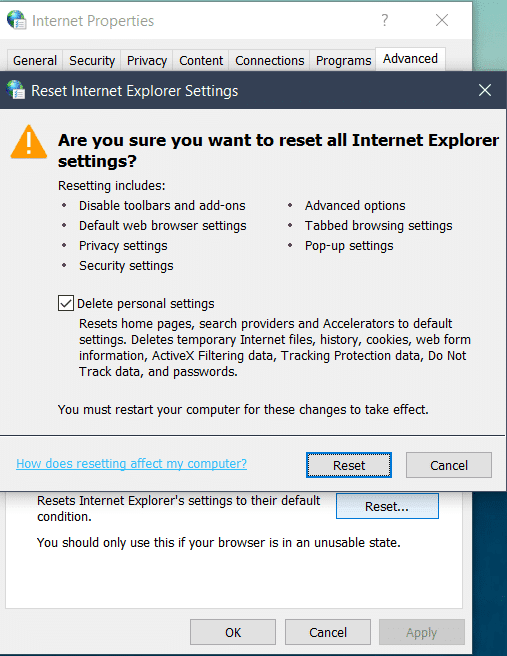
Once the Internet Explorer reset is complete, users will not see their old bookmark bar. But this is nothing to worry about as the bookmark bar will reappear by simply pressing the Ctrl + Shift + B keys together.
Also Read: Fix iPhone Cannot Send SMS messages
Method 3: Verify The Proxy Settings
Another reason that the “Recover Web Page” error might be coming is because of the wrong proxy settings in the network settings. To address this, the user needs to verify the proxy settings on their network. The following are the steps for this:
1. Users will need to open the Run Dialog Box again. Click on Windows Button + R. Press Ok after typing in “inetcpl.cpl”. This will open Internet Settings
2. In Internet Settings, click on the Connections Tab.
3. Next, press the “LAN Settings” tab.

4. Check the “Automatically Detect Settings Option”. Make sure there is no check on the other two options. Now, press Ok. Now close the Internet Settings box. After this open your Internet Explorer browser. This should address any problems with a user’s proxy settings.

Method 4: Check the IP Address
Another method to solve the “Recover Web Page” error is to check the IP address of the user’s network. Problems with IP address can also cause the error. The following are the steps to check the IP address:
1. Open the Run Dialog box by pressing the Windows Key + R button. Click Ok after typing in “ncpa.cpl”.

2. Now, if you are using a LAN cable for the network, right-click on “Local Area Connection”. If you are using a Wireless network, right-click on “Wireless Network Connection”. After right-clicking on either, select properties.
3. Double-click on “Internet Protocol Version 4 (TCP/IPv4)”. Then select the option to “Obtain An IP Address Automatically”. Press Ok. Restart your computer. This should resolve any problems relating to the network’s IP address.

There are a few other ways that you can try to resolve this problem. One is that you could try to reboot your wireless network router. It is possible that due to problems in the router, the browser is not getting a consistent internet connection. You can test this by checking the quality of connection on your other devices. You can reboot your router by unplugging it for 30 seconds and then starting it again.
Method 5: Reset The Computer’s Windows Socket
Another method is to reset the computer’s Windows Socket. The socket handles all the network incoming and outgoing requests from all the different browsers on the computer. The following are the steps to reset Windows socket:
1. Press Windows and search for “cmd”. This will show the option of Command Prompt. Right-click on Command Prompt and select “Run As Administrator”
2. In Command Prompt, type the commands below:
- netsh advfirewall reset
- netsh int ip reset
- netsh int ipv6 reset
- netsh winsock reset
3. Press enter after typing each command. After typing all the commands, restart your computer.

Users can also try running their Internet Explorer in safe mode. Simply type [“C:\Program Files\Internet Explorer\iexplore.exe” -extoff] in the Run Dialog box. This will open Internet Explorer in safe mode. If the problem is still, they should look to try the other methods.
Recommended: How to Force Quit Mac Applications With the Keyboard Shortcut
There are definitely many ways to try and solve the “Recover Web Page” error. Users do not necessarily need to try all the methods. If they have a fair estimate of which exact factor is causing the problem, they can simply select the solution to that factor from the above solution and go on. In most cases, all the steps that this article details will help users solve the “Recover Web Page” error for sure.

![Internet Explorerで、[設定]をクリックします。 「アドオンの管理」を見つけます](https://lh3.googleusercontent.com/-C-wdrEL9Ios/YZIdXF1X9iI/AAAAAAAAZZw/XUStUIoYALcsfYj7__V0Y3W-d-c3Q-ntQCEwYBhgLKtMDABHVOhyr7y2gxBVBsObTlZZdCKW7qCr3enBm2kIlRuf9geZnMhIK7RiSGnbdhGBeSZl3_pvol_-Cn2H5SN5aCoujT256RzLhKBKUNe2kWB7sYUEMB5zOV6UbM13aJoWkc8mDV5GLDTbuYFC-PEmjEkrMg2t8NGcwsWPUPi-fu1h3Bia3m9L4Q3zqoPz8Qj0g1oOkvh3pKIHYHefNQqzoXup_8_pE5xAlmd34gw0QMwplKZEUTWRjvU7yVuEMUZ_0RBOLsITa2NQyFTBMAi-CNJ47yXvYmNj41lwkDDoVmwJPlA8eYzbV6ia3XT7Uwzu83Xt3WvS2MR9HagKe60HUnTMIG3RE6TPFRSyVbbscH4Ocw92UNz3kp0o1rdFg5n3ZdwJJ99gjRKajL1h8OX5_sVTEgD0w4nDpYWx7qrSKmkUi9-G-qlrJ0U70o4kV1WzL6Nu5Kj7zgnxD_Um_Ufw2x4ZNu6gQFcz-INxjt3Ow31cgQVMaxQYym8hQBxbhfwrb7n0TaG1EJSdwmP__mshyQusE_Iqee6qZ-wOnmcy53B7z6Ny7wlwrVhAF67sLijB42OR4ChWGL_i0uRz2lD0MDIvVHJtP9MPgcybJpEFqhGlPTQww48TIjAY/s0/o2O9ryR-ZEfLq0uVAIH3XnxWI6c.png)
![[実行]ダイアログを開き、ボックスにinetcpl.cplと入力して、[OK]を押します。](https://lh3.googleusercontent.com/-aCEe1M216yo/YZMppZ5be8I/AAAAAAAAftE/HYtW4XcjsRkpqFDls612qmVrtUF5z0hrACEwYBhgLKtMDABHVOhz0Yv1aeBYkerQCB_m-YeLyTFOl3JarAk7ZvmmbmTWvUt9Yo5rcaOx8EetpKoEL5zdi6suJqUPqAMnxCNuWFELSyYPq9TGqd1jnPKxLLCNEoDi-ct7BqNP-qrbr-_RAl4PoEh475JURNwrog8TvSNIAwgKm8fv1N7Y0r_6nG4wQkDL6C8yGOReu2_Ysux0VBDtLMOjJWsbF9oOg8knIx0aNUu7iH9x6OAe5nc8qRJ9JAfDdFJmfsyBLbmby05oQAwRcYF061FhRQc169j-3E3ddF3CAISoZaxsVDG9lFLs98mBoKFMmsRq6iJFORCnOlZ4IsGocFYnRrZdUe-I4bTCtkcQ9hyQN2aHc_JtkDgLTnMCjw2C-kmdV5lhmq6SURgSQhsiwskhB0jsfLSu6fKpSmvjKtAimgTsvdxHIumJhgyKx-3RFlngT5244xJqqroLbFRwtwF6y_J_UJd60TlpZ9rUuI2n6rMQ6gXfesIgyHREDRQh69fCGUlcpsq2rkfglCulysq_MpkoHq7kYDJJ8xPwL3fJFE5QV81NicQe3qg9AZ13NyW4zD5VEu6yFe7b5GAzmw1OvfPHjCTW3Oj-ksy5LpuID3J49jsi5z10wzfrNjAY/s0/vd5UwLLZQyQbPFLgDQWvXJrhgNE.png)
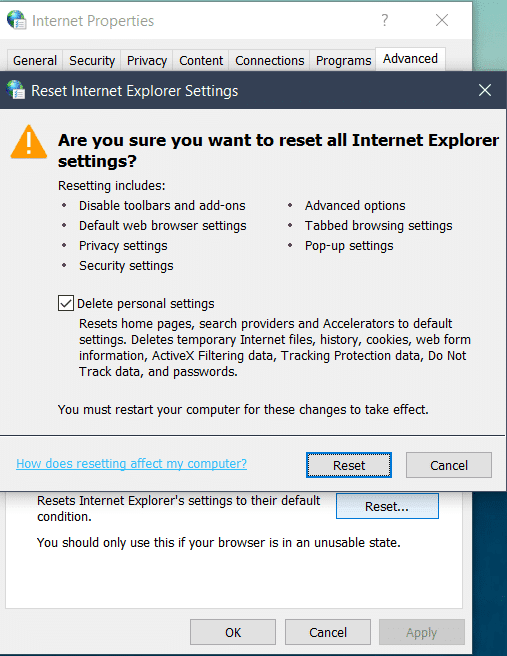
![[接続]タブに切り替えてLAN設定をクリックします](https://lh3.googleusercontent.com/-V1jxz7a7TiA/YZFy9MQDXnI/AAAAAAAAKDc/DG-ISpkdTI0keA7myiEah4N06Lkd_w0FwCEwYBhgLKtMDABHVOhysbsXm9iUvKTwZLDdan-9yqjqjEee0tchsgrdNO6LfVDGwSyjuFjQw9AjHSo8z2aLpulv6NSkWDLe0tBOzY8wzzbiJWJ0gg_Gvi3fExsctxqjzfcduPYM9aEU6Lru9642geMu2f0Agt45jM8impxHx9MtIkSEHhpD2fw1ayJVnLufiWbXoLu1LGfkJmeeBdgxL8BvvlVn3llCVjiNlRvnSHJ3SLjThUxg8breERRAOSsit_424xqo7rOhhRrHi11p16deJ6Ig6a_w-d6ul2miH0emmeHSbek2s2cdLVvYc-LmhZPWSj3MQkISYoiSjOaBHOFcBX1_bj8gnzupeskBRyjUG2SJpNnn9hfjEMQpcJygMWTTfQpnyXT6f_0sXq86dAE1KkPp4XlGxNsGJjtXv-s1lqG8izEL4C_SwqfgotANXfgn01Siy1vvbEZ9VQX0dLBwaFca4c-VIkd2DE4ARwFSgALlHKSC6kHnCRiYhbW7r_qQvSCGVtPF0UKE6_kQ7zkLLvFFLEaaKvfi_tqX8ayIdJOpm9jjlXKaBLDlLTmISr3aHm0oBQ5XefBIf4qmcBi7vDBlebtFevxIHP0kfBXc-dx1ZXLkOKnUSIbgwuODGjAY/s0/BibdnDZxaWhBebfHrTbU5Cr1etY.png)




