Windows 10アクティベーションエラー0x004f200(非正規)を修正しました
Microsoftがあなたに対して行動を起こし、エラーコード– 0x004f200を表示して、 (0x004f200)Windows10のアクティブ化を停止する理由はいくつか考えられます。たとえば、使用しているWindowsのコピーが正規品ではないか、ご使用のバージョンのWindows10OSの(Windows 10)Windowsプロダクトライセンス(Windows Product License)キーを挿入していません。いずれの場合でも、Windowsアクティベーションエラー0x004f200(非正規)(Windows Activation error 0x004f200 (Non-genuine))を試して修正することができます。
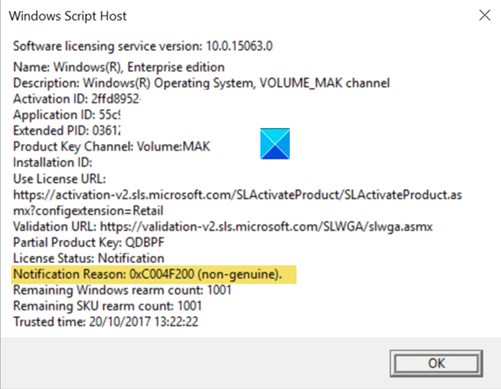
Windows(Fix Windows)アクティベーションエラー0x004f200(非正規(Non-genuine))を修正
この問題は、次の方法で修正できます。
- Windowsアクティベーショントラブルシューティングを実行する(Run Windows Activation Troubleshooter)
- 最近追加されたアップデートをアンインストールします
- プロダクトキーを変更する
以下の詳細な説明を確認してください。
1] Windows(Run Windows)アクティベーショントラブルシューティングを実行します。
アクティベーションは、 (Activation)Windowsのコピーが本物であり、 (Windows)Microsoftソフトウェアライセンス(Microsoft Software License)条項で許可されているよりも多くのデバイスで使用されていないことを確認するのに役立つため、実行する重要な手順です。したがって、Windowsのアクティブ化で問題が発生した場合は、Windows10の(Windows)アクティブ化のトラブルシューティングが役立つ可能性があります。
[スタート]に移動し、[設定](Settings ) >[更新とセキュリティ(Update & Security)]を選択します。
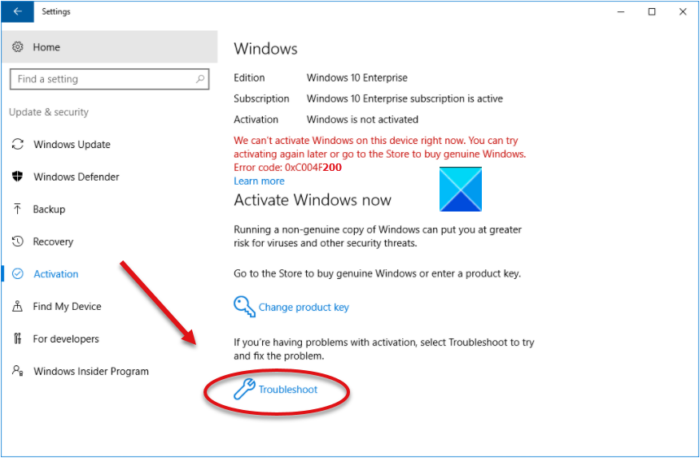
左側の[更新とセキュリティ]パネルで、[(Update & security)トラブルシューティング(Troubleshoot)]まで下にスクロールします。このオプションを使用するには、必ず管理者としてサインインしてください。(Please)
ここで、 Windows 10(Windows 10)のコピーがアクティブ化されていない場合は、[トラブルシューティング(Troubleshoot)]オプションが表示されます。
クリックして問題を修正してください。Windowsのアクティベーションが完了すると、[トラブルシューティング(Troubleshoot)]ボタンが消えます。
2 ](] Uninstall)最近追加されたアップデートをアンインストールします
アップデートのインストール後にこの変更を最近観察した場合は、それをアンインストールして、問題が解決するかどうかを確認してください。
- [Windowsの設定](Windows Settings)に移動し、 [更新とセキュリティ(Update and Security)]タイルを選択します。
- 次に、WindowsUpdateを選択します(Windows Update)。
- [更新履歴の表示](View Update History)エントリをクリックします。
- [更新のアンインストール](Uninstall updates)リンクをクリックします。
次に、開いた[コントロールパネル](Control Panel)ウィンドウから、最近インストールした更新プログラムに移動し、右クリックして[更新プログラムのアンインストール(Uninstall update)]を選択します。一部の更新により、アクティベーションまたは検証(Validation)エラーが発生することがわかっています。検証(Validation)は、ユーザーが自分のコンピューターで実行されているWindowsのコピーが正しくアクティブ化され、本物であることを確認できるオンラインプロセスです。
最近の問題のある更新をアンインストールしたら、PowerShell(Hide the Update using PowerShell)を使用して更新をしばらく非表示にする必要がある場合があります。
3]プロダクトキーを変更します
上記のすべての方法が機能しない場合は、[設定](Settings) >[更新とセキュリティ(Update & Security)] >[アクティベーション(Activation)]に移動します。
右側で、[プロダクトキーの変更(Change product key)]をクリックします。
次に、正しいプロダクトキーの数字をもう一度入力して、アクティベーションが成功するかどうかを確認します。
うまくいくはずです!
関連(Related):修正 このWindowsのコピーは本物の エラーメッセージではありません。
Windowsアクティベーションエラーを修正するためのその他の提案。
Related posts
Fix Windows Update or Activationエラーcode 0xc004f075
Fix Windows 10 Activation Error Code 0x8007007B
活動中のFix Windows Script Host Error 0xc004f025
Fix Windows Server Activation Error 0xc004f069
Fix Windows Activation Error Code 0xC004E028
私たちが私たちの活性化サーバーとのコミュニケーションを防ぐこと
Fix Office Activation error 0xc004c060
Windows 10をインストール、更新、起動するときにError 0x8007000d
0xC004F042 - 指定Key Management Service(KMS)は使用できません
このデバイスではAccountが設定されていません。 Device managementが有効になっていません
簡単な方法でFix Microsoft Office Activation Error 0x4004F00C
Error 0x8004FE33または0x80004005、Windows Activation or Validation fails
Microsoft Office Product Key installation error 0x80070005
InstallおよびWindows 7 ESUキーを使用してMAKを使用している複数のデバイス上のキー
Windows 10のFix Windows Activation Error 0xc004f063
FixのWindows 10 Activation Error 0x80070422
Windows 11/10のFix Activation error code 0x803FABB8
Unactivated Windows 11/10を用いた短所と制限
Software Licensing Serviceはproduct keyが利用できないと報告した
あなたが入力したproduct keyは、Windowsを活性化するために使用することはできません
