WindowsTerminalアプリの入手方法-
Linux 、macOS、およびその他のオペレーティングシステムを使用したIT Proの場合は、 Windowsにターミナル(Terminal)プログラムがあるかどうかを自問したかもしれません。2019年5月まで(May 2019)、答えはノーでした。ただし、それ以来、Microsoftは、コマンドラインツールやコマンドプロンプト(Command Prompt)、PowerShell、Windows Subsystem for Linux(WSL)などのシェルを同じアプリで使用できるようにするWindowsターミナル(Windows Terminal)を積極的に開発しています。Windowsターミナル(Windows Terminal)複数のタブと、テーマを作成し、テキスト、色、背景、およびショートカットをカスタマイズする機能を備えています。Windows10およびWindows11でターミナル(Terminal)を入手する方法は次のとおりです。
Windows10でWindowsターミナル(Windows Terminal)を入手する方法
Windows 10を使用している場合、Windowsターミナル(Windows Terminal)(Windows Terminal)はスタンドアロンのMicrosoft Storeアプリとして利用でき、自分でダウンロードしてインストールできます。これを行うには、[スタート]、[ (Start)Microsoftストア(Microsoft Store)]タイルの順にクリックまたはタップします。見つからない場合は、遠慮なく「マイクロソフトストア」(“microsoft store”)という単語を検索し、適切な検索結果をクリックまたはタップしてください。

MicrosoftStoreを開く
ヒント:(TIP:)Microsoft Storeとその仕組みに慣れていない場合は、 Microsoft Store forWindows10で実行できる10のことを次に示します(10 things you can do in the Microsoft Store for Windows 10)。
Microsoft Storeの右上隅にある[検索(Search)]ボタンをクリックまたはタップして、「windowsterminal」と入力します。次に、必要なバージョンをクリックまたはタップします。
- Windowsターミナル(Windows Terminal)-アプリの最新の安定バージョン。
- Windowsターミナルプレビュー(Windows Terminal Preview)-開発中の最新機能が含まれています。ただし、このバージョンは安定したバージョンよりもバグが多いことに注意してください。
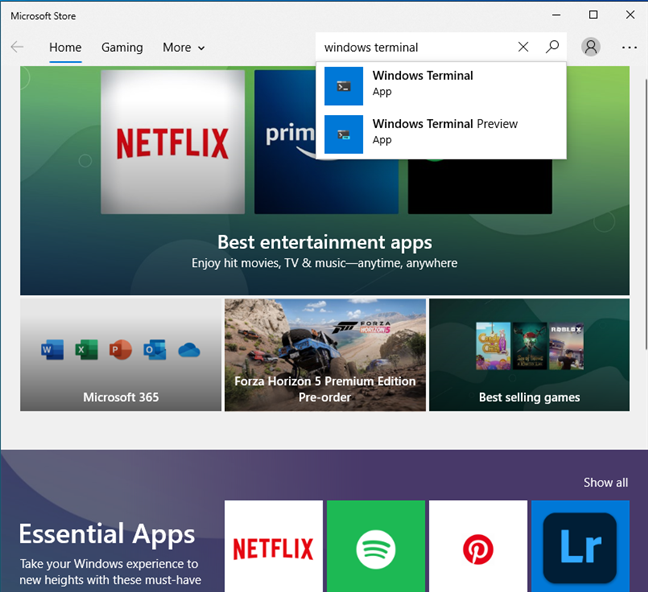
Windowsターミナルを検索する
MicrosoftStoreからWindowsターミナル(Windows Terminal)ページ(Windows Terminal page)が表示されます。アプリをインストールするには、 [取得(Get)]または[インストール(Install)]ボタンを押して、アプリがダウンロードされてインストールされるのを待ちます。

Getボタンを押します
ヒント:(TIP:)ほとんどの人はMicrosoft Storeを無視しますが、使用できる便利なアプリがあります。MicrosoftStoreで最高の無料のWindows10アプリ17個(17 best free Windows 10 apps in the Microsoft Store)のリストをご覧ください。
Windowsターミナル(Windows Terminal)がWindows10にインストールされている場合は、 [起動](Launch)を押して動作を確認します。

Windowsターミナルを起動します
文字Wまでスクロールすると、[スタート]メニューのアプリリストに(Start Menu)Windowsターミナル(Windows Terminal)のショートカットが表示されます。

Windowsターミナルのショートカット
Windows11でWindows(Windows 11)ターミナル(Windows Terminal)を入手する方法
Windows11でWindows(Windows 11)ターミナル(Windows Terminal)を入手するために何もする必要はありません。デフォルトでは、オペレーティングシステムの一部です。
そのショートカットは、スタートメニューの[(Start Menu)すべてのアプリ(All apps)]リストの文字Wの下にあります。

Windows 11には、Windowsターミナル(Windows Terminal)がプリインストールされています。
Windowsターミナルの動作を確認する
Windows10にWindowsTerminal(Windows Terminal)をインストールすると、動作(Windows 10)を確認できます。しかし、繰り返しになりますが、Windows 11では、既にインストールされており、起動するだけです。WindowsTerminalはWindows11(Windows Terminal)とWindows10(Windows 11)の両方で同じバージョンであり、同じように機能(Windows 10)することに気づきました。

動作中のWindowsターミナル
Windowsのすべてのコマンドラインツールを、高速で使いやすく、生産性の高い1つのアプリに使用するのはすばらしいことです。このアプリのクイックビジュアルツアーが必要な場合は、以下のYouTubeビデオを参照してください。

それがどのように機能するかについての詳細は、Microsoftとその公式ドキュメントハブからのこの(documentation hub)紹介記事(introduction post)もお勧めします。
あなたはWindowsターミナルが好きですか?
Windowsターミナル(Windows Terminal)を入手する方法は他にもあります。ただし、これらははるかに技術的であり、ソフトウェア開発者とシステム管理者を対象としています。ここで説明した方法は、すべてのユーザーにとってうまく機能するはずです。ただし、問題が発生した場合は、コメントセクションでお知らせください。そして、行く前に、新しいWindowsターミナル(Windows Terminal)についてどう思うか教えてください。古いコマンドプロンプト(Command Prompt)やPowerShellよりも楽しんでいますか?
Related posts
Windows TerminalのCMD and PowerShellを切り替える方法
Windows Terminalとは何ですか?
Windows Terminalを開く9つの方法
Windows USB/DVD Download Toolの使い方
Windows 10でアプリを最小限に抑えて最大化する方法
Windows 10のTask Viewとその使い方
Androidスマートフォンを使用してWindows 10 Your Phone appを使用する方法
OneDrive同期していませんか?OneDriveをWindowsに同期させるための5つの方法
Windowsで1回クリックしてダブルクリックする方法5
Chrome、Firefox、Microsoft Edge、およびOperaでタブをミュートする方法
Chrome、Firefox、Edge、およびOperaのモバイルbrowser emulatorの使用方法
12 Windows 10で検索方法に関する12のヒント
Microsoft EdgeでDark Modeの電源を入れる方法
仮想マシンにWindows 11をインストールする方法
Notepadとは何ですか?あなたがそれを使うことができる9つのこと!
WindowsのOneDriveを削除または無効にする方法
Windows 10のStart Menuにピンを取得する方法:完全なガイド
すぐに複数のフォルダを作成する方法
Windows 10 Timelineとそれを最大限に活用する方法
Chromeを停止する方法パスワードを保存してください
