Firefox、Edge、Chrome、Opera、InternetExplorerでプライベートブラウジングを開始する
(InPrivate Browsing)InternetExplorerの(Internet Explorer)InPrivateBrowsingを使用すると、 InternetExplorerに痕跡を残さずにWebを閲覧できます。これは、閲覧中に共有する情報をユーザーが選択できるようにするために使用されます。InPrivateブラウジングが有効になっている場合、新しいCookieは保存されず、 InPrivateブラウジング(InPrivate Browsing)が閉じられた 後にインターネット一時ファイルが削除されます。Cookieはメモリに保持されるため、ページは正しく機能しますが、ブラウザを閉じるとクリアされます。一時的なインターネット(Internet)ファイルはディスクに保存されるため、ページは正しく機能しますが、ブラウザを閉じると削除されます。履歴(History)、オートコンプリート(Auto-complete)、フォーム(Form)データ、パスワード(Passwords)、等は保存されません。
読む(Read):プライベートブラウジングは本当に安全ですか?シークレットモードはいつ使用する必要がありますか?(Is Private browsing really safe? When should you use Incognito mode?)
プライベートブラウジングを起動または開始します
Internet Explorerの(InPrivate Browsing in Internet Explorer)シークレットモードは、Chromeではシークレットモード、(Incognito Mode in Chrome,) Opera(Private Browsing in Opera)ではプライベートブラウジング、Firefoxではプライベートブラウジング(Private Browsing in Firefox)と呼ばれます。この投稿では、プライベートブラウジング(Private Browsing)モードで新しいタブを起動または起動する方法を説明します。
EdgeブラウザでInPrivateウィンドウを開きます

InPrivateブラウジングは、Edgeブラウザー(InPrivate Browsing helps prevent the Edge browser)(およびInternet Explorer)がブラウジングセッションに関するデータを保存するのを防ぐのに役立ちます。これには、Cookie、インターネット(Internet)一時ファイル、履歴、およびその他のデータが含まれます。ツールバーと拡張機能はデフォルトで無効になっています。
Microsoft Edgeブラウザーで、3つの点線のリンクをクリックし、[新しいInPrivateウィンドウ]を選択します(New InPrivate window)。
Chromeでシークレットモードを起動する
Chromeのシークレットブラウジングモードでは(Incognito browsing mode in Chrome)、ステルスモードでブラウジングできます。このモードを使用すると、シークレットモードで開いたWebページやダウンロードしたファイルは、閲覧履歴やダウンロード履歴に記録されません。開いたシークレットウィンドウをすべて閉じると、新しいCookieはすべて削除されます。さらに、シークレットモードでGoogleChromeのブックマークと一般設定に加えられた変更は(Google Chrome)常に保存されます。
開始するには、 Chrome(Chrome)メニューをクリックし、> Newシークレットウィンドウ]を選択します。Chromeのキーボードショートカット はCtrl+Shift+N.
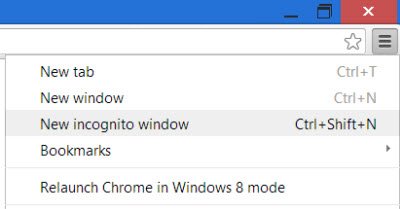
他のすべてのブラウザと同様に、Chromeタスクバーアイコンを右クリックして、[新しいシークレットウィンドウ(New incognito window)]を選択できます。
プライベートブラウジングを開始すると、左上隅にあるプライベートウィンドウアイコンの色が色を変更したり、新しいアイコンを表示したりすることに注意してください。
読む(Read):アドオンと拡張機能を無効にして、Chromeブラウザをセーフモードで実行する方法。(How to run the Chrome browser in Safe Mode with add-ons & extensions disabled.)
Firefoxでプライベートブラウジングを開始する
プライベートブラウジング(Private Browsing)ウィンドウでは、Firefoxは(Firefox)ブラウザの履歴、検索の履歴、ダウンロードの履歴、Webフォームの履歴、Cookie、またはインターネットの一時ファイルを保持しません。ただし、ダウンロードしたファイルと作成したブックマークは保持されます。
プライベートブラウジングモードでMozillaFirefox(Mozilla Firefox)ブラウザを起動するには、[設定]>[新しいプライベートウィンドウ(New Private Window)]をクリックします。キーボードショートカットのCtrl+Shift+Pはここでも機能します。
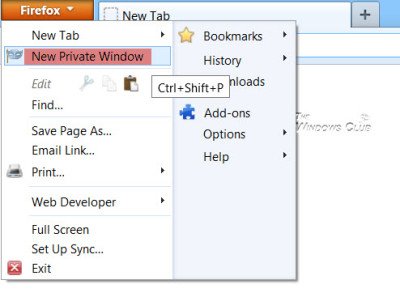
IEと同様に、 Firefox(Firefox)のタスクバーアイコンを右クリックして、 [新しいプライベートウィンドウ(New private window)]を選択することもできます。
Operaでプライベートブラウジングを開始する
Operaを使用したプライベートブラウジングを選択した場合、ウィンドウを閉じると、Operaは閲覧履歴、キャッシュ内のアイテム、このWebページのCookieを削除します。(Cookies)
これを行うには、[ Opera設定]ボタン>[新しい(New)プライベートウィンドウ]をクリックします。Operaの場合、キーボードショートカットはCtrl+Shift+N.
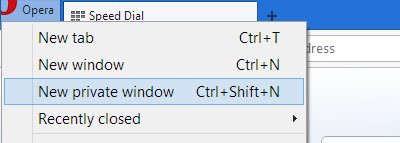
Operaタスクバーアイコンを右クリックして[新しいプライベートウィンドウ(New private window)]を選択すると、プライベートブラウジングも開始されます。
(Start InPrivate Browsing)InternetExplorerで(Internet Explorer)InPrivateブラウジングを開始する
Internet ExplorerでInPrivateブラウジングを起動するには、[Settings > Safety > InPrivate Browsing]をクリックします。キーボードショートカットのCtrl+Shift+Pを使用して起動することもできます。
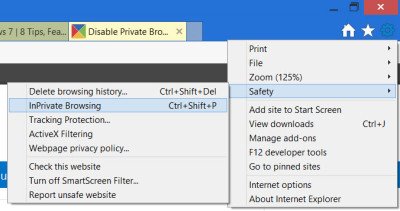
または、IEタスクバーアイコンを右クリックして、 [InPrivateブラウジングの開始(Start InPrivate Browsing)]を選択することもできます。
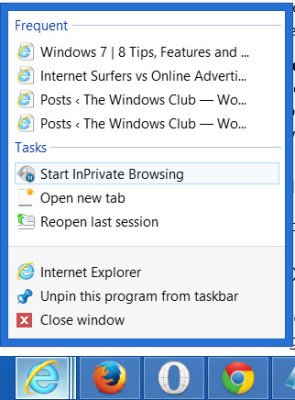
常にInPrivateブラウジング(InPrivate Browsing)を使用してInternetExplorerを起動するには(Internet Explorer)
明日は、必要に応じて、何らかの理由でプライベートブラウジングを無効にする方法を説明します。
Related posts
Allow、Firefox、Firefox、Edge、Opera、Opera、Opera、Opera、Opera
Chrome、Edge、Firefox、Opera、Opera、Opera、JavaScript、JavaScript
Firefox、Chrome、Edge、Edge、Opera、またはInternet Explorer用Make InPrivate or Incognito shortcuts
Chrome、Firefox、Opera、Microsoft Edge、InternetExplorerからパスワードをエクスポートする
ブラウザがプライベートブラウジングを改善する7つの方法(シークレット、InPrivateなど)
すべての主要なWebブラウザでJavaを有効にする方法
Chrome、Firefox、Edge、すなわちOperaのBlock or Allow Third-Party Cookies
Chrome、Firefox、Edge、およびOperaにトラッキング拒否を有効にする方法
Put Chrome全画面(Edge、Firefox、およびOpera)の他のブラウザ
64ビットバージョンのInternetExplorer9は、より優れたブラウジングパフォーマンスを提供しますか?
簡単な質問:Cookieとは何ですか?Cookieは何をしますか?
セキュリティ、Privacy、Cleaning Edge、Firefox、Chrome、Opera
InternetExplorerまたはEdgeで印刷するときにヘッダーとフッターを変更または削除する
shortcut key shortcut key、Chrome、Edge、Firefox、およびOpera
LastPassのパスワードをCSVファイルにエクスポートする方法
default browserをWindows 11で変更する方法
タスクバーへのウェブサイトまたはWindows 10でStart Menuを固定する方法
Chrome、Edge、Firefox、Operaブラウザを使用する方法Notepad
Chrome Windows 10のdefault browser(Firefox & Opera)
Force Links Tab Chrome、Edge、Firefox、Opera
