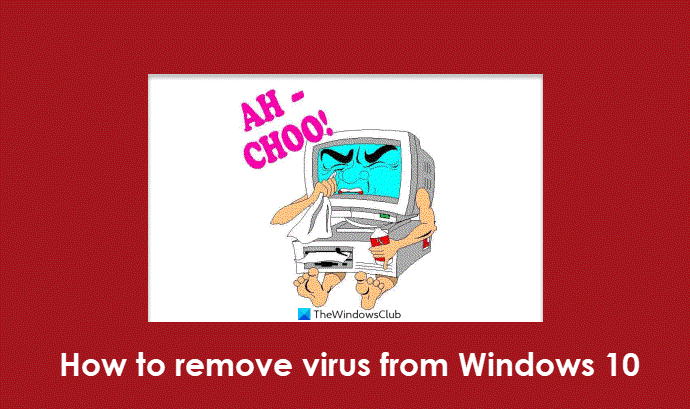Windowsは世界で最も人気のあるOSであり、マルウェア作成者はWindowsを標的にしたいと考えています。その結果、多くのマルウェアや悪意のあるソフトウェアがそのために作成されています。これにより、人々はWindows(Windows)が安全ではないと誤ってコメントします。事実が実際にそうでないとき!マルウェア(Malware)は、ウイルス、アドウェア、スパイウェア、ランサムウェア、スケアウェア、BOT、バックドア(Backdoor)、エクスプロイトトロイ(Exploits Trojan)の木馬、ルートキット(Rootkit)、ダイヤラー(Dialer)、トロイの木馬(Trojan)、ワーム(Worms)、 ファイルレスマルウェア(Fileless malware)、さらには不要な可能性のあるプログラム(Potentially Unwanted Programs)である可能性があります。
Windows 11/10からウイルスを削除する方法
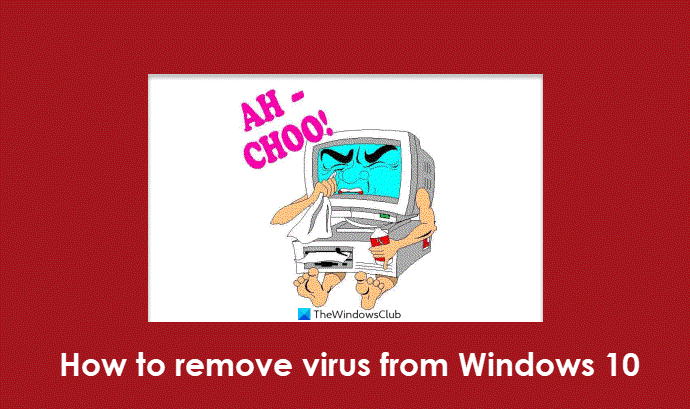
これらのマルウェアは通常、電子メールメッセージの添付ファイルまたはインスタントメッセージングメッセージによって拡散します。危険なWebサイトをサーフィンしているときや、評判が高いが危険にさらされているWebサイトを閲覧しているときにも、それを捕まえることができます。知らないうちに、あるいは故意にコンピュータにダウンロードしてしまう可能性があります。あるいは、友人の感染したUSBドライブをPCに接続した場合に、それをキャッチする可能性があります。それらは、面白い画像、グリーティングカード、オーディオ、およびビデオファイルである場合もあれば、海賊版ソフトウェア、スケアウェア、または不正なソフトウェアに隠されている場合もあります。
コンピュータが危険にさらされている可能性のある典型的な症状は数多くあり、コンピュータにウイルスがあるかどうか(tell if your computer has a virus)を判断する方法があります。
Windows Vista以降、Microsoftはオペレーティングシステムに多くのセキュリティ機能を導入しましたが、Windows7およびWindows8ではさらに改善され(Windows 7)ました(Windows 8)。それでも(Nevertheless)、コンピュータがマルウェアに感染した場合、マルウェアの感染を取り除く方法があり、ほとんどの場合成功します。ただし、何かを試す前に、すべての重要なデータを外部デバイスにバックアップしてください。システム障害が発生した場合、少なくともそのデータを使用できるようになるためです。
読む(Read):アンチウイルススキャンから除外できるWindowsファイルとフォルダ(Windows files and folders you may exclude from Antivirus scans)。
(Malware Removal Guide)Windows 11/10のマルウェア除去ガイド
(Make)Windows OSが、(Windows OS)最新のWindowsUpdate(latest Windows Updates)がインストールさ れた状態で完全に更新されていることを確認してください。
ジャンククリーナー(Junk Cleaner)を実行して、PCのジャンクファイルと一時ファイル (Cookie、Flash Cookie、Javaキャッシュ(Java Cache) フォルダーなど)をクリアします。CCleanerは優れたフリーウェアです!Temporary Internet Filesフォルダーは、インターネットからダウンロードされたトロイの木馬ダウンローダーやその他のマルウェアの典型的な場所でした(Trojan Downloaders)。ただし、キャッシュ(Cache)は現在、特権の低い仮想フォルダーと見なされているため、これらの脅威を軽減します。すべてのジャンクを削除すると、スキャン時間も短縮されます。
アンチウイルスを更新し、完全なシステムスキャンを実行し(run a full in-depth system scan)ます。深刻なマルウェア攻撃が発生した場合は、セーフモードまたは起動時のスキャン(safe-mode or a boot-time scan )が常に推奨される方法です。したがって、アンチウイルスに起動時にスキャンを実行するオプションがある場合は、そうするのが最善です。それ以外の場合は、セーフモードでスキャンを実行してみてください。セーフモード(Safe Mode)では、アンチウイルスがウイルスをキャッチして削除する方が簡単です。セーフモード(Safe Mode)に入るには、コンピュータの起動中にF8キーを押し続けます。
一部のアンチウイルスはセーフモードで実行されない場合(Mode) があります。そのような場合、選択の余地はありませんが、通常モードで実行する必要があります。見つかったら、見つかったすべての感染を削除します。アンチウイルスがウイルスまたは感染したファイルを削除できない場合は、フリーウェアを使用して、再起動時にスティッキーな感染ファイルを削除します。この便利なユーティリティは、再起動時にウイルスを削除してから、メモリにロードする機会を取得します。フォルダオプションを使用して隠しファイルを表示(Show hidden files)する必要がある場合があります。
再起動し(Reboot)ます。再起動時に削除のためにロックされたファイルが削除されるように、これを行う必要があります。ここで、 CCleaner(CCleaner)を再度実行して、残りのレジストリ(Registry)キーやその他のジャンクをクリアする必要があります。さらにヘルプが必要な場合は、この投稿で、レジストリのマルウェアをチェックし、エントリを手動で削除する方法を説明します(how to check the Registry for malware and manually remove the entries)。
この基本は通常、ウイルス感染のほとんどのケースを解決します。ただし、そうでない場合は、特別なシナリオに関する追加のヒントをいくつか紹介します。(This basic usually solves most cases of virus infections. But if it doesn’t, here are a few more additional tips for special scenarios.)
オンラインファイルスキャナー
アンチウイルスがファイルをウイルスとして検出しないが、ウイルスである可能性があると思われる場合、またはファイルがウイルスであるかどうかについて2番目の意見が必要な場合は、その特定のファイルをスキャンして取得することをお勧めします。Jotti やVirusTotal などの複数のウイルス対策エンジンを搭載したオンラインマルウェアスキャナー(Online Malware Scanners)。
オンデマンドスキャナー
私たちのほとんどがWindowsコンピュータに(Windows)ウイルス対策ソフトウェア(antivirus software)をインストールしている場合でも、セカンドオピニオンが必要な場合があるかもしれません。よく知られているセキュリティソフトウェアからオンラインのウイルス対策スキャナーにアクセスしてPCをスキャンしたり、複数のウイルス対策エンジンを使用してオンラインのマルウェアスキャナーで特定のファイルをスキャンしたりできますが、スタンドアロンのオンデマンドウイルス対策スキャナーをローカルにインストールすることを好む人もいます。このような場合は、これらのオンデマンドウイルス対策スキャナーを(on-demand antivirus scanners)使用できます。
ヒント(TIP):アンチウイルスが機能しているかどうかをテストし(Test if Antivirus is working or not)ます。
疑わしいファイルのIDを確認します
マルウェアには何でも名前を付けることができます。実際、ウイルス作成者は、正規のMicrosoft(Microsoft)プロセスや人気のあるソフトウェアにちなんで名前を付けるのが大好きです。どのフォルダにあるかを確認(Check)します。おなじみのプロセスがSystem32フォルダにある場合(本来あるべき場所)、それは正当なMSフォルダである可能性があります。ただし、他のフォルダにある場合は、マルウェアがWindowsプロセスとして自分自身を通過させようとしている可能性があります。したがって、ファイルを検索して右クリックし、そのプロパティ(check its Properties)と詳細を確認します。
読む:(Read)特定のウイルスを除去するための無料のマルウェア除去ツール(free Malware Removal Tools to remove Specific Virus)のリスト。
インターネットの問題を修正する
マルウェアの一部の亜種は、インターネット(Internet)プロキシサーバーをオンにしてWindows DNSキャッシュを乗っ取るため、インターネット(Internet)へのアクセスやマルウェアの削除に必要なツールのダウンロードができなくなる可能性があります。したがって、インターネット(Internet)に関連する問題を修正できるツールをダウンロードしてください。MiniToolBoxをお(MiniTool Box)試しください。
プロキシ設定をリセットする
悪意のあるソフトウェアによってWindowsInternetExplorerのプロキシ設定が変更される可能性があり、これらの変更により、 (Windows Internet Explorer)WindowsUpdateまたはMicrosoftSecurityサイトにアクセスできなくなる可能性があります。プロキシ設定をデフォルトにリセットします。IEトラブルシューティングを実行して、 すべてのセキュリティ設定をデフォルトにリセットすることもできます。
Windowsの機能を復元する
タスクマネージャー(Task Manager)、レジストリエディター(Registry Editor)、コントロールパネル(Control Panel)、コマンドプロンプトなど、 (Command Prompt)Windowsの重要な機能が無効になっている場合は、フリーウェアのFixWinを使用して有効にすることができます。Windowsのセキュリティ設定をデフォルトにリセットします。Windowsファイアウォールの設定(Reset Windows Firewall settings)をデフォルト値にリセットします。
ルートキットと削除
ルートキット(Rootkit) は、検出/削除ソフトウェアによって検出されないようにするマルウェアの一種です。したがって、使いやすい効果的なルートキット削除ツールをインストールしてください。(Rootkit)Kaspersky TDSSKillerはこの点で信頼性がありますが、Malwarebytes AntiRootkitToolを試すことも でき(Anti)ます(Rootkit)。スティッキーキーバックドアスキャナーを使用して、スティッキーキーバックドアを検出できます。
ブラウザのハイジャックと削除
ブラウザ(Browser)ハイジャッカーは、Webブラウザの設定が許可なく変更されていることに気付いた場合に発生します。ブラウザハイジャッカーと無料のブラウザハイジャッカー削除ツール(Browser Hijacking and Free Browser Hijacker Removal Tool)について詳しくは、こちらをご覧ください。
ランサムウェアの削除
ランサムウェア(Ransomware)ウイルスは、ファイルまたはコンピューターへのアクセスをロックし、アクセスを回復するために身代金を作成者に支払うことを要求します。これは通常、匿名のプリペイドキャッシュバウチャーまたはビットコイン(Bitcoin)のいずれかを介して許可されます。ランサムウェアを防ぐ(prevent Ransomware)方法に関するこの投稿では、保護を維持するための手順を提案し、無料のランサムウェア対策ツール(free anti-ransomware tools)へのリンクを提供します。これは、ファイルのロックを解除するのに役立つ無料のランサムウェア復号化ツール(Ransomware Decryptor Tools)のリストです。また、感染した場合は、この投稿でランサムウェア攻撃の後に何をすべきかを説明します。(what to do after a Ransomware attack.) RanSim Ransomware Simulatorは、コンピューターがランサムウェアから保護されているかどうかを通知します。
マクロウイルスの除去
WordまたはExcelのファイルアイコンが変更された場合、ドキュメントを保存できない場合、またはマクロのリストに新しいマクロが表示された場合は、ドキュメントがマクロウイルスに感染していると考えられます。このような場合、マクロウイルスを削除するために緊急の手順を実行する必要があります。
脆弱性とエクスプロイトの保護
コンピュータの脆弱性は、ソフトウェア、オペレーティングシステム、またはサービスの「穴」であり、Web犯罪者が自分の利益のために悪用する可能性があります。エクスプロイトは「脆弱性」に従います。Web犯罪者は、インターネット(Internet)またはその他の場所にある製品のいずれかに脆弱性を検出した場合、その脆弱性を含むシステムを攻撃して、何かを得たり、許可されたユーザーが製品を適切に使用できないようにしたりする可能性があります。 SecPod Saner Free、 Microsoft Baseline Security Analyzer、Protector Plus Windows Vulnerability Scanner、 Malwarebytes Anti-Exploit Tool、およびExploitShieldは、Windowsで利用できるよく知られた無料ツールの一部です。(Windows.)、それはあなたにそのような脅威に対する保護を提供することができます。Windows PCをマルウェアから保護するための無料の実行不可能なセキュリティソフトウェアをお探しの場合は、 VoodooShieldをご覧ください。
不正なソフトウェアと削除
最近、コンピュータユーザーは、ユーザー自身が気付かないうちにダウンロードした可能性のある多くの不正ソフトウェア(Rogue Software) やランサムウェアにさらされています。(Ransomware)したがって、だまされてソフトウェアだけをダウンロードしないでください。常に、信頼できるWebサイトからソフトウェアとフリーウェアをダウンロードしてください。さらに、インストール中は、「次へ-次へ」を(Next-Next)やみくもにクリックしないでください。インストールしたくないフォイストウェアとツールバーのチェックを外すことを忘れないでください。(Remember)
(Rogue Software)Rogues、Scarewareとしても知られるRogue Softwareは、セキュリティソフトウェアのふりをして、海賊が利益を得るセキュリティソフトウェアを購入するように偽の警告を発します。ダウンロードされたソフトウェアには、さらに悪い形式のマルウェアが含まれている可能性があります。ランサムウェア(Ransomware)は、個人ユーザーデータを暗号化するか、PC全体をブロックします。匿名サービスを通じて「身代金」を支払うと、PCのブロックが解除されます。
感染すると、システムトレイに次のような警告が表示される場合があります。
Warning! Your computer is infected! This computer is infected by spyware and adware
また、インターネット(Internet)を閲覧しているときに、警告に似たポップアップダイアログボックスにメッセージが表示された場合は、ダイアログボックス内の何もクリックしないでください。
Are you sure you want to navigate from this page? Your computer is infected! They can cause data lost and file corruption and need to be treated as soon as possible. Press CANCEL to prevent it. Return to System Security and download it to secure your PC. Press OK to Continue or Cancel to stay on the current page
代わりに、press ALT + F4 on your keyboard to close the dialog box。ダイアログボックスを閉じようとしたときにこのような警告が表示され続ける場合は、メッセージが悪意のあるものであることを示しています。
While most antivirus software will also remove Rogues, you can if you wish also do the following: Boot into Safe Mode with Networking and try to uninstall the Rogue Software and Ransomware from Control Panel\All Control Panel Items\Programs and Features. Then navigate to the System Program Folder and delete all concerned folders. Run a registry cleaner after that. The Rogue may be easier to uninstall, but the Ransomware may not be!
Eset RogueApplicationsRemoverを使用します。この無料のツールは、不正なソフトウェアやスケアウェアを削除するのに役立ちます。HitmanPro.Alertは、無料のランサムウェア保護(Ransomware Protection)およびブラウザ侵入検知ツール(Browser Intrusion Detection Tool)です。CryptoPreventは、 Cryptolockerやその他の種類のランサムウェアに対するシールドをコンピューターに提供するもう1つの便利なツールです。Anvi Rescue Disk for Windowsは、ランサムウェアの削除を支援します。HitmanPro.Kickstartは、ランサムウェアの削除に役立ちます。
ボットネット削除ツール
ボットネットとは何かを見てきました。これらのボットネットは、スパムの送信や他のコンピューターへの攻撃などの違法なタスクを実行するために、リモートの攻撃者によって制御されています。ボットを検出する方法には、静的分析(Static Analysis)と行動分析が含まれます。(Behavioral Analysis.) ボットネット削除ツールは、 Windowsコンピューターからボット(Bot)の侵入を削除するのに役立ちます。コンピュータがハッキングされたかどうかを知る方法(How do I know if my Computer has been Hacked)に関するこの投稿を読むことをお勧めします。
(Use)専用のマルウェア除去ツール(Malware Removal Tools)を使用する
悪意のあるコード(Code)はますます複雑になり、感染にはこれまで以上に多くのシステム要素が関与しています。ウイルス対策ソフトウェアがコンピュータからウイルスを除去できない場合は、Symantec、Eset、Kasperskyなどの有名なセキュリティ会社からリリースされているこれらの専用のスタンドアロン無料ツールの1つをダウンロードして使用する必要があります。
永続的なマルウェアを削除する
永続的または頑固なマルウェア感染やクライムウェアを削除する必要がある場合は、フリーウェアのNortonPowerEraserまたはEmsisoftBlitzBlankを試し てください。マルウェアがウイルス対策ソフトウェアのインストールをブロックしている場合、またはインストールされている場合は実行をブロックしている場合は、MalwarebytesChameleonを使用してください。
コンピュータがクリーンになったら、次の手順を実行できます。(Once your computer is clean, you may do the following:)
特定の(Certain)種類のマルウェアは、パスワード、電子メール、銀行情報などの個人データを盗むという邪悪な目的で設計されています。したがって、コンピュータをクリーンアップしたら、すべてのパスワードを変更することをお勧めします。( change all your passwords)
新しい システムの復元(System Restore)ポイントを作成します。Windowsディスククリーンアップツール(Windows Disk Cleanup Tool)を実行 して、過去の復元ポイントを削除します。
Microsoftは、興味を引く可能性のある2つのツールをリリースしました。Windowsマルウェア防止ツール はWindowsのセキュリティを強化するのに役立ちますが、WindowsのセキュリティトラブルシューティングツールはWindowsのセキュリティの問題を修正します。
Remember, prevention is better than cure! Removing malware can be difficult as some of its variants are resistant to some anti-malware removal tools. So do make sure that you are taking all the precautions required to protect your Windows computer.
セキュリティソフトウェアへの便利なリンク:(Useful links to security software:)
- 無料 のウイルス対策ソフトウェア(Antivirus software) | ファイアウォールソフトウェア(Firewall software )| Windows用のインターネットセキュリティスイート。(Internet Security Suites)
- Microsoft Safety Scanner
- WindowsDefenderオフライン
- Windows悪意のあるソフトウェアの削除ツール
- カスペルスキーインターネットセキュリティ
- BitDefenderインターネットセキュリティスイート。
すべてが失敗した場合、マルウェアを削除する唯一の方法は、Windowsを再フォーマットして再インストールすることです。ただし、他のすべてのオプションが失敗した場合の最後の手段としてこれを選択する必要があります。(If all fails, the only way to remove malware is to reformat and reinstall Windows. However, you should choose this as the last resort when all other options fail.)
How to remove virus from Windows 11/10; Malware Removal Guide
Windows being the most popular OS in the wоrld, malwarе writers want to target it. As a reѕult, a lot of malware and malicious software are written for it. This makes people wrongly comment that Windows is not secure; when the fact is actually otherwiѕe! Malware could be a virus, adware, spyware, rаnѕomware, scareware, BOΤ, Backdoor, Exploits Trojan, Rootkit, Dialer, Trojan, Worms, Fileless malware and even Potentially Unwanted Programs.
How to remove virus from Windows 11/10
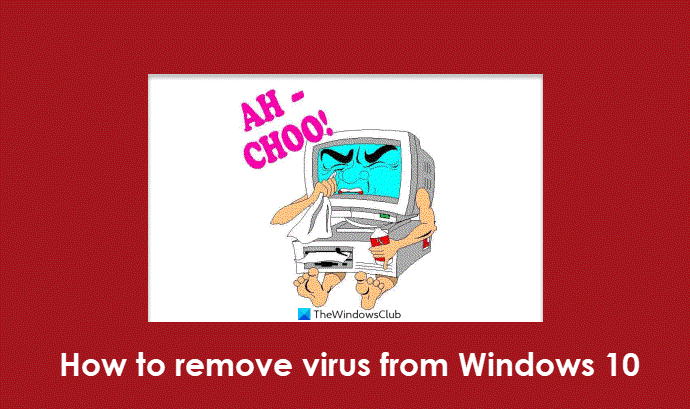
These malware typically spread through attachments in email messages or by instant messaging messages. You could even catch it while surfing dangerous websites or even reputed but compromised websites. You could end up downloading it to your computer unknowingly or even knowingly – or you could catch it if you were to connect your friend’s infected USB drive to your PC. They can be funny images, greeting cards, audio, and video files or hide in pirated software, scareware or rogue software.
The typical symptoms that your computer may have been compromised are many, and there are ways to tell if your computer has a virus.
Starting with Windows Vista, Microsoft introduced many security features in the operating system which were further improved upon in Windows 7 and Windows 8. Nevertheless, should your computer get infected with malware, there are ways to remove malware infections, and they succeed in most cases! But before trying out anything, do back up all your important data to an external device, because, in the event of system failure, you will be able to at least use that data.
Read: Windows files and folders you may exclude from Antivirus scans.
Malware Removal Guide for Windows 11/10
Make sure that your Windows OS is fully updated with the latest Windows Updates installed.
Run a Junk Cleaner to clear your PC junk and Temporary files – including your Cookies, Flash Cookies, and Java Cache folder. CCleaner is a good freeware! The Temporary Internet Files folder used to be a typical place for Trojan Downloaders and other malware downloaded from the internet. However, since the Cache is now considered as a virtual folder with low privileges – to mitigate against these threats. Removing all junk will also reduce the scan time.
Update your anti-virus and run a full in-depth system scan. A safe-mode or a boot-time scan is always the preferred way in case of a severe malware attack. So if your anti-virus has the option to run scans at boot time, best to do so. Else try to run the scans in safe mode. It’s easier for the antivirus to catch and delete the virus in Safe Mode. To enter Safe Mode, you keep pressing the F8 key when your computer is booting.
Some antivirus may not run in Safe Mode In such a case you have no choice, but to run in normal mode. Remove all found infections when found. If your anti-virus is unable to delete the virus or infected file, use some freeware to delete the sticky infected file on reboot. This useful utility will delete the virus on the reboot before it gets a chance to load in the memory. You may need to Show hidden files via your Folder Options.
Reboot. You need to do this so that files locked for deletion on reboot, will be deleted. Now you should again run CCleaner, to clear residual Registry keys and other junk. If you need more help, then this post will show you how to check the Registry for malware and manually remove the entries.
This basic usually solves most cases of virus infections. But if it doesn’t, here are a few more additional tips for special scenarios.
Online File Scanners
If your anti-virus does not detect a file to be a virus, but you suspect that it may be so, or if you want a second opinion on whether a file is a virus, then I suggest that you get that particular file scanned with Online Malware Scanners with multiple anti-virus engines like Jotti or VirusTotal.
On-demand Scanners
Even though most of us may have antivirus software installed on our Windows computers, there may be times of doubt, where you might want a second opinion. While one can always visit online antivirus scanners from well-known security software to scan one’s PC – or get a particular file scanned with an online malware scanner using multiple antivirus engines, some prefer to have a standalone on-demand antivirus scanner installed locally. At such times you may use these on-demand antivirus scanners.
TIP: Test if Antivirus is working or not.
Check the identity of doubtful files
Malware can be named anything, and in fact, virus writers love naming them after some legitimate Microsoft processes or popular software. Check which folder it is located in. If the familiar-sounding process is located in the System32 folder – where it should be, it could be the legit MS folder. But if it is situated in some other folder, it may well be malware trying to pass itself as a Windows process. So do a search for the file, right-click on it and check its Properties and details.
Read: List of free Malware Removal Tools to remove Specific Virus.
Fix Internet issues
Some variants of malware will turn on an Internet proxy server and hijack Windows DNS cache, which can prevent you from accessing the Internet or downloading tools required for malware removal. So, download a tool that is capable of fixing issues related to the Internet. Try MiniTool Box.
Reset Proxy settings
Malicious software may change Windows Internet Explorer proxy settings, and these changes can prevent you from accessing Windows Update or any Microsoft Security sites. Reset the proxy settings back to defaults. You may also want to run the IE Troubleshooter to reset all security settings to its defaults.
Restore Windows features
If you find that your important Windows features like Task Manager, Registry Editor, Control Panel, Command Prompt, etc. have been disabled, you may use our freeware FixWin to enable them. Reset Windows Security settings to default. Reset Windows Firewall settings to default values.
Rootkits and removal
A Rootkit is a form of malware that prevents itself from getting detected by detection/removal software. So, install an effective Rootkit removal tool that is easy to use. Kaspersky TDSSKiller is reliable in this regard, but you can also try Malwarebytes AntiRootkit Tool. You can use Sticky Keys Backdoor Scanner to detect Sticky Key Backdoors.
Browser Hijacking & removal
Browser hijacking occurs when you find that your web browser’s settings have been changed without your permission. Read more here about Browser Hijacking and Free Browser Hijacker Removal Tool.
Ransomware removal
Ransomware virus locks access to a file or your computer and demands that a ransom be paid to the creator for regaining access, usually allowed via either an anonymous pre-paid cash voucher or Bitcoin. This post on how to prevent Ransomware will suggest steps to take to stay protected and offer links to free anti-ransomware tools. Here is a list of free Ransomware Decryptor Tools that can help you unlock files. And if you do get infected, then this post will show you what to do after a Ransomware attack. RanSim Ransomware Simulator will tell you if your computer is protected against ransomware.
Macro Virus removal
If the file icon for Word or Excel has changed, or you are unable to save a document, or new macros appear in your list of macros, then you may presume that your documents have been infected with a macro virus. In such a case you need to take urgent steps to remove the macro virus.
Vulnerability & Exploit protection
A computer Vulnerability is a ‘hole’ in any software, operating system or service that can be exploited by web criminals for their own benefits. Exploits follow “vulnerabilities”. If a web criminal detects a vulnerability in any of the products on the Internet or elsewhere, she or he may attack the system containing the vulnerability to gain something or to deprive authorized users from using the product properly. SecPod Saner Free, Microsoft Baseline Security Analyzer, Protector Plus Windows Vulnerability Scanner, Malwarebytes Anti-Exploit Tool and ExploitShield are some of the better known free tools available for Windows., that can offer you protection against such threats. If you are looking for free anti-executable security software to protect your Windows PC from malware, have a look at VoodooShield.
Rogue Software and removal
These days computer users are being subjected to a lot of Rogue Software and Ransomware, which may have been downloaded by the users themselves, without realizing it. So remember, don’t be tricked into downloading just any software – and always download software and freeware from websites you know and trust. Moreover while installing, never blindly click on Next-Next. Remember to uncheck foistware and toolbars you do not want to install.
Rogue Software, also known as Rogues, Scareware, pretends to be security software and give out fake warnings to make you purchase the security software, which the pirates profit from. The downloaded software may include even a worse form of malware. Ransomware will encrypt personal user data or block your entire PC. Once you have paid the “ransom” through an anonymous service, your PC will be unblocked.
If infected, you may get to see such warnings in your system tray:
Warning! Your computer is infected! This computer is infected by spyware and adware
Also while browsing on the Internet, if you receive a message in a pop-up dialog box that resembles some warning, do not click anything inside the dialog box.
Are you sure you want to navigate from this page? Your computer is infected! They can cause data lost and file corruption and need to be treated as soon as possible. Press CANCEL to prevent it. Return to System Security and download it to secure your PC. Press OK to Continue or Cancel to stay on the current page
Instead, press ALT + F4 on your keyboard to close the dialog box. If warnings, such as these keep appearing when you try to close the dialog box, it’s a good indication that the message is malicious.
While most antivirus software will also remove Rogues, you can if you wish also do the following: Boot into Safe Mode with Networking and try to uninstall the Rogue Software and Ransomware from Control Panel\All Control Panel Items\Programs and Features. Then navigate to the System Program Folder and delete all concerned folders. Run a registry cleaner after that. The Rogue may be easier to uninstall, but the Ransomware may not be!
Use Eset Rogue Applications Remover. This free tool will help you remove rogue software or scareware. HitmanPro.Alert is a free Ransomware Protection & Browser Intrusion Detection Tool. CryptoPrevent is another handy tool that provides your computer a shield against Cryptolocker or any other kind of ransomware. Anvi Rescue Disk for Windows will assist in ransomware removal. HitmanPro.Kickstart will help remove Ransomware.
Botnet Removal Tools
We have already seen what are Botnets. These Botnets are controlled by remote attackers in order to perform such illicit tasks as sending spam or attacking other computers. The methods for detecting bots include Static Analysis and Behavioral Analysis. Botnet Removal Tools will help you remove Bot infestations from your Windows computer. You might want to read this post on How do I know if my Computer has been Hacked.
Use specialized Malware Removal Tools
Malicious Code has become increasingly complex, and infections involve more system elements than ever before. Sometimes, when your antivirus software is not able to remove the virus from your computer, you may need to download and use one of these specialized standalone free tools which are released by well-known security companies like Symantec, Eset, Kaspersky, etc.
Remove persistent malware
If you need to remove persistent or stubborn malware infections and crimeware, try freeware Norton Power Eraser or Emsisoft BlitzBlank. If your malware is blocking your antivirus software from being installed or if installed, from being run, use Malwarebytes Chameleon.
Once your computer is clean, you may do the following:
Certain types of malware are designed with a wicked purpose – Stealing personal data such as passwords, emails, and banking information. So, it is recommended you change all your passwords, once you have cleaned up your computer.
Create a new System Restore point. Run Windows Disk Cleanup Tool to remove past Restore Points.
Microsoft has released two tools that may interest you. The Windows Malware Prevention Tool will help you harden your Windows security, whereas the Windows Security Troubleshooter will fix Windows security problems.
Remember, prevention is better than cure! Removing malware can be difficult as some of its variants are resistant to some anti-malware removal tools. So do make sure that you are taking all the precautions required to protect your Windows computer.
Useful links to security software:
- Free Antivirus software | Firewall software | Internet Security Suites for Windows.
- Microsoft Safety Scanner
- Windows Defender Offline
- Windows Malicious Software Removal Tool
- Kaspersky Internet Security
- BitDefender Internet Security Suite.
If all fails, the only way to remove malware is to reformat and reinstall Windows. However, you should choose this as the last resort when all other options fail.