レジストリまたはグループポリシーを使用してEdgeで開発者ツールを無効にする
開発者(Developer)ツール(またはMicrosoft Edge DevTools )は、 (Microsoft Edge DevTools)CSSの編集、 (CSS)HTML Webページの変更、スクリプトまたはコードのデバッグなど、ブラウザー内で多くのタスクを実行するのに役立ちます。MicrosoftEdgeには、開発者はWebサイトをテストおよび構築します。これは開発者にとって重要な機能ですが、通常のユーザーが使用することはめったにないか、まったくありません。したがって、彼らはそれを無効にするのが好きです。同じことが必要な場合は、この投稿が役立ちます。Windows 10のレジストリ( Registry )またはグループポリシーエディターを(Group Policy Editor)使用して、MicrosoftEdgeの開発者ツールを無効にする(disable Developer tools in Microsoft Edge )ことができます。
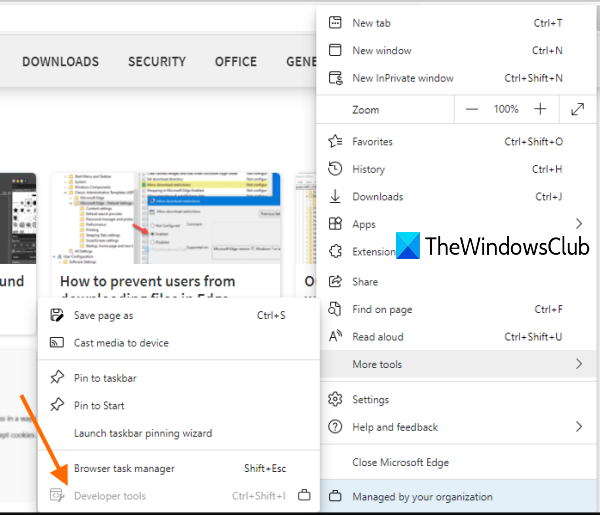
その微調整を試す前に、レジストリのバックアップ(Registry backup)が必要です。これは、そのバックアップを使用してレジストリ(Registry)を復元できるため、予期しない変更を取り除くのに便利です。
レジストリ(Registry)を使用してEdgeで(Edge)開発者ツール(Developer Tools)を無効にする
DevToolsを無効にすると、ホットキー( F12またはCtrl+Shift+I[設定](Settings)で使用可能なオプションを使用してDevToolsを開くことができなくなります。そのオプションはグレー表示されます。また、 Edge(Edge)ブラウザーでいつでもDevToolsを有効にすることができます。手順は次のとおりです。
- レジストリエディタを開く
- Microsoftキーにアクセスする
- Microsoftキーの下にEdgeキーを作成します
- DeveloperToolsAvailabilityDWORD(DeveloperToolsAvailability)値を作成します
- 値データを2に設定します(2)
- ファイルエクスプローラーを再起動します。
最初のステップでは、検索ボックスに(Search)regeditと入力するか、その他の適切な方法を使用して、レジストリエディタを開く必要があります。
レジストリエディタ(Registry Editor)ウィンドウで、Microsoftキーにアクセスします(Microsoft)。そのパスは次のとおりです。
HKEY_LOCAL_MACHINE\SOFTWARE\Policies\Microsoft
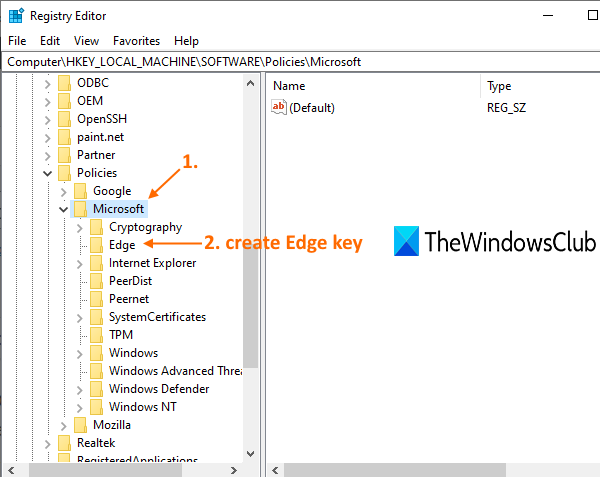
[エッジキー](Select Edge)を選択し、右側のセクションで、DeveloperToolsAvailability名のDWORD値を作成または追加します。これを行うには、空の領域の任意の場所を右クリックし、[新規]にアクセスして、 (New)DWORD(32ビット)値(DWORD (32-bit) Value)を使用します。値が追加されたら、名前をDeveloperToolsAvailabilityに変更します。
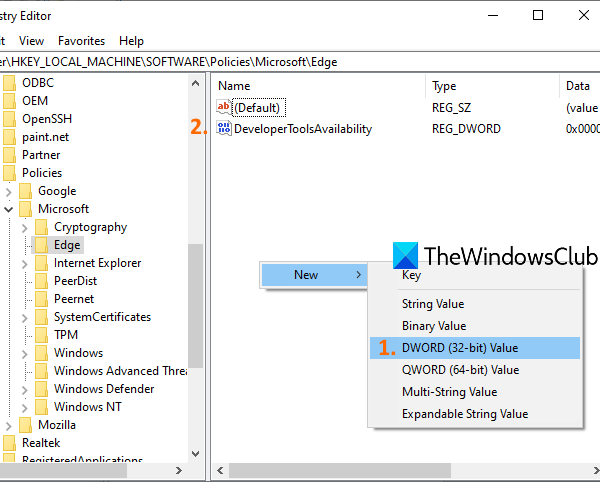
次に、その値をダブルクリックします。小さなボックスが表示されたら 、その値データに2を入力し、[ (2)OK ]ボタンを使用します。
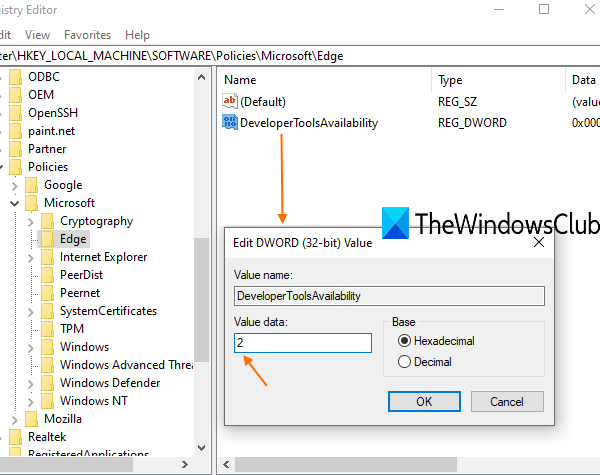
最後に、ファイルエクスプローラー(restart File Explorer)またはPCを再起動します。MicrosoftEdgeの(Microsoft Edge)開発者(Developer)ツールは現在無効になっています。
MicrosoftEdgeで(Microsoft Edge)開発者ツール(Developer Tools)を再度有効にするには、上記の手順に従って、DeveloperToolsAvailability値を削除する(delete)か、その値(Value)データを0に設定します。
(Turn)グループポリシー(Group Policy)を使用して開発者ツールを(Developer Tools)オフにする
ローカルグループポリシーエディター(Local Group Policy Editor)を使用して、Edgeの(Edge)開発者ツール(Developer Tools)を無効またはオフにすることもできます。ただし、そのためには、 Edgeのグループポリシーテンプレートを追加する(add the Group Policy Template for Edge)必要があります 。それが終わったら、次の手順が役立ちます。
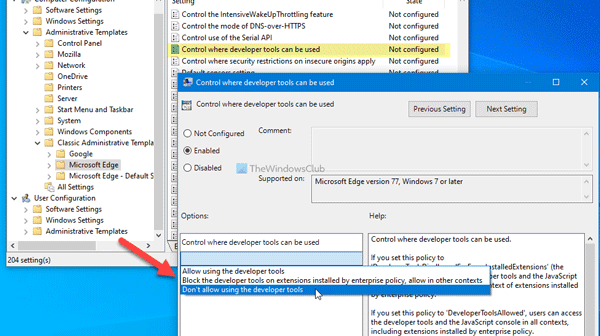
GPEDITを使用してEdgeで(Edge)開発者ツール(Developer Tools)を無効にするには、次の手順に従います-
- Win+Rを押し て> gpedit.msc と入力し、 Enter ボタンを押します。
- コンピューターの構成(Computer Configuration)で MicrosoftEdge に移動し ます。
- 開発者ツールを使用できるコントロール(Control where developer tools can be used)の設定をダブルクリックし ます。
- [有効 (Enabled )]オプションを選択し ます。
- ドロップダウンリストから[開発者ツールの使用を許可しない]を(Don’t allow using the developer tools)選択 します。
- [ OK ]ボタンをクリックします。
最初に、ローカルグループポリシーエディター(Local Group Policy Editor)を開く必要があります。そのためには、 Win+Rを押して、と入力gpedit.mscし、 Enter ボタンを押します。次に、次のパスに移動します-
Computer Configuration > Administrative Templates > Classic Administrative Templates > Microsoft Edge
右側に表示されている 開発者ツールを使用できるコントロール(Control where developer tools can be used)設定をダブルクリックし、[ 有効 (Enabled )]オプションを選択します。
次に、ドロップダウンリストを展開し、[ 開発者ツールの使用を許可しない](Don’t allow using the developer tools)を選択します。
最後に、[ OK ]ボタンをクリックします。
PCまたはファイルエクスプローラー(File Explorer)を再起動して、変更を設定します。
Related posts
EdgeのEdgeのスリーピングまたはオフEdgeを使用するRegistry or Group Policy
Registry or Group Policyを使用して、EdgeのONまたはOff Password Monitorをオンにします
Edge Developer ToolsでUser Agent and Geolocationを変更する方法
EdgeでEdgeのStartup Boostをオンまたはオフにします
Microsoft Edge browserのためのDownload Group Policy Templates
取り外し可能Media SourceからProgramsのPrevent installation
Windows 11/10のWorkGroup ModeでUser Activityを追跡する方法
Desktop Background Group PolicyがWindows 10には適用されません
Group Policy and Registry Editorを使用してFirefoxブックマークを作成する方法
Computer policyは正常に更新できませんでした
Delete古いユーザープロファイルとWindows 10で自動的にファイル
Developer Toolsを使用してWebsiteからFontをダウンロードする方法
Group Policy or Registry Editorを使用してデスクトップの壁紙を設定する方法
Windows 11/10でLayered Group Policyを適用する方法
Windows 10でPicture Password Sign-In optionを無効にする方法
無効:この種のファイルを開くことができる新しいアプリがあります
インストール方法またはUpdate Group Policy Administrative Templates(ADMX)
Group Policyを使用してstandalone browserとしてInternet Explorer 11を無効にします
Windows Updatesの場合はDelivery Optimization Cache Driveを変更してください
Windows 10のGroup Policyを使ってNetwork Driveをマッピングする方法
