このフォルダへのアクセス許可が拒否されました
ファイルエクスプローラーで(File Explorer)システム保護(System Protected)フォルダーを開こうとすると、 「このフォルダーへのアクセス許可が拒否されました。このフォルダーにアクセスするには、[セキュリティ]タブを使用する必要があります」( “You have been denied permission to access this folder, To gain access to this folder you will need to use the security tab”.)というエラーが発生する場合があります。
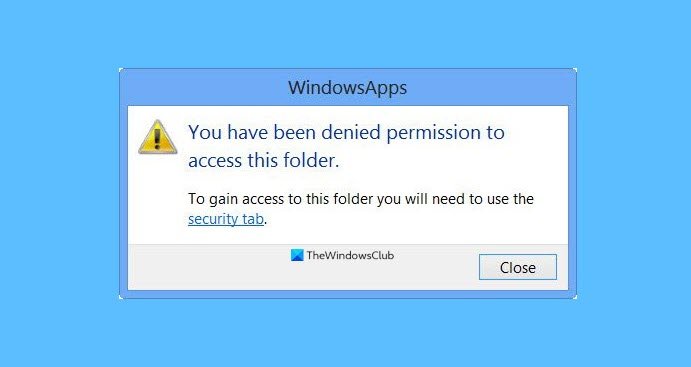
ステートメント自体を見ると、問題は権限の欠如によるものであると言えます。したがって、フォルダの権限設定を変更することで修正できます。管理者としてサインインしていることを確認してください。(Make)
このフォルダへのアクセス許可が拒否されました
問題のファイルまたはフォルダの所有権を取得する必要があります。
ファイルまたはフォルダの所有権を取得します
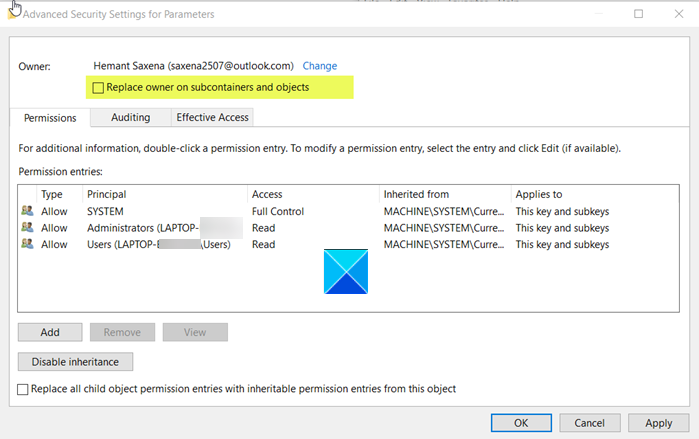
それでは、このエラーの原因となっているファイルまたはフォルダーの所有権を取得(take ownership of the file or folder)する方法を見てみましょう。
- エラーが発生しているファイル/フォルダを右クリック(Right-click)して、[プロパティ]を選択します。(Properties.)
- [セキュリティ (Security )]タブに移動します。タブが表示されない場合は、[セキュリティ(Security )(adding the Security tab)]タブを追加してみてください。
- [詳細 (Advanced )設定]ボタンをクリックして[ セキュリティの詳細設定] (Advanced Security Settings )に移動 し、[変更]を見つけます。(Change.)
- [変更(Chang)]リンクをクリックして、 [このオブジェクトタイプの選択(Select this object type)]ダイアログを開きます。
- 次に、[選択するオブジェクト名を入力して(Enter the object name to select)ください]フィールドに「Administrators 」 と入力し、[(” )名前の確認(Check Names)]ボタン>[ OK ]をクリックします。
- 最後に、 「サブコンテナとオブジェクトの所有者を置き換える(Replace owner on subcontainers and objects)」を選択し、「適用/OK」をクリックします。
ここで、フォルダを開きます。うまくいけば、「このフォルダへのアクセス許可が拒否されました。このフォルダにアクセスするには、[セキュリティ]タブを使用する必要があります。
あなたにも簡単な方法があります!
また、フリーウェアを使用してこれを簡単に行うこともできます。
(You can also use our freeware to do this easily:)
- Ultimate Windows Tweakerを使用すると、Windowsのコンテキストメニューにファイルとフォルダーの所有権を(Take Ownership of Files and Folders)簡単に 追加でき ます。
- RegOwnItを使用すると(RegOwnIt)、レジストリキーの所有権(take ownership of Registry keys)を簡単に取得できます
コンテキストメニューに「所有権の取得」(Take)を(Take)追加したら、ファイルを右クリックして[所有権の取得]を選択できます。
上記の方法の助けを借りて、「このフォルダへのアクセス許可が拒否されました」を与えていたフォルダの所有権を取得することができます。エラー。
次を読む: (Read Next: )Windowsストアアプリがインストールされている場所とフォルダーへのアクセス方法。
Related posts
Reopen最近閉じたフォルダ、ファイル、プログラム、Windows
Windows 10のWindows.edb fileとは何ですか
PLS fileとは何ですか? Windows 11/10でPLS fileを作成する方法?
PPS fileとは何ですか? PPSからPDFをWindows 11/10に変換する方法
Windows 10コンピュータ上.aspxファイルを開く方法
FindおよびMakesoft DuplicateFinderで重複したファイルを削除します
TBLファイルとは何ですか? Windows 10で.tblファイルを開く方法?
PSDファイルをPhotoshopなしで開く方法
WindowsのTWAIN_32.DLLとは何ですか?それはウイルスですか?
Windows 10でFiles or Foldersの名前を変更する方法
Windows 11/10のFiles and Foldersの以前のバージョンを復元する方法
Windows 10でPDFをMOBIに変換する方法
USB Flash DriveからCommand Prompt or Batch Fileを使用したRemove virus
PDF documentをWindowsのマルチキャリアTIFF imageに変換する方法
Fileからのアイコンは、DLL、EXE Filesからアイコンを抽出するためのフリーソフトウェアです
File or FolderのFile or Folderの変更方法Windows 11/10
Windows 10にFiles and Folders削除する方法
MP3をOGG fileフォーマットに変換する方法
Delete Files Permanently Windowsのための無料File Shredder softwareを使用する
Windows 10のMetadataへの編集または追加方法
