メディアをデバイスにキャストしてもEdgeで機能しませんか?このフラグを有効にしてください!
Microsoft Edgeは、 (Microsoft Edge)Windows10ユーザーにとって頼りになるWebブラウザーです。さて、Edgeのすばらしい点の1つは(Edge)、コンピューターから受信デバイスにメディアをキャストできることです。Microsoft Edgeブラウザーは、 (Microsoft Edge)Miracastおよび DLNA 対応デバイスへのビデオ、オーディオ、および画像のキャストをサポートしています。Microsoftは、 (Microsoft)YouTubeからのビデオ、Facebookフォトアルバム、またはPandoraからの音楽をキャストするなど、試してみるためのいくつかのシナリオを提供しています。
持っているのは素晴らしい機能ですが、機能しなくなったらどうなりますか?あなたはかなり長い間メディアをキャストしようとしてきましたが、何らかの理由で何も起きていません。多くの人にとって、彼らはChromecast(Chromecast)やその他のプラットフォームにキャストしようとしています。
メディア(Media)をデバイスにキャストしてもEdgeで機能しません(Edge)
Microsoft Edge(Chromium )を介してあるデバイスから別のデバイスにメディアをキャストすることは私たちがやりたいことです。それが機能しない場合は、次の手順に従って問題を修正してください。
- Edgeブラウザを起動します
- オープンエッジ:// flags /
- CastMediaルートプロバイダーを探す
- Edgeを再起動し、
ここで行う最初のステップは、Edgeを起動してから、フラグセクションにアクセスすることです。ここには、 (Edge)Edgeを好みに合わせてカスタマイズするための多数のオプションがあります。
このセクションにアクセスするには、URLバーにedge://flags/と入力し、キーボードのEnterキーを押して先に進みます。(Enter)
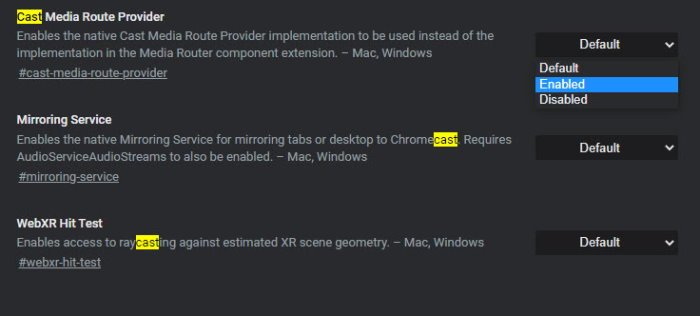
次に、 Cast MediaRouteProvider(Cast Media Route Provider)と呼ばれるものを見つける必要があります。これは簡単に実行できます。したがって、私たちが間違っていない限り、ユーザーはほとんど心配する必要はありません。
これで、 Cast MediaRouteProvider(Cast Media Route Provider)のすぐ横にDefaultが表示されます。
それをクリックして、ドロップダウンメニューから[有効(Enabled)]を選択してください。
ここで、ルートプロバイダーが何をするのか疑問に思っている場合は、メディアルーター(Media Router)コンポーネント拡張の実装の代わりに、ネイティブのCastMediaルートプロバイダー(Cast Media Route Provider)の実装を使用できるようにします。
[有効(Enabled)]を選択すると、 [再起動(Restart)]という大きな青いボタンが表示されます。それをクリックして、Webブラウザを再起動することをお勧めします。
Microsoft Edge Webブラウザーが再び稼働し始めたら、先に進んで、メディアをお好みのデバイスにキャストしてみてください。
関連(Related): Windows10で機能しないデバイスへのキャスト。(Cast to Device not working)
Related posts
Microsoft Edge browserでMedia Autoplayを制限する方法
Microsoft EdgeでHardware Media Key Handlingを有効または無効にします
Chrome or EdgeのSource ViewでLine Wrapを有効にします
Microsoft Edge toolbarからExtensionsメニューボタンを削除する方法
Edge browserで潜在的にUnwanted Application protectionを有効にします
Microsoft Edge New tabページをカスタマイズする方法
Microsoft Edge内のすべてのUser Profilesため無効に同期Registryを使用して
削除:クイックアクセスのために、お気に入りバーにお気に入りを置きます
Home buttonをMicrosoft Edge browserに追加します
EdgeのInPrivate browsingモードで拡張機能を有効にする方法
Download Chrome or Edgeに直接最新のWindows 10 ISO Images
TabsをEdge、Chrome and Firefox browsersの間で同期する方法
Edge or ChromeのWebサイトをBluetooth or USB deviceに接続する方法
Microsoft Edge browserでDuplicate Favoritesを削除する方法
EdgeでOutlook Smart TileをNew Tab Pageに追加する方法
Block or Stop Microsoft EdgeポップアップTips and Notifications
Microsoft Edge BrowserでPicture modeで写真を使う方法
Microsoft Edge browserにChrome Themesをインストールする方法
Windowsの10にMicrosoft Edge homepageを設定または変更する方法
Microsoft Edge Auto-resettingをRestartに保管してください
