Steamキャプチャが機能しない問題を修正
Steamは、世の中で最も人気があり広く使用されているゲームアプリの1つであり、それには正当な理由もあります。そこでゲームをプレイできるだけでなく、ゲームを作成することもできます。無料のゲームもあれば、有料のゲームもあります。Steamでゲームにアクセスするには、Steamアカウントが必要です。Steamアカウントにサインインしているときに、入力する必要のあるキャプチャプロンプトが表示されます。何人かのユーザーがキャプチャが機能していないと報告し、正しいキャプチャ応答が無効であると宣言しています。エラーのメッセージには次のように書かれています。
CAPTCHAへの応答が無効のようです。以下のロボットではないことを再確認してください。
この記事では、それがあなたにも当てはまる場合に何ができるかについて説明します。
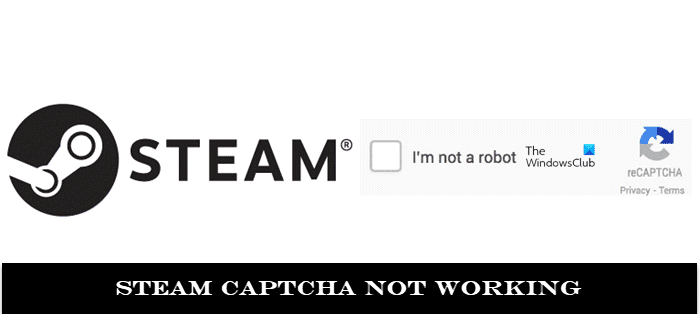
Steamキャプチャが機能しない問題を修正
この問題に直面した場合は、次のようにしてください。
- ブラウザのCookieとサイトデータをクリアする
- ブラウザを変更する
- DNSキャッシュをフラッシュしてWinsockをリセットする
- プロキシまたはVPNサーバーを無効にする
- (Create)Steamサーバーからアカウントを作成します
1]ブラウザのCookieとサイトデータをクリアする(Clear)
キャプチャの検証を再試行する前に、Cookieを削除し、キャッシュデータをクリアすると役立つ場合があります。GoogleChromeでそれを行う(you can do that on Google Chrome)方法は次のとおりです。
Chromeブラウザ(Chrome Browser)を開き、右上の3つの点線のアイコンである[設定](Settings)アイコンをクリックし ます。Tools > Clear Browsing Data]をクリックします。
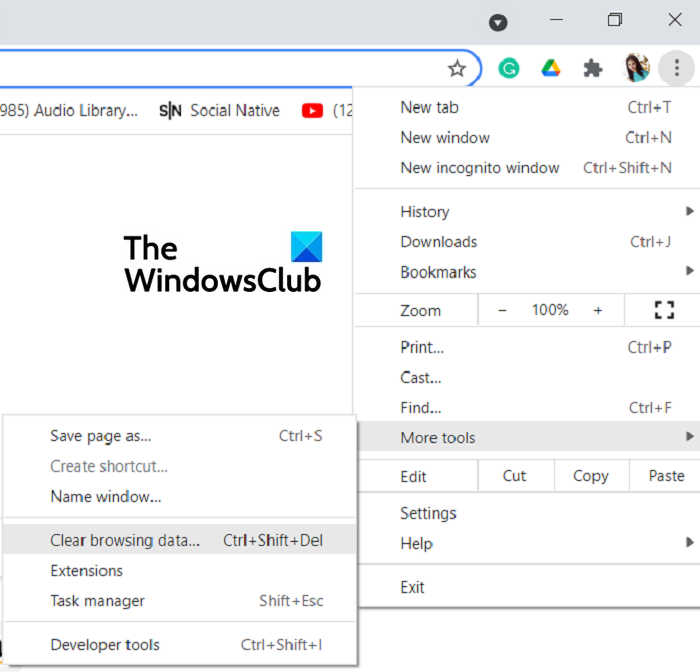
このオプションが後で開くページから、[詳細(Advanced)設定]タブを選択します。ここで、[すべての時間]になる時間範囲を選択し、[ Cookie(Cookies)とその他のサイトデータ]および[キャッシュされ(Cached)た画像とファイル]ボックスにチェックマークを付けます。
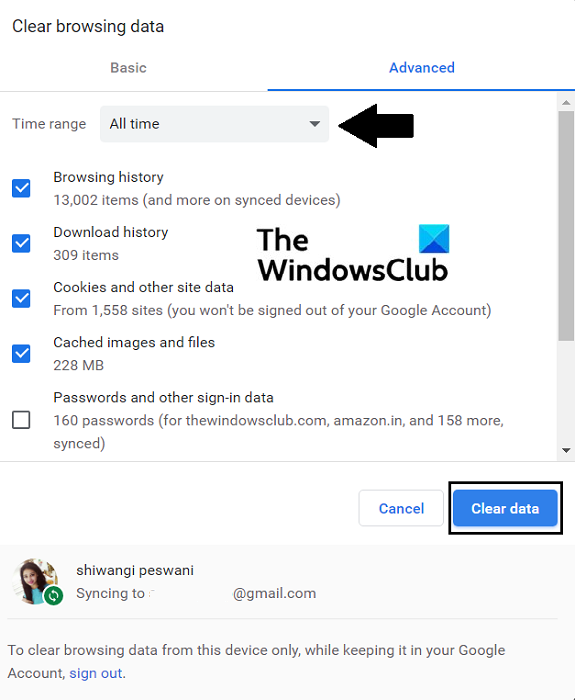
[(Click)データの消去](Clear Data)をクリックし、ブラウザーを再起動して、Steamアカウントへのログインを再試行します。うまくいけば(Hopefully)、あなたは今、どんな困難にも直面しないでしょう。
2]ブラウザを変更します
ブラウジングデータをクリアしても問題が解決しない場合は、ブラウザを変更してみてください。ほとんどの人はChrome経由でSteamを使用していますが、Steamのキャプチャ検証はChromeフォーク経由で行われるため、Chromeが問題の原因である可能性があります(Chrome)。
その場合は、Chromeをベースにしていない別のブラウザに切り替えてみてください。その例には、Microsoft Edge、Firefoxなどが含まれます。
3]コマンドプロンプト(Command Prompt)を使用してDNSキャッシュをフラッシュし、 (Flush DNS Cache)Winsockをリセット(Reset Winsock)します
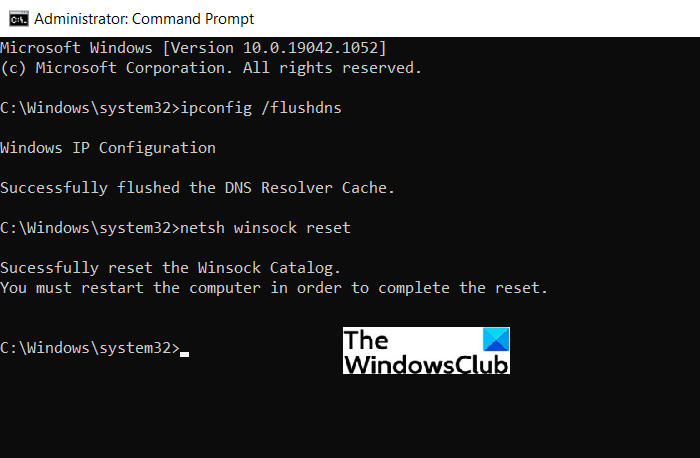
DNSキャッシュ(DNS cache)は、コンピューターで行われたWebサイトへの最近のアクセスの一部の一時データベースです。これはPCのオペレーティングシステムによって保存され、コマンドプロンプトを使用してクリアして、 (Operating System)Steamキャプチャ(Steam Captcha)エラーを取り除くことができます。方法は次のとおりです。
- 管理者としてコマンドプロンプト(Command Prompt)を起動する
- コマンドプロンプトウィンドウで、次のコマンドラインを入力し、 Enterキー(Enter)を押して実行します
ipconfig /flushdns
netsh winsock reset
後者のコマンドはWinsockをリセットします(reset Winsock)。
4]プロキシまたはVPNサーバーを無効にする
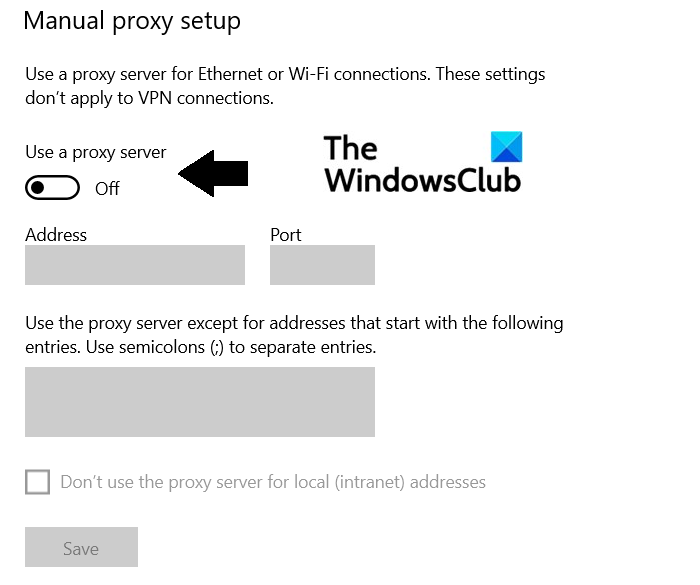
PCでプロキシサーバーを無効にする方法は次のとおりです。
- Windowsキーと「R」キーを同時に押して「ファイル名を指定して(Windows)実行(Run)」コマンドボックスを開き、空白のスペースに「ms-settings:network-proxy」と入力します。これにより、プロキシ(Proxy)設定が開きます
- [手動プロキシ(Manual Proxy)設定]ヘッドで、[プロキシサーバーを使用する]オプションをオフに切り替えます(Use)
- (Log)Steamに(Steam)ログインし、問題が解決したかどうかを確認します
VPNはサードパーティのアプリケーションであるため、VPNを無効にするかアンインストールするだけでも、その役割を果たします。
5] Steamサーバーからアカウントを作成します(Create)
あなたがやってみることができるもう一つのことはあなたのPCを介してウェブサイトではなく彼らのサーバーでSteamアカウントを作ることです。Steamのサーバーリンクはsteampowered.com/joinです。電子メールID、居住国などの必要な資格情報を入力すると、設定が完了します。(Fill)サーバー経由でサインアップする場合、キャプチャ検証を行う必要がないため、この方法でキャプチャを回避できます。
キャプチャ(Captcha)を自動的に埋めるにはどうすればよいですか?
あらゆる可能性において、キャプチャコードの意味を解読するのに時間を費やしたくない人がいるかもしれません。0とOは混乱を招く可能性があり、ほとんどのキャプチャコードでは大文字と小文字が区別されるため、大文字と小文字が間違っている可能性があります。それらにとって幸運な(Lucky)ことに、この検証プロセスを自動化するのに役立ついくつかのWebブラウザー拡張機能があります。これらの拡張機能は、キャプチャコードを自動解決するのに役立ち、時間を節約できます。
キャプチャコードを自動入力するための最も一般的なブラウザ拡張機能には、AntiCaptcha、Buster、およびReCaptchaSolverがあります。
Google ReCAPTCHA画像(Google ReCAPTCHA Images)をバイパスする方法は?
Google ReCAPTCHAクイズでは、一連の写真の中で、バスや自転車など、特定のオブジェクトがどこにあるかを答える必要があります。それらは少しトリッキーになる可能性があり、また非常に不必要であるように思われます。それをうまく回避するために試すことができる特定のことがあります:例えば:
- VPNを使用する
- ReCAPTCHAバイパスボットを使用する
- サインインGoogle検索を使用する
この投稿で、Steamのキャプチャ(Captcha)検証コードに関する疑問とその問題から抜け出す方法についての疑問がすべて解消されたことを願っています。
Related posts
Fix Windows 10のSteamUI.DLLエラーの読み込みに失敗しました
Fix Steam downloadは0バイトで立ち往生しています
Fixディスクスペースが足りない - Windows 10のSteam error
Windows PC上のFix Steam Error Codes 53と101の方法
Windows 10のFix Invalid Depot Configuration Steam Error
Fix Steam Windows 11/10のAllocating diskのスペースに固執する
Fix Steam Corrupt Disk Error Windows 10
Windows 10でこのゲームをプレイするには、Steamが実行されている必要があります
Fix Steam error Initializing or Updating Transaction
Steamエラーコード-105を修正する方法
Windows 11/10でFix Steam Error Codes 16と80をどうやって行っています
Fix Steam Serviceエラースチームを起動します
Fix Steam Error Code 105、サーバーに接続できません
Windows10でSteamが開かない問題を修正する方法
Steamを修正する12の方法で問題が発生しない
6 Ways~Fix Pending Transaction Steam Error
CAPTCHAへの応答は無効に見えます - Steam error
5 WaysからFix Steam Thinks GameがIssueの実行中です
Windows 10では、Fix Steam App Configuration Missingまたは使用できないエラーがあります
SteamのスクリーンショットフォルダにWindows PCのアクセス方法
