新しいストレージプールウィザードが正常に完了しませんでした
Windows 10デバイスでストレージスペース(Storage Spaces)用のストレージプールを作成しようとしたが、エラーメッセージ[新しいストレージプールウィザードが正常に完了しなかった](The New Storage Pool Wizard did not successfully complete )が表示された場合、この投稿は役に立ちます。この投稿では、問題を解決するために試すことができる最も適切なソリューションを提供します。
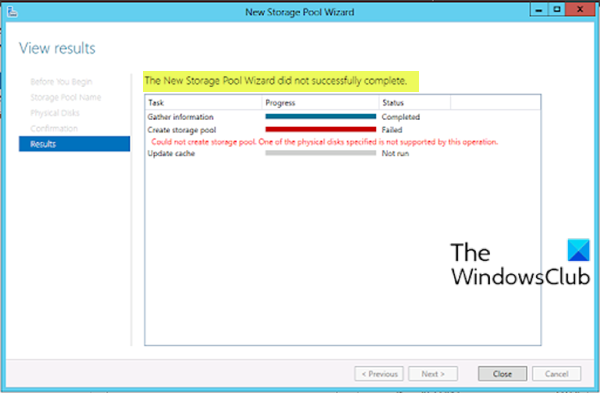
The New Storage Pool Wizard did not successfully complete, Could not create storage pool, One of the physical disks specified is not supported by this operation.
この問題が発生した場合、操作が正常に完了しなかった理由の説明がある場合があります。この説明は異なる場合がありますが、それらはすべて同じエラーのインスタンスです。この投稿で提示されている解決策はすべてに適用されます。
新しいストレージプールウィザード(New Storage Pool Wizard)が正常に完了しませんでした
この問題に直面している場合は、以下の提案を試して問題を解決できます。
- (Verify)接続されたディスクがストレージプールの要件を満たしていることを確認します
- ディスクを初期化します
リストされた各ソリューションに関連するプロセスの説明を見てみましょう。
1]接続されたディスクがストレージプールの要件を満たしていることを確認します(Verify)
Microsoftのドキュメントによると、 Serial-Attached SCSI(SAS)、Serial ATA(SATA)、またはUSBを介して接続されたコモディティドライブを使用できます。物理ディスクを抽象化するストレージレイヤーは、(Storage)ストレージ(Storage) スペース(Spaces)と互換性がありません。これには、仮想マシン内のVHD(VHDs)とパススルーディスク、および物理ディスクの上にRAID実装を階層化するストレージサブシステムが含まれます。(RAID)
詳細については、ストレージスペース:よくある質問(FAQ)(Frequently Asked Questions (FAQ))を参照してください。
2]ディスクを初期化します
このソリューションでは、ストレージプールを作成しようとしている接続済みディスクを初期化し、ディスク管理(Disk Management)ツールでディスクが未割り当てとしてリストされていることを確認する必要があります。
WinXメニューを使用してドライブを手動で初期化するには、ディスク管理(open the Disk Management)ツールを開くことができます。ここで、初期化されていないディスクを見つけることができます。
ディスクを右クリックして、[ディスクの初期化 (Initialize Disk )]オプションを選択します。
次のステップでは、パーティションスタイルを選択する必要があります。GPTまたはGUIDパーティションテーブルの代わりに MBRを使用することをお勧めします。[ OK ]ボタンをクリックすると、ディスクが初期化されます。
これで、ストレージプールの作成を再試行できます。プロセスは、エラーなしで完了するはずです。
お役に立てれば!
Related posts
Storage PoolのStorage Spacesの変更方法
Windows 10のStorage SpacesのRemove Drive Windows 10
Storage Spaces for Storage Spacesにドライブを追加する方法Windows 10
Windows 10のStorage Spaces for Storage Poolの名前を変更する方法
Storage SpacesでWindows 10ためStorage PoolでRename Physical Drive
New Friendsの取得を停止する方法Telegram or Signalにアラートを結んだ
Windows 10 version 2004 May 2020 Update New
New tabのFirefoxからメッセージを無効にする方法
NEW submenuからExplorer contextメニューの項目を削除します
Firefoxを無効にする方法toolbar areaのNew Gift icon
Edge New Tab pageのためのImage Background型を無効にする方法
Create New、Resize、Extend Partition Disk Management Toolを使用する
New Tab pageの背景をGoogle Chromeに変更してください
Hiberfil.sys、Pagefile.sysおよびNew Swapfile.sys file - Windows 10
Windows 10のStorage Spaces for Storage Poolをアップグレードする方法
Make Google Drive New tabのファイルを開く
Outlook.comにNew Event、Contact and Groupを作成する方法
iPad用NewタブページでCustomizeまたはNews feedを非表示にする
Windows 10にNew Folderを作成する方法
ExcelはNew Cellsを追加または作成できません。どうすればいいですか?
