Microsoft TeamsにSnapchatフィルターをどのように追加しますか?
これで、ARフィルターのスパークを追加することで、 MicrosoftTeams(Microsoft Teams)の会議体験をより楽しくすることができます。はい、スナップカメラ(Snap Camera)を介してTeamsにこの新機能を統合すると、精巧な方法で外観を混乱させることができます。MicrosoftTeamsでSnapchatフィルター(Snapchat filters in Microsoft Teams)を使用する方法を簡単に見てみましょう。
MicrosoftTeamsに(Microsoft Teams)Snapchatフィルターを追加する方法
スナップカメラ(Snap Camera)を使用すると、コンピューターのWebカメラを使用しながらレンズを顔に適用できます。そのため、お気に入りのサードパーティのライブストリーミングまたはビデオチャットアプリケーションをこのツールと統合できます。ダウンロードして、Webカメラデバイスとして[スナップカメラ]を選択する(Snap Camera)だけです。(Simply)
- Windows用スナップカメラをダウンロードしてください。
- トップコミュニティレンズ(Top Community Lenses)から選択
- MicrosoftTeamsアプリを起動します。
- プロファイルをクリックします。
- [設定]を選択します。
- 左側のペインから[デバイス]を選択します。
- カメラセクションに移動します。
- (Select Snap Camera)TrueVisionHD(True Vision HD Camera)カメラの代わりにスナップカメラを選択します。
上記の手順に進む前に、有効にした、または実行しているアクティブなビデオアプリまたはストリーミングアプリをすべて閉じてください。
(Download) Windows用スナップカメラを(Snap Camera)ダウンロードしてください。
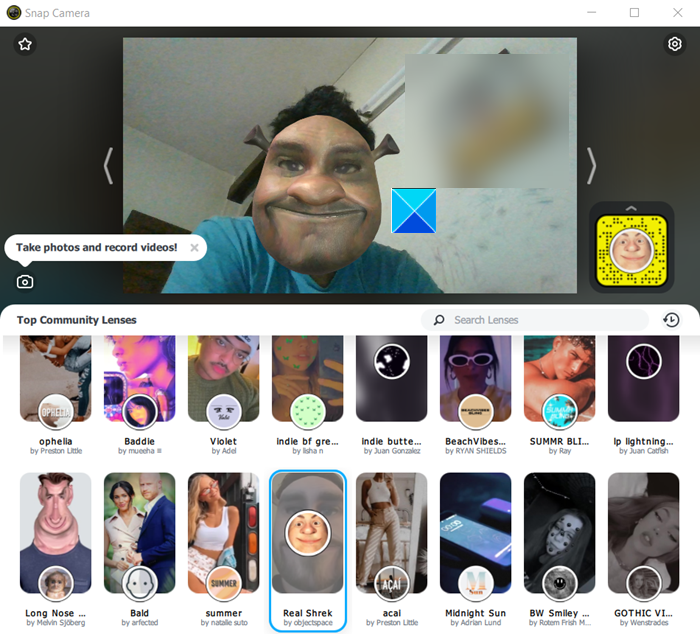
それを起動し、レンズ(Lens)選択セクションを下にスクロールして、トップコミュニティレンズ(Top Community Lenses)から選択します。
MicrosoftTeamsアプリを開きます。
プロファイルアイコンを右クリックして、オプションのリストを表示します。
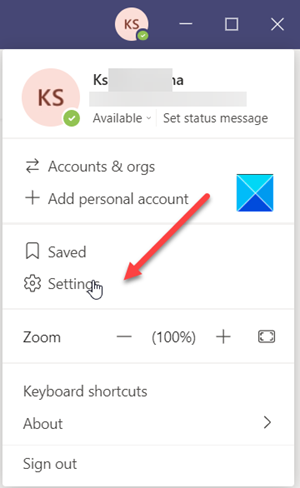
リストから[設定](Settings )を選択します。
[設定](Settings)ウィンドウが開いたら、左側のペインの[デバイス(Devices)]オプションまで下にスクロールします。
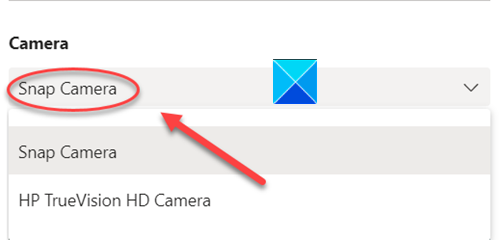
次に、[カメラ(Camera)]セクションに移動し、 [カメラ(Camera)]見出しの下にあるドロップダウン矢印を押して、 [カメラのスナップ(Snap Camera)]オプションが表示されているかどうかを確認します。はいの場合、それを選択します。
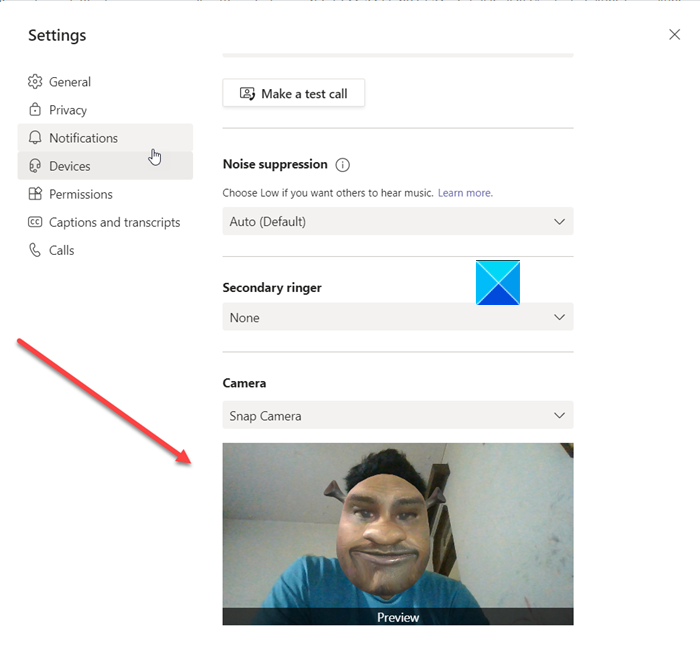
すぐに、スナップカメラ(Snap Camera)で以前に選択したレンズに顔が置き換えられていることがわかります。
この機能をオフにするには、カメラをスナップカメラ(Snap Camera)からデフォルト(Default Web HD)のWebHDカメラに変更します。
スナップカメラ(Snap Camera)を開く前にウェブカメラ対応のアプリケーションが実行されていた場合、スナップカメラ(Snap Camera)を認識するためにアプリケーションを再起動する必要があります。
Hope it helps!
Related posts
Microsoft Teams and SkypeでSnapchat Camera filter3の使用方法
ZoomをMicrosoft Teamsに追加する方法
Microsoft TeamsにLinux and macOSにインストールする方法
Microsoft Teamsの誰かを賛美する方法
あなたが逃して、adminにMicrosoft Teamsを有効にするように依頼します
Microsoft TeamsからDeleted Documentを回復する方法
Microsoft Teamsパーソナル機能を使用する方法
Microsoft Teamsユーザーが2つのモニターとの会議に参加できるようにする
Custom Backgroundsの使用方法Microsoft Teams
Microsoft Teams自動更新しない
Microsoft Teamsで削除済みTeams and Channelsを復元する方法
Google CalendarをSlack、Zoom and Microsoft Teamsに接続する方法
Urgent or Important MessageをMicrosoft Teamsに送信する方法
11/10のMicrosoft Teamsエラーcode 500を修正する方法
Microsoft Teamsで会議をロックする方法
Microsoft Teams meeting PC or Mobileを記録する方法
do! Microsoft Teamsで何か問題が発生しました
Microphone Windows 10でMicrosoft Teamsで動作していません
どのようにMicrosoft Teamsをどのように追跡し、その停止方法
すべての参加者マイクをMicrosoft Teamsにミュートする方法
