Edgeの新しいタブページの画像の背景タイプを無効にする方法
Edgeブラウザーでは、ユーザーは新しいタブページの背景にカスタム画像を選択できますが、画像の背景タイプを無効にする場合は、次の方法で行うことができます。ユーザーがその日の画像、(Image of the day)自分の画像(Your own image)、または その両方を選択できないようにすることができます 。REGEDITとGPEDITを使用してこれを行うことができます。
このヒントは、企業のシナリオで役立ちます。Edge(new tab page of Edge)の新しいタブページなど、さまざまな人がさまざまな設定や機能を使用してさまざまなものをカスタマイズします。他の人に背景画像の種類を変更させたくない場合は、このチュートリアルを使用して特定の画像の種類を選択するか、すべてのオプションを一度に無効にすることができます。
注: (Note: )ローカルグループポリシー(Local Group Policy)の方法とレジストリエディター(Registry Editor)の方法について説明しました。GPEDIT方式 に従うことを計画している場合は、最初にエッジグループポリシーテンプレートを追加して(add the Edge Group Policy Template)ください 。
Edgeの新しいタブ(Edge New Tab)ページの画像の背景(Image Background)タイプを無効にする方法
Edgeの新しいタブページの画像の背景タイプを構成するには、次の手順に従います-
- Win+Rを押して、実行プロンプトを開きます。
- gpedit.mscと入力し、Enterボタンを押します。(gpedit.msc)
- [コンピューターの構成(Computer Configuration)]の[スタートアップ]、[ホームページ]、および[新しいタブ]ページ(Startup, home page and new tab page)に移動します。
- 新しいタブページレイアウト設定で許可される背景タイプの構成(Configure the background types allowed for the new tab page layout)をダブルクリックします。
- [有効(Enabled)]オプションを選択します。
- [新しいタブページのエクスペリエンス](New tab page experience)ドロップダウンリストからオプションを選択します。
- [ OK ]ボタンをクリックします。
これらの手順の詳細については、読み続けてください。
最初に、コンピューターでローカルグループポリシーエディター(Local Group Policy Editor)を開く必要があります。そのためには、 Win+R を押して実行プロンプトを表示しgpedit.msc、と入力して、 Enter ボタンを押します。このユーティリティを開いた後、次のパスに移動します-
Computer Configuration > Administrative Templates > Classic Administrative Templates > Microsoft Edge > Startup, home page and new tab page
ここでは 、右側に新しいタブページレイアウトで許可される背景タイプの構成と呼ばれる設定があります。(Configure the background types allowed for the new tab page layout)
それをダブルクリックして、[ 有効 (Enabled )]オプションを選択します。
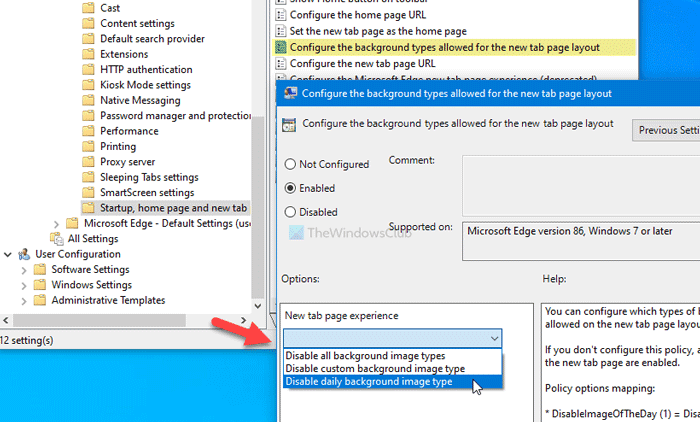
次に、 [新しいタブページエクスペリエンス](New tab page experience) ドロップダウンリストを展開し、 それに応じて1つのオプションを選択します-
- すべての背景画像タイプを無効にする
- カスタム背景画像タイプを無効にする
- 毎日の背景画像タイプを無効にする
最後に、[ OK ]ボタンをクリックして変更を保存します。
前に述べたように、レジストリエディタ(Registry Editor)を使用してWindows10コンピュータに同じことを設定することができます。ただし、 ガイドに従う前に、システムの復元ポイントを作成することをお勧めします。
Edgeの新しいタブ(Edge New Tab)ページの画像の背景(Image Background)タイプを構成する
Edgeの新しいタブページの画像の背景タイプを有効または無効にするには、次の手順に従います-
- タスクバーの検索ボックスでregeditを検索します。(regedit)
- レジストリエディタ(Registry Editor)の結果をクリックします。
- [はい(Yes)]ボタンをクリックします。
- HKEY_LOCAL_MACHINEで(HKEY_LOCAL_MACHINE)Microsoftに移動します。
- Policies > New > Key]を右クリックします。
- Edgeという名前を付けます。
- Edge > New > DWORD (32-bit) Value]を右クリックします。
- NewTabPageAllowedBackgroundTypesという名前を付けます。
- 値データを1/2/3に設定します。
- [ OK ]ボタンをクリックします。
開始するには 、コンピュータでレジストリエディタを開く必要があり ます。これを行うには、 Win+Rを押して入力regeditし、 Enter ボタンを押し て、UACポップアップウィンドウから[はい ]オプションを選択します。(Yes )
次に、次のパスに移動する必要があります-
HKEY_LOCAL_MACHINE\SOFTWARE\Policies\Microsoft
Microsoftキーにサブキーを作成する必要があり ます。そのためには、Microsoftを右クリックし、[(Microsoft)New > Key]を選択 して、 Edgeという名前を付け ます。
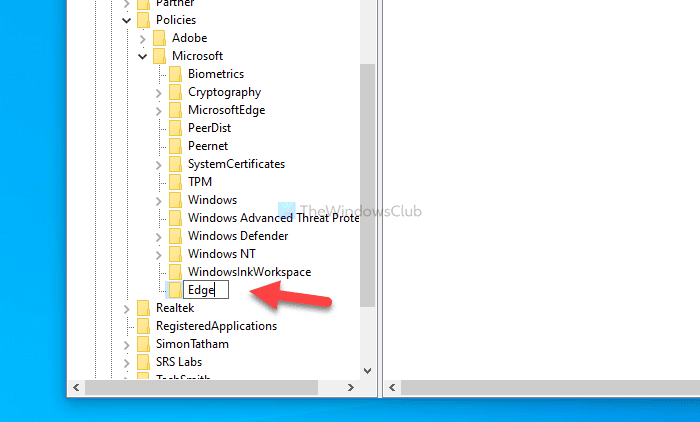
次に、[エッジ]を右クリックし、[ New > DWORD (32-bit) ValueNewTabPageAllowedBackgroundTypesという名前を 付けます。
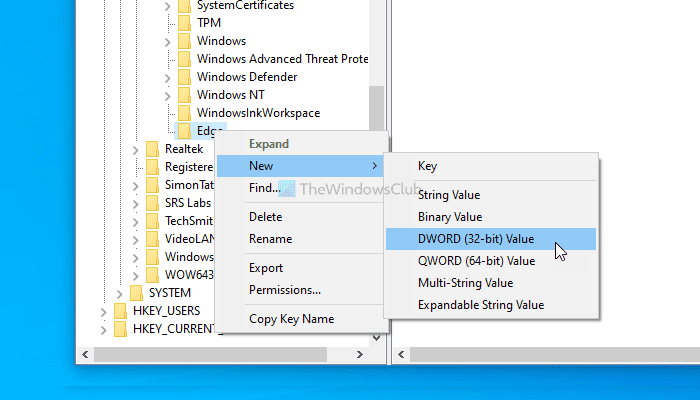
その後、このREG_DWORD値をダブルクリックして、要件に応じて値(Value)データを1、2、または3に設定します。
- すべての背景画像タイプを無効にします:3
- カスタム背景画像タイプを無効にする:2
- 毎日の背景画像タイプを無効にする:1
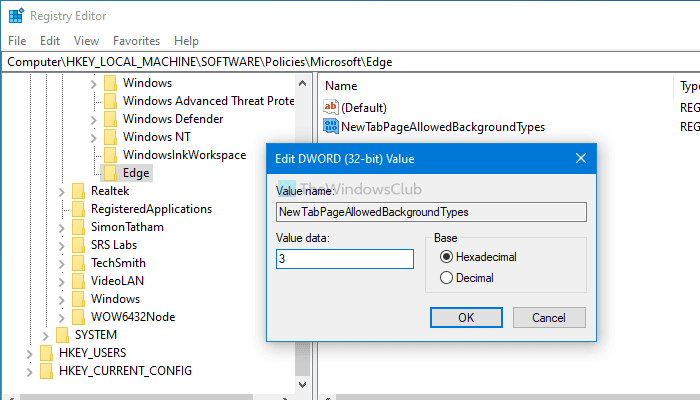
最後に、[ OK ]ボタンをクリックして、すべての変更を保存します。
いずれかのガイドを終了した後、新しいタブページをカスタマイズしようとしている間、あなた/他のユーザーは特定の画像設定を変更または使用できません。
Related posts
EdgeでOutlook Smart TileをNew Tab Pageに追加する方法
EdgeのNew Tab pageでSearch Boxを有効または無効にする方法
EdgeのNew Tab pageでQuick Linksを追加、削除、管理する方法
EdgeのPreload New Tab page機能を有効にする方法
Microsoft Edge New Tab pageの経験を構成する方法
Microsoft Edge BrowserでPicture modeで写真を使う方法
Microsoft EdgeでSmart Copyの使い方
Edge browserのAdd or Remove Vertical Tabs Button
Chrome、Firefox、EdgeのAdobe Flash、Shockwave、Adobe Flash、Firefox、Edgeを無効にします
Windows 10でDesktop Background Imageを無効にします
EdgeのEdgeのNew tabページでQuick Linksを隠す方法Registry Editor
Microsoft Edge browserでTabを複製する方法
TabsをEdge、Chrome and Firefox browsersの間で同期する方法
Windows 10のMicrosoft EdgeでGoogle SafeSearchを強制する方法
Edge browserで潜在的にUnwanted Application protectionを有効にします
iPad用NewタブページでCustomizeまたはNews feedを非表示にする
Force Links Tab Chrome、Edge、Firefox、Opera
FirefoxのNew Tab PageでAdult Filterを有効または無効にする方法
Edge Deleted Bookmarks or Favorites再現する。削除しない
Block or Stop Microsoft EdgeポップアップTips and Notifications
