Microsoft TeamsエラーCAA2000B、デバイスを登録できませんでした
Microsoft Teams CAA2000Bの(Microsoft Teams CAA2000B)ログインエラーは、多くの場合、エンドユーザーを悩ませます。それは彼らが彼らのアカウントにアクセスするのを防ぎます。ログインを複数回試みると、次のメッセージが表示されます–デバイスを登録してアカウントをWindowsに追加できませんでした。組織リソースへのアクセスが制限される場合があります(We weren’t able to register your device and add your account to Windows. Your access to org resources may be limited)。いくつかのトラブルシューティング手順を使用して、Microsoft Teamsエラーコード:CAA2000B(Microsoft Teams Error Code: CAA2000B)の削除を試みることができます。
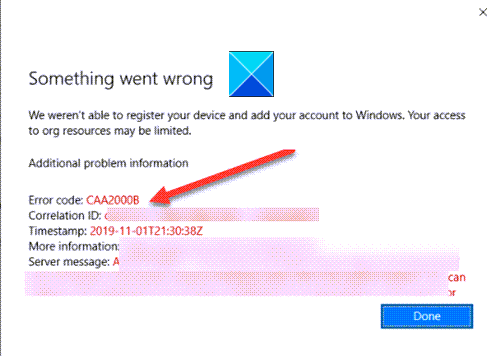
MicrosoftTeamsエラーコードCAA2000B
ほとんどの人は、オフィスメンバーとのコラボレーション、ビデオ会議への参加などをすでに(join video conferences)Teamsに依存しています。そのため、このようなエラーはエンドユーザーエクスペリエンスに影響を与える可能性があります。これを修正するには、次のことを試してください。
- Microsoft Teamsタスクを終了し、アプリケーションを再起動します。
- MicrosoftTeamsアプリのキャッシュをクリアする
- インターネット設定をリセットする
上記のトピックをもう少し詳しく見ていきましょう!
デバイスを登録できませんでした
1] Microsoft Teamsタスクを終了し、アプリケーションを再起動します。
Windows 10タスクバー(Taskbar)で、右クリックして[タスクマネージャー(Task Manager)]を選択します。
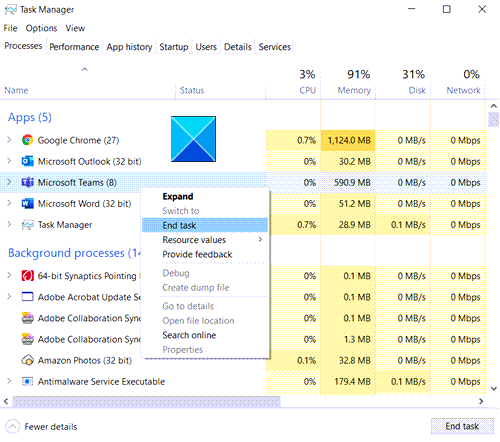
開いた[タスクマネージャー]ウィンドウで、[(Task Manager)アプリ(Apps)]の下の[ Microsoft Teams ]を右クリックし、[タスクの終了(End Task)]オプションを選択します。
ここで、Microsoft Teamsを再起動し、問題が解決したかどうかを確認します。
2]MicrosoftTeamsアプリのキャッシュをクリアする
Windows 10では、実行することを選択したすべてのアプリとプログラムは、一時ファイルをキャッシュフォルダーに保存します。そのため、Microsoft Teamsのキャッシュが何らかの理由で破損した場合、認証証明書が停止し、サインインできなくなる可能性があります。それを修正するには、
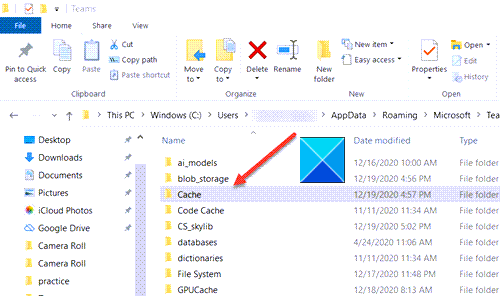
Windows 10 Searchで、次のパスアドレスを貼り付けます-
%appdata%\Microsoft\teams\Cache
(Select)キャッシュ(Cache)フォルダの下にリストされているすべてのファイルを選択し、それらを削除します。
次の場合は、上記の手順を繰り返します–
上記の手順を繰り返し、次のフォルダに保存されているキャッシュをクリアします。
%appdata%\Microsoft\teams\application cache\cache
%appdata%\Microsoft\teams\blob_storage
%appdata%\Microsoft\teams\databases
%appdata%\Microsoft\teams\GPUcache
%appdata%\Microsoft\teams\IndexedDB
%appdata%\Microsoft\teams\Local Storage
%appdata%\Microsoft\teams\tmp
完了したら、 Microsoft Teams(Microsoft Teams)を再度起動して、問題が解決するかどうかを確認します。
3]インターネット設定をリセットする
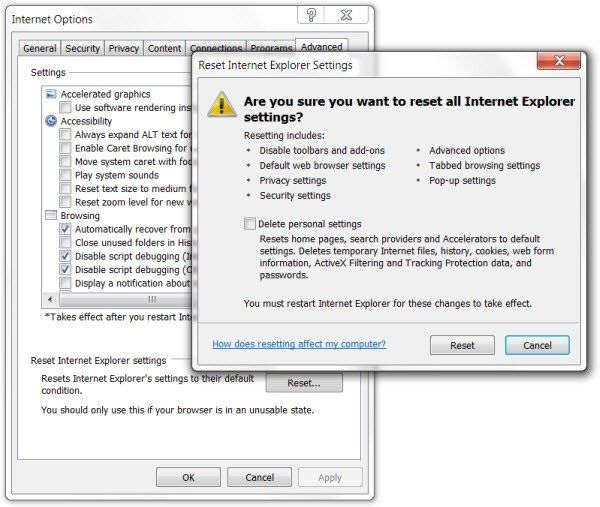
[(Click)スタート(Start)]ボタンをクリックし、その横にある検索バーに「インターネット(Internet) オプション」(Options)と入力します。Enter(Hit)キーを押してください!
[インターネット(Internet) オプション(Options)]ウィンドウが開いたら、 [詳細(Advanced)設定]タブに切り替えて、 [リセット(Reset)]をクリックします。
これにより、すべてのインターネット設定がリセットされます。
Microsoft Teamsを開き、正常にログインできるかどうかを確認します。そうすべき!
Hope it helps!
Related posts
Windows 11/10のFix Microsoft Teams Error caa70004
Microsoft Teams Error Code CAA301F7を修正する方法
あなたの組織はこのdevice Error 135011 - Microsoft Teamsを無効にしました
ZoomをMicrosoft Teamsに追加する方法
Microsoft TeamsにLinux and macOSにインストールする方法
Microsoft Teams meetingの背景をぼかしにくい方法
Microsoft Teams Free versionはたるみのための素晴らしい代替手段です
アプリをインストールする方法とMicrosoft Teamsのタブとして追加する方法
Microsoft Teamsパーソナル機能を使用する方法
Urgent or Important MessageをMicrosoft Teamsに送信する方法
Microsoft TeamsでPollを作成する方法?
Windows 10にMicrosoft Teamsの複数のインスタンスを開く方法
do! Microsoft Teamsで何か問題が発生しました
マイクロソフトチームカレンダーが欠落しているか、表示されていません
Microsoft Teams and SkypeでSnapchat Camera filter3の使用方法
IP Camera appsをMicrosoft Teams and Skypeで使用する方法
この方法Windows 10にMicrosoft Teams App barにアプリを追加します
Microsoft Teamsで会議をロックする方法
アップロードされたファイルを使用してMicrosoft Teams tabを作成する方法
チームメンバーのMicrosoft TeamsのTurn Off Read Receipts
