Windows 10のアップグレード後に、以前のWindowsインストールを削除します
Windows 10を現在利用可能な最新バージョンにアップグレードしていて、 Windowsを以前のインストールにロールバックしたくないと確信している場合は、ディスククリーンアップツールを実行して、 (Disk Cleanup Tool)Windowsの後に以前の(Windows Upgrade)Windowsインストールを削除できます。ディスクスペースをアップグレードして解放します。
(Remove)以前のWindowsインストールを削除します
Windows 10を新しいバージョンにアップグレードした後、ディスククリーンアップツールの[(Disk Cleanup Tool)以前のWindowsインストールを削除する(Remove previous Windows installations)]オプションを使用して、数GB(GBs)のディスク領域を解放できます。これを行うには、[検索の開始]に(Start)cleanmgrと入力し、右クリックして[管理者として実行]を選択して、(Run)ディスククリーンアップツール(Disk Cleanup Tool)を昇格モードで開きます。

ツールが開いたら、以前のWindowsインストール(Previous Windows installation(s))が表示されるまで下にスクロールします。これにより、 Windows.oldフォルダーが削除されます。このオプションをチェックして、[OK]を押します。
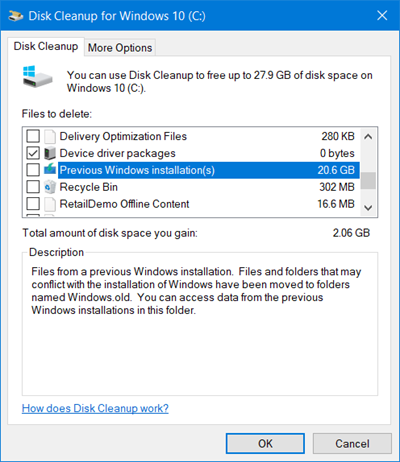
以前のWindows(Windows)インストールまたは一時インストールファイルをクリーンアップすると、マシンマックを以前のバージョンの(Temporary)Windowsに復元できなくなるという警告が表示されます。
[はい](Yes)をクリックして続行します。
そこにいる間、これらのアップグレードおよびインストールファイルを削除することもできます。
- Windowsアップグレードログファイル(Windows upgrade logs files):これらのファイルには、アップグレードとインストールのプロセスのトラブルシューティングに役立つ情報が含まれています。プロセスが順調に進んだ場合は、これらのファイルを削除できます。
- Windows ESDインストールファイル(Windows ESD installation files):PCをリセットまたは更新する必要がない場合は、これらのファイルを削除できます。
- 一時的なWindowsインストールファイル(Temporary Windows installation files):これらのインストールファイルはWindowsセットアップで使用され、安全に削除できます。
もちろん、これを行わない場合でも、Windows 10は後でスケジュールされたタスクを実行して、これらのインストールファイルを削除します。
Related posts
Remove不要Windowsプログラム、アプリケーション、フォルダ、機能
Windows 10でProgram and App Sizesを表示する方法
Windows 10のための無料Filelight appであなたのdisk usage統計情報を取得します
AnalyzeおよびWindows 10のDiskSavyでdisk spaceを最適化します
Full Temp folder Windows 10でLow Disk Space errorをトリガーします
IsMyHdOKがWindows 10無料Hard Disk Health Check softwareです
Add or Remove Words Spell Checking DictionaryのWindows 10
Windows 7 FREEからWindows 10にアップグレードする方法
Remove HP Telemetry program HP Touchpoint Manager Windows 10
Remove Outlook .pst OneDriveのデータファイルWindows 10
AddまたはDrive Hardware tabのWindows 10でHardware tabを取り外します
Set Hard Disk Timeout Windows 10のPowerCFG commandラインを使用する
Windows 11でCleanup Recommendationsを使用する方法
Windows 10でHard Disk Spaceを解放する10の方法
データを消去せずにWindows 10でハードドライブを再分割する方法
Modern Setup Hostが動作を停止しました - Windows 10 Error
Remove Restore以前のバージョンContext menu Windows 10
XinorbisはWindows 10のための無料のHard Disk、Folder and Storage Analyzerです
データを失うことなくWindows 10にWindows 7からアップグレードする方法
Windows 10 version 21H1 May 2021 May 2021 Updateを取得する方法
